Telnet Basics for SMTP Testing: A Step-by-Step Guide
 Denys Kontorskyy
Denys Kontorskyy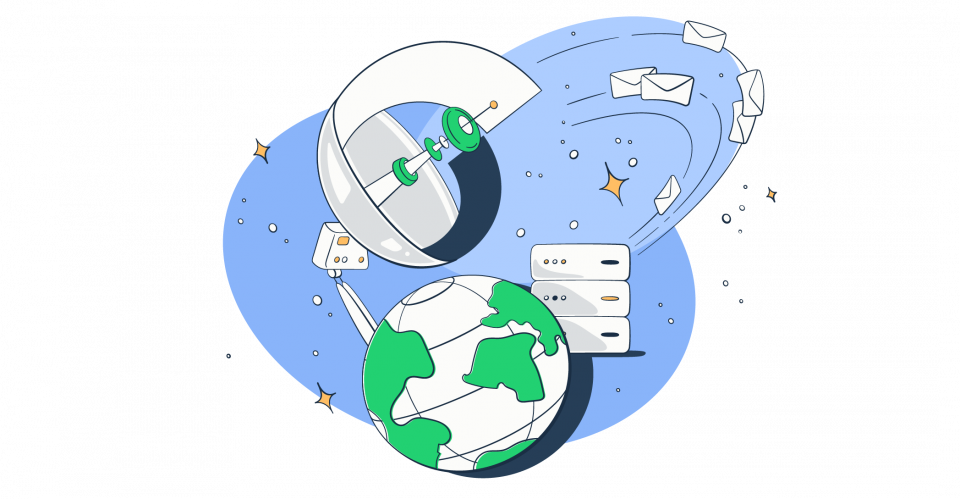
This guide delves into the fundamentals of using Telnet for SMTP testing. It offers a thorough walkthrough on setting it up across various operating systems and exploring alternative methods essential for network administrators.
Why Use Telnet for Email Testing?
Telnet emerges as a valuable tool if you’re exploring options for SMTP testing. Here’s a quick rundown on why it’s a solid choice:
Direct server interaction: Telnet operates over TCP (Transmission Control Protocol), enabling direct communication with mail servers. This is crucial for diagnosing connection issues and troubleshooting other various SMTP-related problems.
Manual command execution: Its interface allows for manually sending SMTP commands and receiving server responses. This hands-on approach offers deep insights into server behavior and ensures correct configuration.
Authentication process testing: It plays a key role in testing SMTP authentication processes, which are vital for the security and integrity of email communication.
Setting up Telnet: Windows, Linux, Mac
Setting up Telnet varies across different operating systems. In this section, we’ll cover installing and configuring Telnet on Windows, Mac, and various Linux distributions.
Note: Before installation, ensure your firewall permits Telnet connections to avoid any connectivity issues.
Installing Telnet on Windows
Windows users have different installation methods depending on their operating system version.
For Windows 8 and later:
Open the Command Prompt (cmd) with administrator privileges.
Type this command and press Enter:
dism /online /Enable-Feature /FeatureName:TelnetClient
Note: The dism command requires elevated permissions.
For Windows 7, Windows Server 2008 R2, Windows Server 2008, or Windows Vista:
- Open the Command Prompt. Type the following command and press enter.
pkgmgr /iu:"TelnetClient"
Installing Telnet on Mac
Installing Telnet on a Mac involves using Homebrew, a popular package manager. If you don’t have it installed, follow the steps provided on the Homebrew Documentation.
Once you have Homebrew set up, open the Terminal and enter the following command:
brew install telnet
You will see output similar to the following, indicating the progress of the installation:
==> Fetching telnet ==> Downloading https://ghcr.io/v2/homebrew/core/telnet/manifests/64 ######################################################################## 100.0% ==> Downloading https://ghcr.io/v2/homebrew/core/telnet/blobs/sha256:cf76f3b47cf35efd4d271adf52227e463298005ec9b1ac586b629d5ad94522cf ==> Downloading from https://pkg-containers.githubusercontent.com/ghcr1/blobs/sha256:cf76f3b47cf35efd4d271adf52227e463298005ec9b1ac586b629d5ad94522cf?se=2023-01-26T18%3A25%3A00Z&sig=YVwwx%2FEglPVEjx0gsrb6aN7O6e3D%2Fwk%2BPEMjjTRju7M%3D&sp=r&spr=h ######################################################################## 100.0% ==> Pouring telnet--64.arm64_monterey.bottle.tar.gz /opt/homebrew/Cellar/telnet/64: 4 files, 175.2KB ==> Running brew cleanup telnet... Disable this behaviour by setting HOMEBREW_NO_INSTALL_CLEANUP. Hide these hints with HOMEBREW_NO_ENV_HINTS (see man brew).
Installing Telnet on Linux
The installation of Telnet on Linux varies based on your distribution. For all distributions, you will be prompted to enter your administrator password. Type it in, press enter, and wait for the system to complete the installation before proceeding with further commands. Common commands for popular distributions are entered in the Terminal as follows:
Arch Linux and Manjaro:
$ sudo pacman -S inetutils
Ubuntu, Kali Linux, Debian, and Linux Mint:
$ sudo apt install telnet
Red Hat, Fedora, and CentOS:
$ sudo dnf install telnet
How to Test SMTP with Telnet?
To initiate an SMTP connection with a server via Telnet, use a command specifying the server’s address (domain name or IP address) and the port it listens on. For instance:
telnet sandbox.smtp.mailtrap.io 2525
This command attempts to connect to the SMTP server at sandbox.smtp.mailtrap.io on port number 2525.
Once the connection is successfully established, you should see a response from the SMTP server. For the above command, the response might look like:
220 sandbox.smtp.mailtrap.io ESMTP server ready
This indicates that the server is ready to accept Telnet commands. From here, you can send SMTP commands to interact with the server, such as initiating an email transmission.
Sending an Email via Telnet
Sending an email through an SMTP server using Telnet involves a series of commands and interactions. This process can be invaluable for testing and verifying the server’s capability to handle email transmission. Below are the steps to email via Telnet:
1. First, connect with your SMTP server using Telnet:
telnet sandbox.smtp.mailtrap.io 2525
2. Second, introduce yourself using the EHLO (or HELO) command:.
EHLO example.com
Note: The HELO command initiates a basic SMTP session. It does not support ESMTP extensions like STARTTLS, essential for upgrading to a secure connection using the TLS (Transport Layer Security) protocol. The server will list the supported SMTP extensions in the response, typically starting with 250.
For example, you may see:
250-sandbox.smtp.mailtrap.io 250-PIPELINING 250-SIZE 10485760 250-ETRN 250-STARTTLS 250-AUTH LOGIN PLAIN 250-ENHANCEDSTATUSCODES 250-8BITMIME 250 DSN
3. Set the email sender with the MAIL FROM command.
MAIL FROM: <sender@example.com>
4. Set the email recipient with the RCPT TO command.
RCPT TO: <recipient@example.com>
5. Compose the email starting with the DATA command, then the email content, and ending with a period (.) on a new line.
DATA From: sender@example.com To: recipient@example.com Subject: Telnet email on
This is my first plain text test email message sent using the Telnet client on Windows.
6. Lastly, terminate the session with the QUIT command.
Here is an example of a complete Telnet session for sending an email, including all the commands and the expected responses from the SMTP server after each command:
telnet sandbox.smtp.mailtrap.io 2525 220 sandbox.smtp.mailtrap.io ESMTP server ready EHLO example.com 250-sandbox.smtp.mailtrap.io Hello 250-SIZE 37748736 250-PIPELINING 250-DSN 250-ENHANCEDSTATUSCODES 250-STARTTLS 250-X-ANONYMOUSTLS 250-AUTH NTLM 250-X-EXPS GSSAPI NTLM 250-8BITMIME 250-BINARYMIME 250-CHUNKING 250 XRDST MAIL FROM: sender@example.com 250 2.1.0 Sender OK RCPT TO: recipient@example.com 250 2.1.5 Recipient OK DATA 354 Start mail input; end with . From: sender@example.com To: recipient@example.com Subject: Telnet email
My first test message sent via the Telnet client on Microsoft's Windows . 250 2.0.0 Ok: queued as ABC123456789 QUIT 221 2.0.0 Service closing transmission channel
Verifying the Email Delivery
Check Server Responses: The quickest and simplest way to verify delivery is by observing the responses from the SMTP server during the Telnet session. After you complete the email composition and send it, the server will respond to your email’s status.
Inspect Queue Confirmation: A typical positive response after sending an email via Telnet is an acknowledgment from the server that the email has been queued. For example:
250 2.0.0 Ok: queued as <the item id in the queue>
- Examine Server Logs: You can examine the SMTP server’s logs beyond the immediate session. These logs typically record the server’s action, including email receipt, processing steps, and final delivery.
Telnet SMTP Testing Limitations and Challenges
While Telnet has been a longstanding tool for SMTP testing, it presents several challenges, including the lack of automated testing capabilities and difficulty handling encrypted connections, such as those requiring SSL (Secure Sockets Layer) protocols.
These limitations point to the need for a more advanced and efficient solution. A solution like Mailtrap Email Testing is part of the comprehensive Mailtrap Email Delivery Platform, including Email Sending.

Clicking on this link will redirect you to the Mailtrap blog post, where you can find more information about SMTP testing and sending.
Subscribe to my newsletter
Read articles from Denys Kontorskyy directly inside your inbox. Subscribe to the newsletter, and don't miss out.
Written by
