Beginner's Guide: How to Create a Word Cloud from Excel Data
 Nga Quynh
Nga Quynh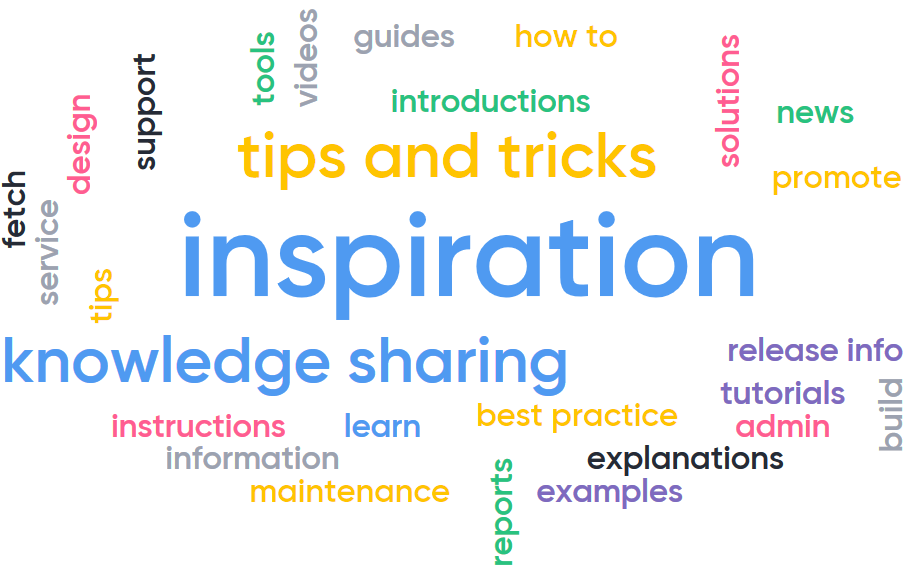
Visualizing information has become increasingly important. Word clouds provide an intuitive and visually appealing way to represent textual data, making it easier to identify patterns, trends, and key insights. If you're new to create a Word Cloud from Excel Data and want to learn how to do it using Excel data, you're in the right place. In this beginner's guide, we'll walk you through the process step by step.
Step 1: Prepare Your Excel Data
Start by gathering the textual data you want to visualize in your word cloud. This could be anything from survey responses, customer feedback, to product reviews. Organize your data in an Excel spreadsheet, with each row representing a separate piece of text.
Step 2: Clean and Process the Text
Before creating the word cloud, it's essential to clean and process the text to remove any irrelevant or redundant information. You can do this by:
Removing stopwords: These are common words like "the," "and," or "is" that don't carry much meaning.
Eliminating punctuation and special characters.
Lowercasing all text to ensure consistency.
Step 3: Install and Open Word Cloud Generator
There are several free word cloud generator tools available online. Choose one that suits your needs and install it on your computer. Some popular options include WordClouds.com, WordArt.com, or TagCrowd. Once installed, open the word cloud generator tool.
Step 4: Import Excel Data
Most word cloud generator tools allow you to import text data directly from Excel. Locate the option to import data and select your Excel file. Follow the prompts to import the text data into the word cloud generator tool.
Step 5: Customize Your Word Cloud
Once your data is imported, you can customize the appearance of your word cloud to suit your preferences. You can typically adjust the following parameters:
Word font, size, and color.
Background color and shape.
Layout and orientation of words.
Number of words to display.
Experiment with different settings until you achieve the desired look for your word cloud.
Step 6: Generate and Save Your Word Cloud
After customizing your word cloud, it's time to generate and save it. Most word cloud generator tools have a "generate" or "create" button that will generate your word cloud based on the imported data and selected settings. Once generated, you can save the word cloud as an image file (e.g., PNG or JPG) to your computer.
Step 7: Analyze and Share Your Word Cloud
Now that you have to create a word cloud from Excel Data, take some time to analyze it and draw insights from the visual representation of your data. Look for patterns, trends, or recurring themes within the words displayed in the cloud. Once you've analyzed your word cloud, you can share it with others by including it in presentations, reports, or social media posts.
Conclusion
Creating word clouds from Excel data is a simple and effective way to visualize textual information. By following the steps outlined in this beginner's guide, you can quickly create a word cloud from Excel Data and gain valuable insights from your data. So why wait? Start experimenting with word clouds today and unlock new ways to understand and communicate your data. Happy visualizing!
Subscribe to my newsletter
Read articles from Nga Quynh directly inside your inbox. Subscribe to the newsletter, and don't miss out.
Written by
