Using Microsoft Copilot in Word
 Holger Imbery
Holger Imbery
Copilot in Word is a revolutionary tool that uses AI to assist you in writing any document. Whether you need to create a report, a blog post, a resume, or a letter, Copilot in Word can generate relevant and coherent text for you based on your input. You can also use Copilot Chat to interact with the AI and get suggestions, feedback, or information from various sources.
Copilot in Word is not just a simple text generator. It is an innovative and creative partner that can help you improve your writing skills and express your ideas more clearly and effectively. Sometimes, Copilot in Word may produce text that is not exactly what you want, but it can still spark your imagination and inspire you to refine your message. You can also ask Copilot Chat questions to explore different topics, perspectives, or possibilities for your document.
Warning
The three ways to use CoPilot in Word
Draft a document
Note
Copilot can assist you in creating or editing documents effortlessly. You will notice the "Draft with Copilot" option when you begin a new document or line.
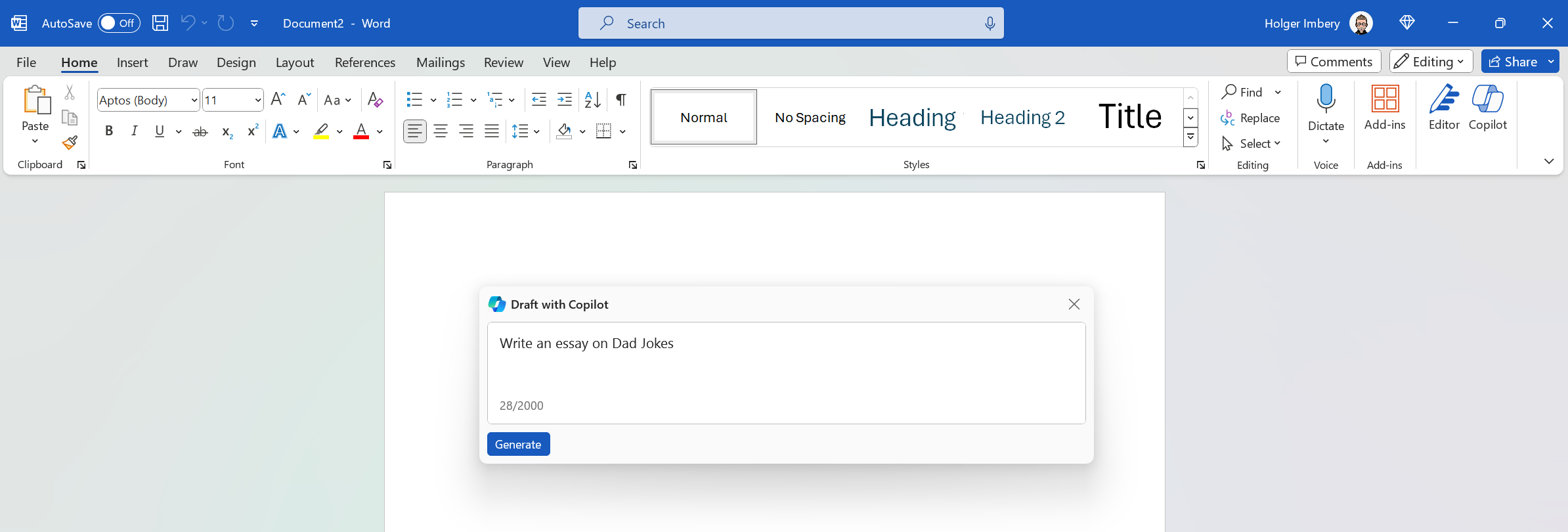
You can provide Copilot with a simple or complex description of what you wish to write. For instance, you might say "Write an essay about dad jokes" or "Create a paragraph about time management".

If you have a Copilot for Microsoft365 license, you can reference up to three of your files to help guide Copilot's drafting. Use the "Reference your content" button or type "/" followed by the file name in the compose box. This feature only accesses the files you select, ensuring your data remains private.
Once you provide Copilot with a description, it will create new content for you. You can keep, discard, or ask Copilot to generate a different version. You can also revise your initial description. Use "<" and ">" to navigate through Copilot's suggestions.
You can guide Copilot on refining its content directly in the compose box. For instance, by writing "Make this more concise," Copilot will adjust its content to be more succinct.
In an existing document, the "Inspire Me" button allows Copilot to continue writing for you, drawing inspiration from what you've already written.
Transform your text
Note
Rewriting and editing your documents can often take more time and effort than writing down your initial ideas. Copilot not only assists in creating new content but also transforms your existing content into a document you can be proud of.
To rewrite text or convert it into a table, highlight the text in your document. Next, click the Copilot icon located in the left margin next to your text. Select Rewrite from the menu to see new versions suggested by Copilot. If you want to tweak Copilot's suggestions, click Adjust tone or Regenerate to receive a fresh set of options.
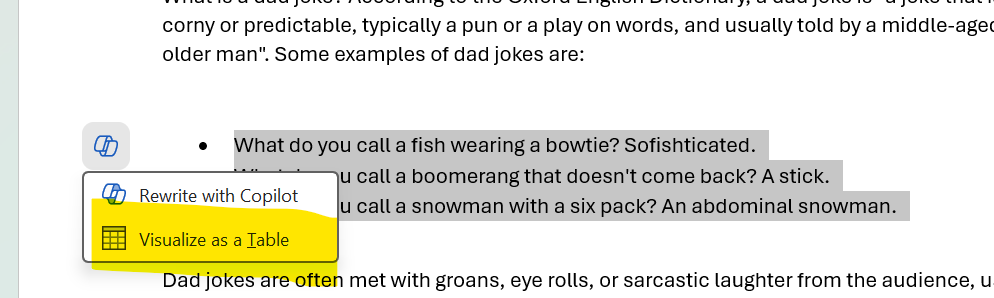
If you want to visualize your text as a table, after highlighting the text, click the Copilot icon in the left margin. Select Visualize as a table from the menu, and Copilot will convert the text into a table format. You can click Regenerate for a new table or Discard to remove it.
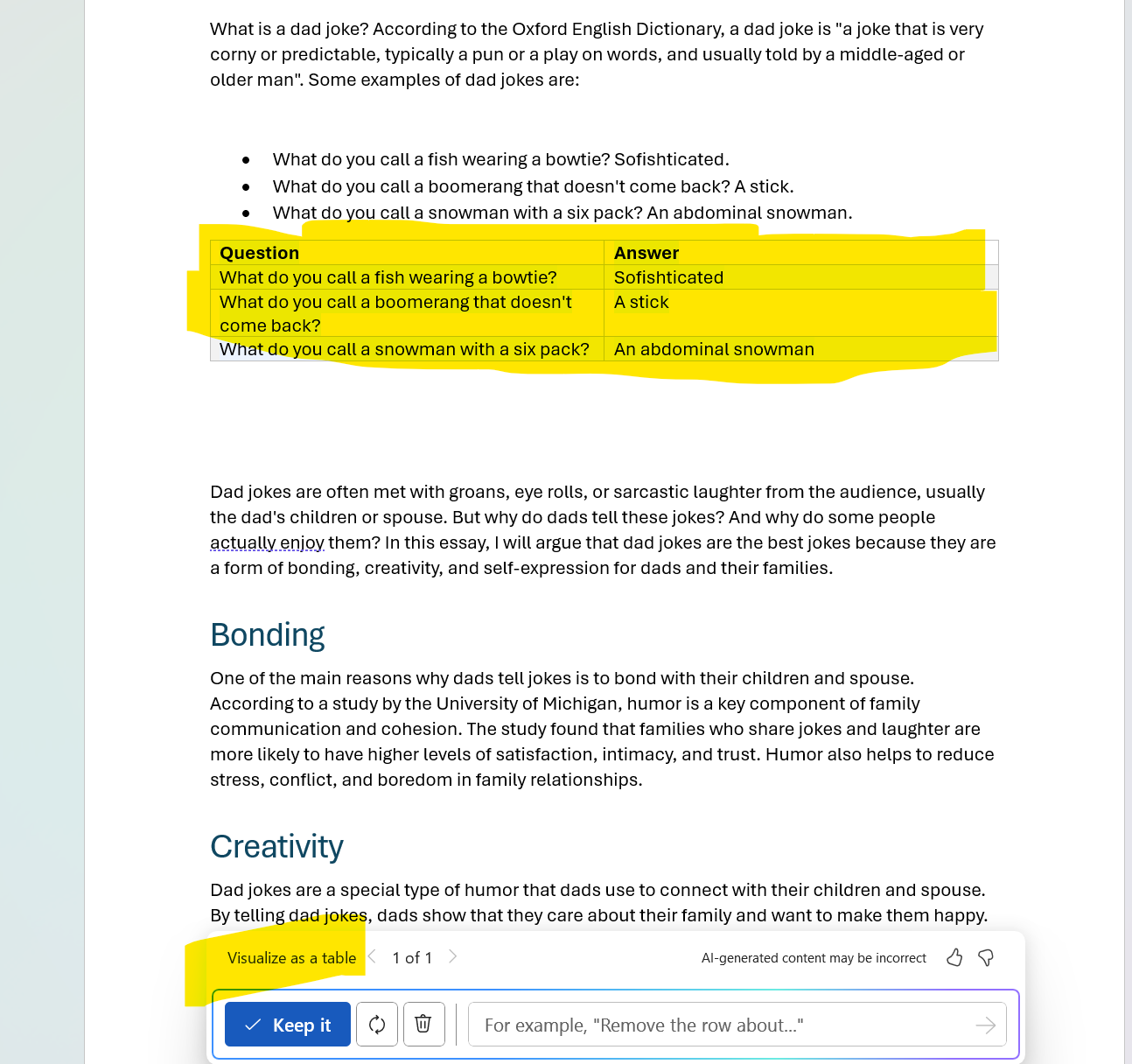
To customize the table, use the Copilot compose box to specify adjustments, such as "Add an empty third column."
Chat about your document
Note
You can access the Copilot feature by clicking on the Copilot icon in the Home tab of the ribbon. This helpful tool can answer both broad and specific questions about your document. You can engage in back-and-forth conversations to refine your queries, get summaries or detailed information about your document's content, or ask it to create ideas, tables, or lists that you can then copy and paste into your document.

When you ask for summaries or have questions about your document, Copilot will give you answers, references, and citations from where it got its information.

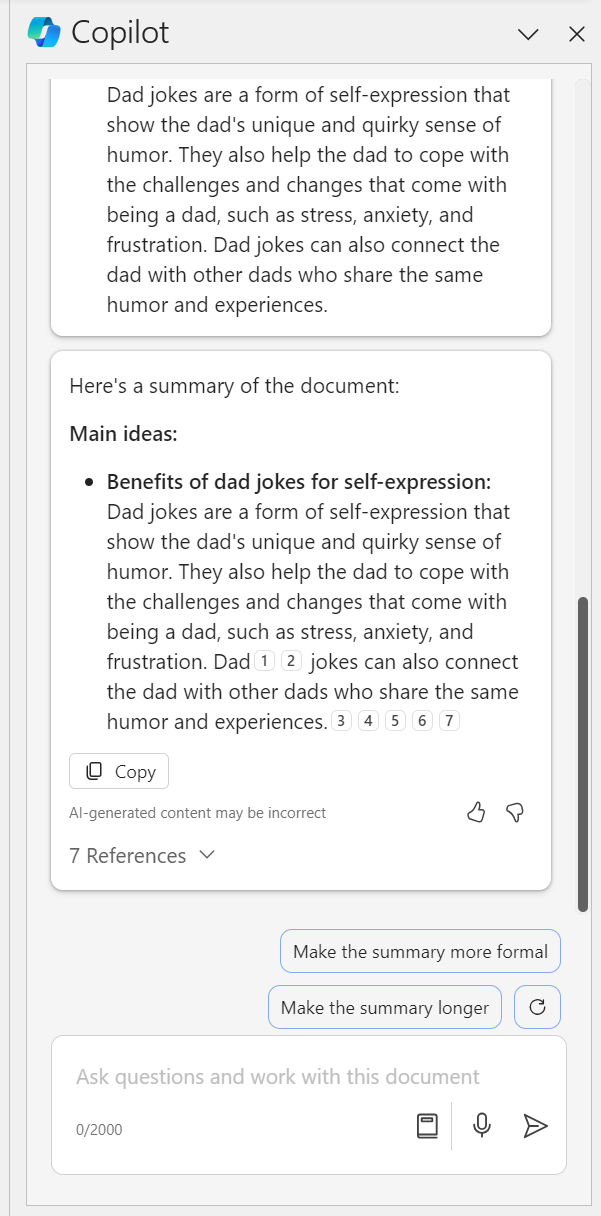
Sample prompts
Draft with Copilot
Use the Copilot prompt in the canvas to request content for any of the following:
An article for my team on the importance of taking care of their wellbeing
A business plan for a new mobile pet grooming service
A marketing plan for a house painting business
A cover letter for a Finance Officer role
Ask Copilot about the document
In a document that already has content, open Copilot Chat and you can try asking questions like:
What are the key points in this document?
Can you summarize this document for me?
Is there a call to action in this document?
Ask Copilot for info that's not in the document
In the Copilot Chat pane, you can try any of these:
I need a chocolate chip cookie recipe.
Show me the chocolate chip cookie recipe ingredients in a table.
Give me an example haiku about Contoso coffee.
Conclusion
Microsoft Copilot in Word is a groundbreaking tool designed to enhance your writing experience by offering intelligent assistance in drafting, editing, and transforming documents. Its capabilities extend from generating coherent and relevant content based on your inputs to refining your existing text and even engaging in interactive conversations to better understand and fulfill your document creation needs. Whether you're drafting a report, composing a blog post, or simply looking to improve your writing skills, Copilot in Word is a versatile and innovative partner. With features accessible to those with a Copilot for Microsoft 365 or Copilot Pro license, it ensures your writing process is smoother, more efficient, and creatively fulfilling.
Subscribe to my newsletter
Read articles from Holger Imbery directly inside your inbox. Subscribe to the newsletter, and don't miss out.
Written by

Holger Imbery
Holger Imbery
I talk and write about conversational AI, robotic process automation, and things that keep an architect awake at night. Your feedback on my articles is highly appreciated, and I would like to invite you to a professional discussion. I'm a Principal Architect @NTTDATA focusing on Microsoft Power Platform and Azure.