Visual Studio Code (VSCode) and Essential Extensions
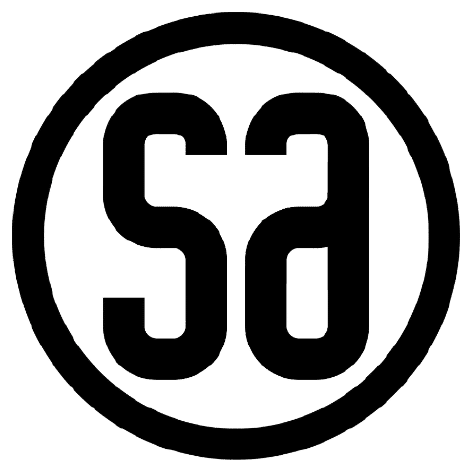 sanju gajjar
sanju gajjar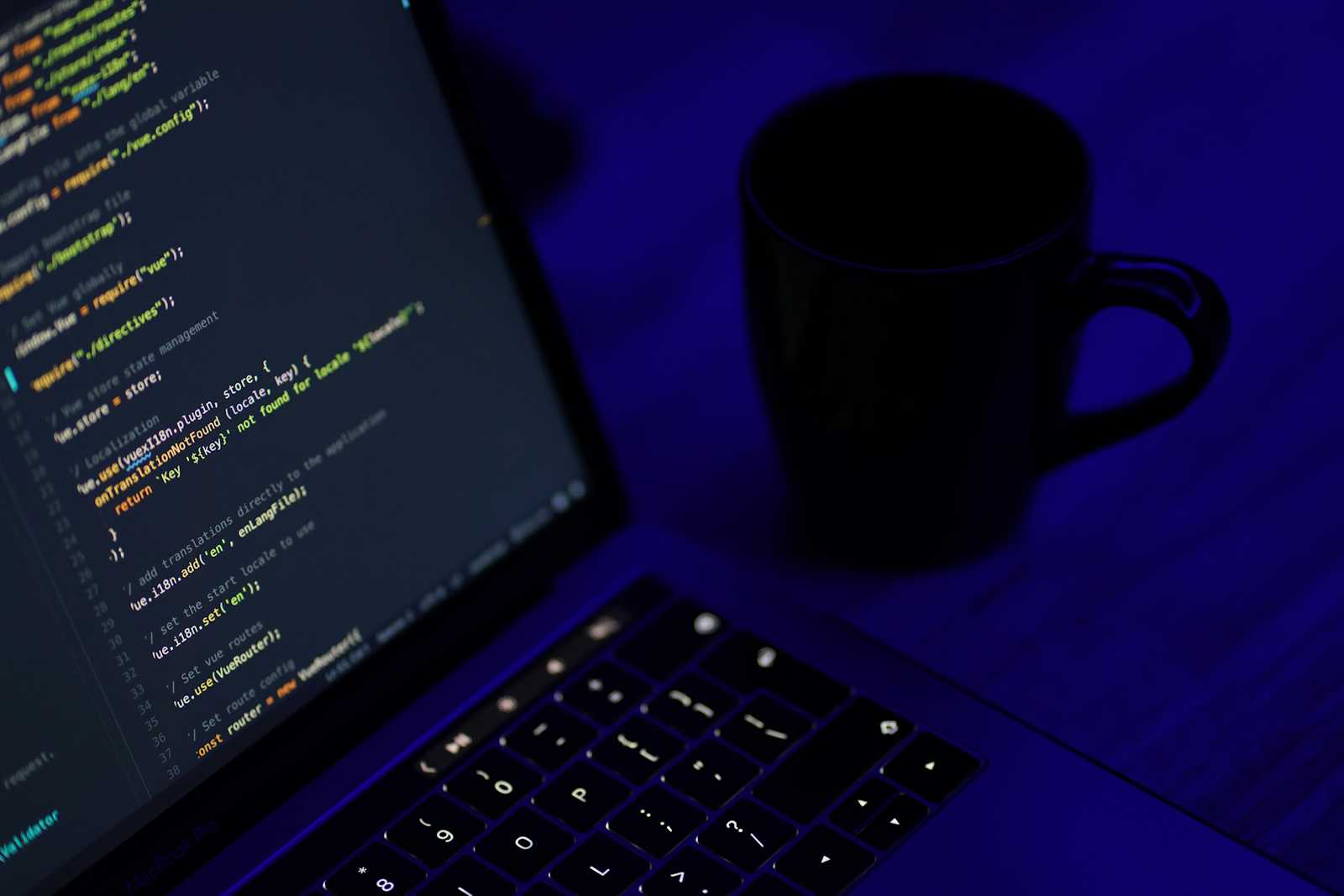
How to Install Visual Studio Code (VSCode) and Essential Extensions
Introduction
In this blog post, we'll explore how to install Visual Studio Code (VSCode), a popular and versatile code editor, and highlight some essential extensions to enhance your development experience.
Step 1: Installing Visual Studio Code
Download VSCode: Visit the official Visual Studio Code website at https://code.visualstudio.com/ and download the installer for your operating system (Windows, macOS, or Linux).
Run the Installer: Once the download is complete, run the installer and follow the on-screen instructions to install VSCode on your system.
Launch VSCode: After installation, launch Visual Studio Code from your system's applications menu.
Step 2: Essential Extensions
Visual Studio Code offers a vast collection of extensions to customize and enhance your coding experience. Here are some must-have extensions:
ESLint: If you're working with JavaScript, TypeScript, or Vue.js, ESLint is essential for code linting and style enforcement. Install it to maintain code quality and consistency.
Prettier - Code formatter: Prettier automatically formats your code to ensure consistent styling across your project. It supports various programming languages and can be customized to fit your preferences.
GitLens: GitLens supercharges the built-in Git capabilities of VSCode, providing advanced features like blame annotations, commit comparisons, and code navigation within Git repositories.
Bracket Pair Colorizer: This extension adds colorization to matching brackets, making it easier to identify code blocks and nested structures in your code.
Live Server: For web development, Live Server launches a local development server with live reloading capabilities, enabling you to see changes in your browser instantly as you edit your HTML, CSS, or JavaScript files.
Step 3: Installing Extensions
Open Extensions View: Click on the Extensions icon in the Activity Bar on the side of the VSCode window, or press
Ctrl+Shift+X(Windows/Linux) orCmd+Shift+X(macOS) to open the Extensions view.Search for Extensions: Use the search bar to find the extensions mentioned above by name. Click on an extension to view details and install it.
Install Extensions: Click the "Install" button next to an extension to install it. After installation, the extension will be enabled automatically.
Manage Extensions: You can manage your installed extensions from the Extensions view. Disable or uninstall extensions as needed to keep your VSCode environment clean and efficient.
Conclusion
Visual Studio Code is a powerful and versatile code editor, and by installing essential extensions, you can customize it to suit your specific needs and enhance your productivity. Start by installing VSCode and then explore the wide range of extensions available to tailor your development environment to perfection. Happy coding!
Subscribe to my newsletter
Read articles from sanju gajjar directly inside your inbox. Subscribe to the newsletter, and don't miss out.
Written by
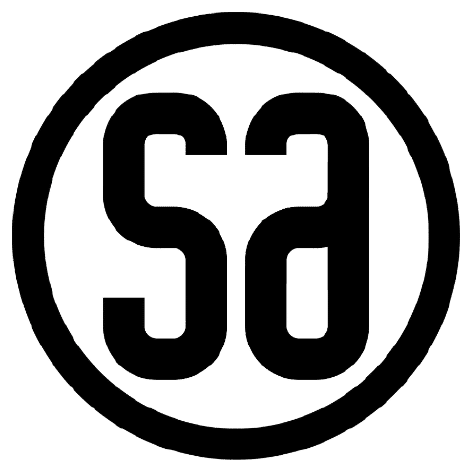
sanju gajjar
sanju gajjar
Aspiring Tech Enthusiast on a Journey from Freshman to Tech LeadPassionate about Fintech | Fluent in .NET, JavaScript, GoLang, Linux, Kubernetes, Docker | Crafting with Node.js & React.js | Join me in exploring the intersection of finance and cutting-edge technology! #TechJourney #FintechExplorer #CodeCraftsman