Setting Up MS SQL Server 2019 on Ubuntu 20.04: A Step-by-Step Guide
 Muhammad Hassan
Muhammad Hassan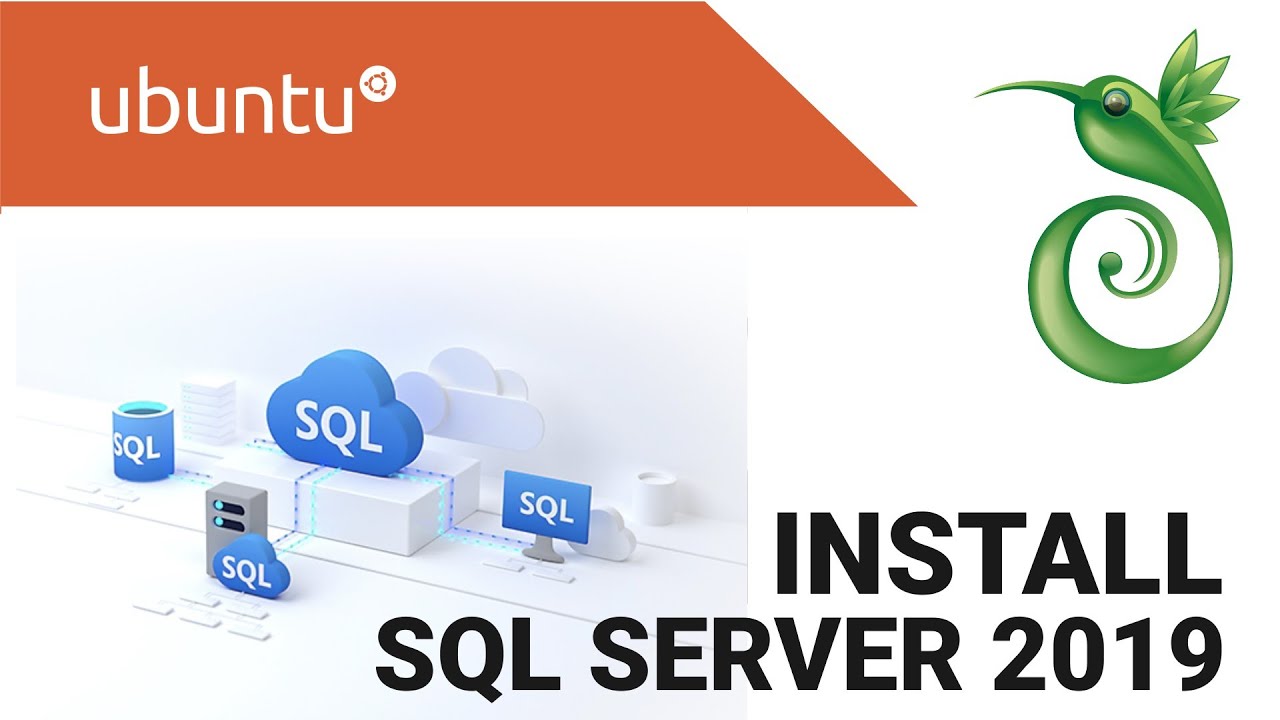
Are you looking to set up Microsoft SQL Server 2019 on your Ubuntu 20.04 system? SQL Server is a powerful relational database management system that is widely used in various industries for managing and analyzing data. While traditionally associated with Windows environments, SQL Server is now available for Linux distributions like Ubuntu, providing more flexibility and choice for users. In this guide, we'll walk through the process of installing and configuring MS SQL Server 2019 on Ubuntu 20.04 using specific steps.
Step 1: Download the SQL Server Package
The first step is to download the SQL Server package. Open a terminal and execute the following command:
wget https://packages.microsoft.com/ubuntu/20.04/mssql-server-2019/pool/main/m/mssql-server/mssql-server_15.0.4335.1-6_amd64.deb
This command will download the SQL Server package to your system.
Step 2: Update Package Lists
Next, update the package lists to ensure you have the latest information about available packages. Run the following command:
sudo apt-get update
This command will fetch the latest package information from the repositories.
Step 3: Verify Ubuntu Version
Before proceeding, it's essential to verify the version of Ubuntu you are using. Run the following command:
lsb_release -a
This command will display detailed information about your Ubuntu distribution.
Step 4: Add Microsoft's GPG Key
To ensure package authenticity and integrity, add Microsoft's GPG key to your system. Execute the following command:
curl https://packages.microsoft.com/keys/microsoft.asc | sudo tee /etc/apt/trusted.gpg.d/microsoft.asc
This command adds Microsoft's GPG key to your trusted keys list.
Step 5: Add Microsoft's Repository
Now, add Microsoft's repository to your system by running the following command:
sudo add-apt-repository "$(wget -qO- https://packages.microsoft.com/config/ubuntu/20.04/mssql-server-2019.list)"
This command adds the SQL Server repository to your package sources.
Step 6: Update Package Lists Again
After adding the repository, update the package lists once more by executing:
sudo apt-get update
This ensures that the newly added repository is included in the package index.
Step 7: Install SQL Server
Now it's time to install SQL Server. Run the following command to install the package:
sudo dpkg -i mssql-server_15.0.4335.1-6_amd64.deb
This command installs the SQL Server package on your system.
Step 8: Resolve Dependencies
To resolve any dependencies and ensure the installation is complete, run the following commands:
sudo apt update
sudo apt install libatomic1 libc++1 gdb libsss-nss-idmap0 libsasl2-modules-gssapi-mit
sudo apt --fix-broken install
These commands install necessary dependencies for SQL Server to function correctly.
Step 9: Configure SQL Server
After installation, configure SQL Server by running the following command:
sudo /opt/mssql/bin/mssql-conf setup
Follow the prompts to set up SQL Server according to your preferences.
Step 10: Verify Service Status
Check the status of the SQL Server service to ensure it's running correctly:
sudo systemctl status mssql-server.service
This command will display the current status of the SQL Server service.
Step 11: Verify Installation
To verify that SQL Server is installed correctly, you can use the following command:
dpkg -l | grep mssql-server
This command will list the installed SQL Server package.
Step 12: Verify Ubuntu Version (Again)
Double-check the Ubuntu version to ensure consistency:
lsb_release -a
This command reaffirms the Ubuntu version you're using.
Conclusion
Congratulations! You've successfully installed and configured Microsoft SQL Server 2019 on your Ubuntu 20.04 system. SQL Server is now ready to use for your database needs. Whether you're developing applications or managing data, SQL Server provides a robust platform for storing and querying your data effectively. Enjoy utilizing SQL Server's powerful features on your Ubuntu environment!
Subscribe to my newsletter
Read articles from Muhammad Hassan directly inside your inbox. Subscribe to the newsletter, and don't miss out.
Written by

Muhammad Hassan
Muhammad Hassan
Hey there! I'm currently working as an Associate DevOps Engineer, and I'm diving into popular DevOps tools like Azure Devops,Linux, Docker, Kubernetes,Terraform and Ansible. I'm also on the learning track with AWS certifications to amp up my cloud game. If you're into tech collaborations and exploring new horizons, let's connect!