How to Configure Outgoing and Incoming Mail Servers in Odoo.
 Srujan Raval
Srujan Raval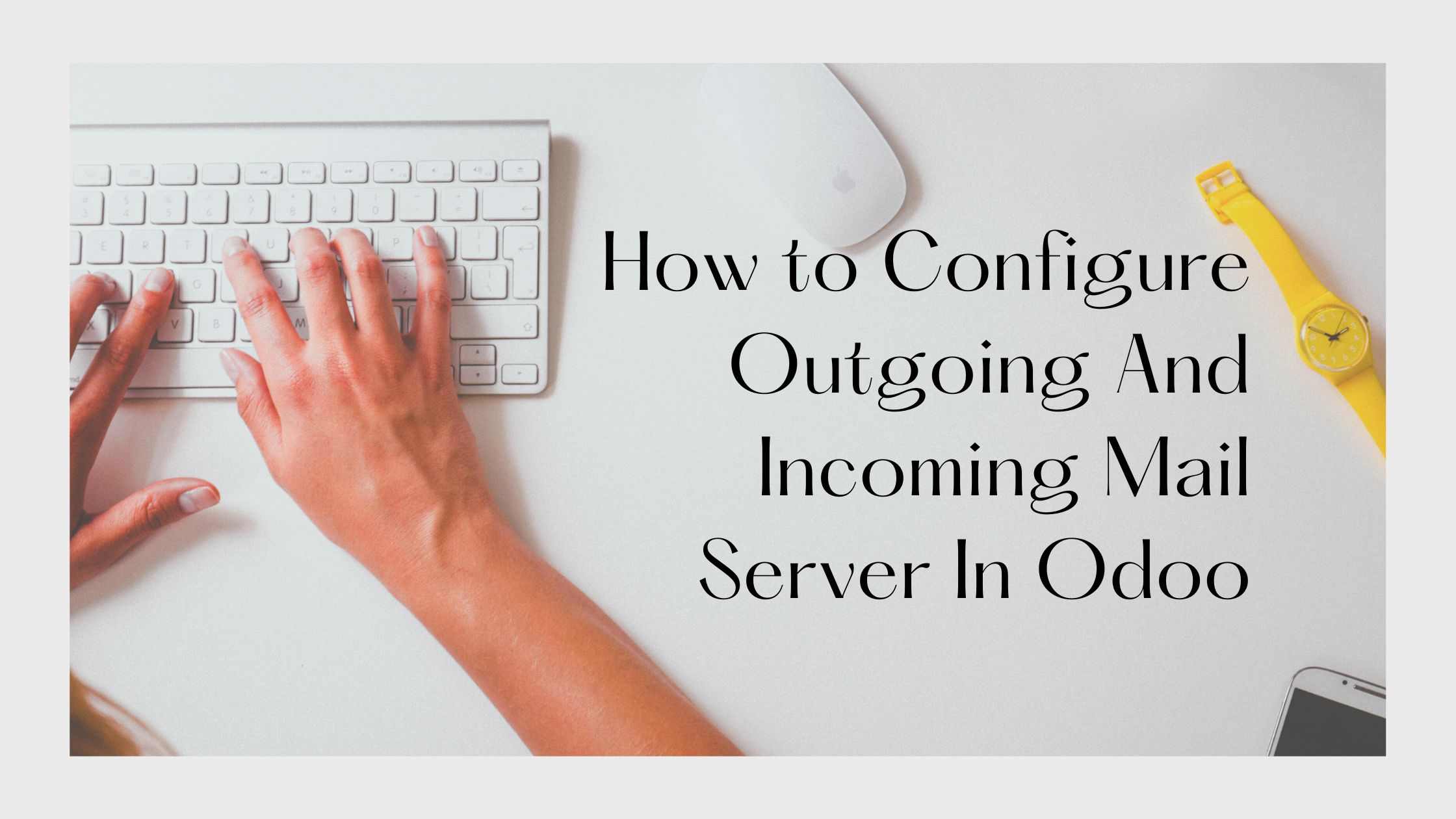
Configuring email in Odoo is a crucial step for enabling your system to send and receive emails directly from the platform. This can be for purposes such as sending out sales orders, purchase orders, project updates, or even setting up automated marketing campaigns.Using the below configurations, you can configure incoming and outgoing mail servers.
Navigate to Settings. In some versions, you may need to activate the developer mode to see all available settings. You can usually do this by going to the General Settings tab and clicking on the link at the bottom that says "Activate the developer mode."
Once in Settings, look for the Technical Settings menu (you might need to be in developer mode to see this), and then find the Email section. Click on Outgoing Mail Servers.
Adding or editing an outgoing mail server.
After clicking Outgoing Mail Server, you can see the tree view of the outgoing mail server. If you click on the create button, it will open the form view of the outgoing mail server. Here, you can configure the data according to the below information.
In the view, you can see multiple fields, which are described below.
Name: You can configure the name of the outgoing mail server.
Priority: Determines the order servers are tried (lower numbers are tried first).
Connection Encryption: Choose SSL/TLS for encrypted connections, or None for an unencrypted connection (not recommended).
SMTP Server: The hostname of your SMTP server (e.g., smtp.gmail.com).
SMTP Port: The port your SMTP server uses (typically 465 for SSL or 587 for TLS).
Email: The email address used to authenticate with your SMTP server.
Password: The password for the email that you configured in email.
After The Above Configuration On the left-hand side, you can see a button called “Test Connection.”. This button is highly recommended. Use this feature to verify that your settings are correct before saving. When you click on this button, if the information is correct, you can see a pop-up on the on the right side indicating that the connection was successful. Once this process is done, click on the Save button.
Adding or editing an incoming mail server.
Under the Outgoing Mail Server menu, you can see the Incoming Mail Server menu. When you click on the Create button, you can see the form view of the incoming mail server.
In the above form view, you can see multiple fields, which are described below.
Name: Give your incoming mail server a recognizable name.
Server Type: Select IMAP or POP3, depending on what your email provider supports. IMAP is generally preferred because it leaves messages on the server and synchronizes mailboxes across all devices.
Server Name: The address of your IMAP or POP3 server (e.g.,pop.gmail.com).
Port: The port used by your server. Common ports are 993 for IMAP SSL/TLS and 995 for POP3 SSL/TLS. If you're not using encryption, the ports might be 143 for IMAP and 110 for POP3, but unencrypted connections are not recommended.
SSL/TLS: Check if your server uses SSL or TLS encryption for connections.
Username: The email address or username for server authentication.
Password: The password for the email that you configured in email.
Create a New Record: Define the model, like CRM Lead, Project Task, etc., where the new records will be created from incoming emails.
After configuring all the necessary settings, it's a good idea to test & confirm the connection. Look for a button or link in the form view that lets you test the connection to the mail server. This will verify that Odoo can connect to your mail server with the provided settings.
If the test is successful, click Save to save your configurations. If there’s an error, double-check your settings or consult with your email provider to ensure all details are correct.
On the left-hand side, you can see buttons called “Fetch Now” and “Reset Confirmation.”. When you click on the Fetch Now button, it will force Odoo to connect to the mail server and fetch new emails to test or initiate the process immediately.
By following this process, you can configure the outgoing and incoming mail servers in Odoo.
Subscribe to my newsletter
Read articles from Srujan Raval directly inside your inbox. Subscribe to the newsletter, and don't miss out.
Written by
