Demystifying Amazon Organizations in AWS: A Step-by-Step Guide
 Sumit Mondal
Sumit Mondal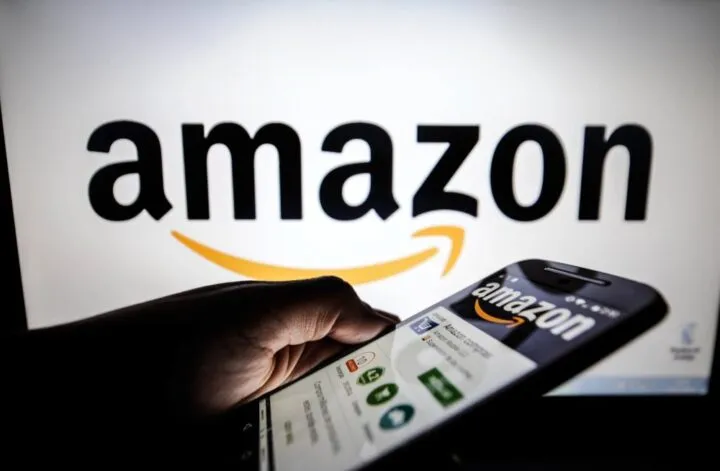
Introduction:
Amazon Web Services (AWS) provides a robust and efficient way to manage your resources and streamline your operations through a feature called AWS Organizations. This powerful service allows you to consolidate multiple AWS accounts into an organizational unit, making it easier to manage permissions, centralize billing, and enhance overall security. In this blog post, we will walk you through the simple steps to implement Amazon Organizations in AWS with easy-to-follow examples.
Step 1: Sign in to AWS Management Console
Begin by signing in to your AWS Management Console using your administrator credentials. Once logged in, navigate to the "AWS Organizations" service.
Step 2: Create an Organization
In the AWS Organizations dashboard, click on the "Create organization" button. You will be prompted to choose between creating an organization from scratch or by inviting existing accounts. For this guide, we'll focus on creating a new organization.
Select "Create organization" and choose the organization type. There are two types: consolidated billing or all features. For most use cases, selecting "All features" is recommended as it provides access to the full set of AWS Organizations features.
Step 3: Configure Organization Settings
After selecting the organization type, provide a name for your organization and choose a feature set. AWS offers both consolidated billing and all features, so make sure to choose according to your requirements.
Step 4: Create Organizational Units (OUs)
Organizational Units (OUs) are containers for AWS accounts within your organization. They allow you to group accounts based on criteria such as departments, applications, or environments.
To create an OU, navigate to the "Organize accounts" section and click on "Create organizational unit." Give your OU a meaningful name, and you're ready to start organizing your accounts.
Step 5: Invite Existing AWS Accounts
If you have existing AWS accounts that you want to include in your organization, you can invite them to join. In the AWS Organizations dashboard, click on "Invite account" and follow the prompts to send invitations to the desired accounts.
Step 6: Apply Policies and Permissions
Once your accounts are organized within OUs, you can implement policies and permissions across the entire organization or specific OUs. AWS Organizations allows you to set service control policies (SCPs) to control access to AWS services and resources.
Navigate to the "Policies" section in the AWS Organizations dashboard to create and attach policies to your OUs. This helps ensure consistent security and compliance across your organization.
Step 7: Test and Validate
Before deploying AWS Organizations in a production environment, it's crucial to test and validate your setup. Create a test account and apply policies to ensure that the permissions and configurations align with your organizational requirements.
Conclusion:
Implementing Amazon Organizations in AWS is a strategic move to efficiently manage your resources, enhance security, and streamline billing processes. By following these easy steps and leveraging the flexibility of AWS Organizations, you can create a well-organized, secure, and scalable AWS environment for your business. As you embark on this journey, remember to regularly review and update your organization's structure to adapt to the evolving needs of your business.
Subscribe to my newsletter
Read articles from Sumit Mondal directly inside your inbox. Subscribe to the newsletter, and don't miss out.
Written by

Sumit Mondal
Sumit Mondal
Hello Hashnode Community! I'm Sumit Mondal, your friendly neighborhood DevOps Engineer on a mission to elevate the world of software development and operations! Join me on Hashnode, and let's code, deploy, and innovate our way to success! Together, we'll shape the future of DevOps one commit at a time. #DevOps #Automation #ContinuousDelivery #HashnodeHero