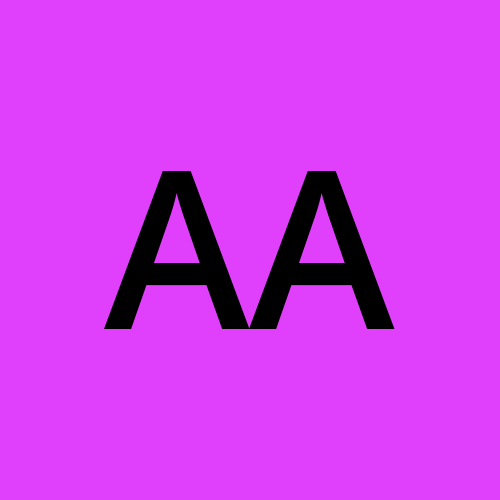Learn How to Insert and Format Images in MS Word
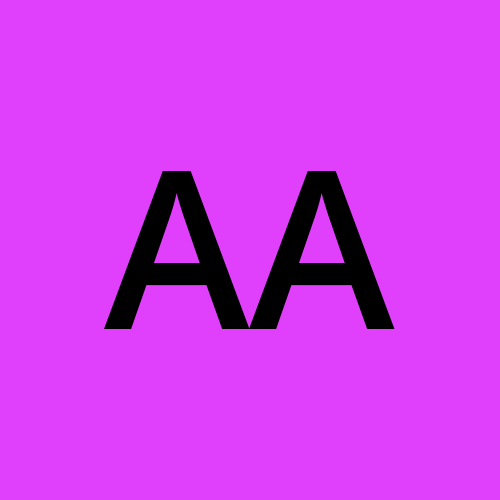 attitude academy
attitude academy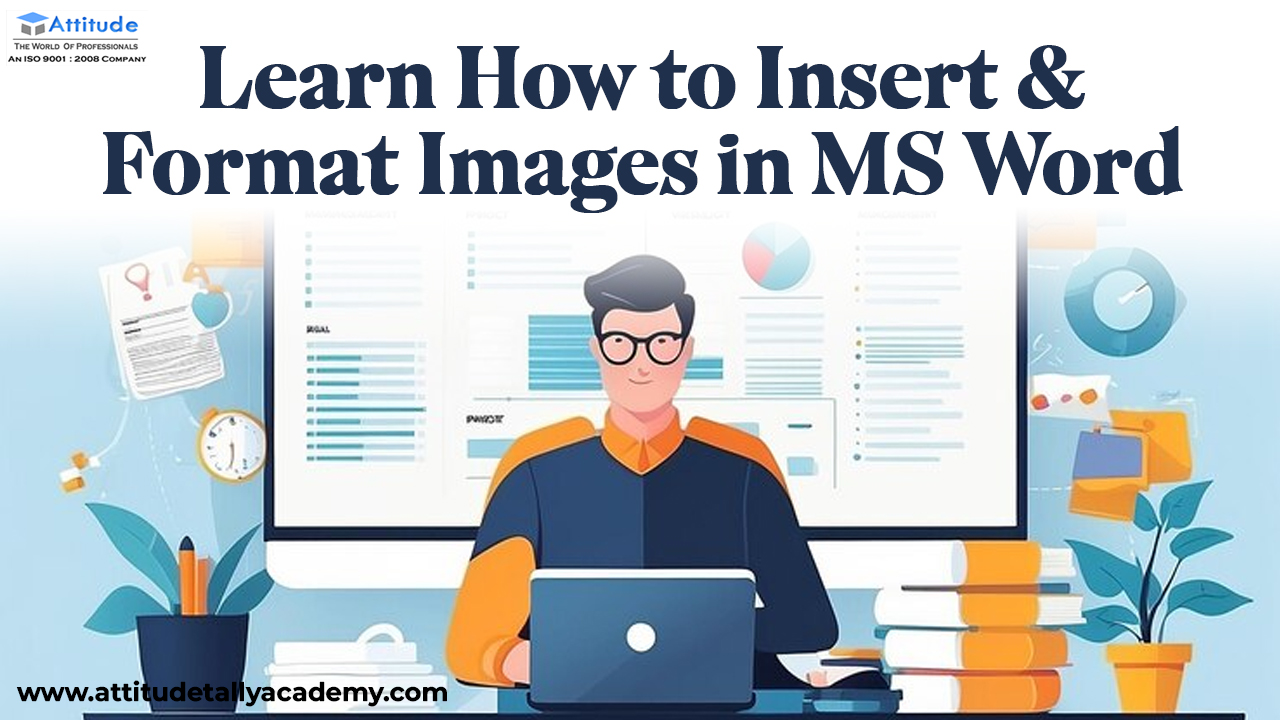
Learn How to Insert and Format Images in MS Word
Introduction:
Are you a budding computer enthusiast eager to enhance your skills in Microsoft Word? One essential aspect of creating professional-looking documents knows Image Formatting Tips effectively. In this blog post, we'll provide you with simple yet comprehensive tips on how to master this skill.
Inserting Images:
To insert an image in MS Word, click on the "Insert" tab in the toolbar.
Select "Pictures" to choose an image file from your computer or "Online Pictures" to search for images on the web.
Once selected, click "Insert" to add the image to your document.
Formatting Images:
After inserting the image, you can resize it by clicking and dragging the corner handles.
To maintain the image's aspect ratio while resizing, hold down the "Shift" key.
You can also crop the image to remove unwanted parts by selecting it and clicking the "Crop" tool in the toolbar.
Use the "Format" tab to access additional formatting options such as adjusting brightness, contrast, and color.
Experiment with different image styles and effects to enhance the visual appeal of your document.
Image Alignment:
MS Word offers various options for aligning images within your document.
You can align an image to the left, right, center, or even wrap text around it.
Simply right-click on the image and choose the desired alignment option from the context menu.
Text Wrapping:
Text wrapping determines how text flows around an image.
To change the text wrapping settings, right-click on the image, select "Wrap Text," and choose from options like "In Front of Text," "Behind Text," or "Square."
Borders and Effects:
Add borders to your images to make them stand out or create a polished look.
Access border options by right-clicking on the image, selecting "Format Picture," and navigating to the "Border" tab.
You can also apply various effects such as shadows, reflections, and 3D rotations to give your images a professional touch.
Save and Share Your Document:
Once you're satisfied with the placement and formatting of your images, remember to save your document.
You can then share it with others or print it out for presentations, reports, or assignments.
By mastering the art of inserting and formatting images in MS Word, you'll be able to create visually stunning documents that impress your peers and colleagues. Consider enrolling in a computer basics course or training center that covers Microsoft Office skills to further enhance your proficiency. With practice and patience, you'll soon become a pro at crafting professional-looking documents that showcase your creativity and attention to detail.
Suggested Blogs:
Subscribe to my newsletter
Read articles from attitude academy directly inside your inbox. Subscribe to the newsletter, and don't miss out.
Written by