The fully fundamental manual of the productivity application RunFlow
 MrPan
MrPan
RunFlow is a new powerful productivity application developed by us. This article is the basic manual of the RunFlow's skills, and also for the function demonstrations. [If you want to know what new features we have, you can read this article](https://github.com/myrestop/myblog/blob/master/runflow_first_release.md), here is no details about this. Let's get started.
Keyword
Keyword is our a main feature, a function usually consists of one or more keywords, and you can customize all of these keywords. If you don't like the default keyword, you can customize it with your preference. Then to trigger the function, we only need to type the associated keyword, that makes everything more efficiently.
Download and Install
This is the prerequisite for experiencing RunFlow, there is not much to introduce, please click here to download and install.
Common Sense
In Windows, you can press the hotkey Windows+Space to show or hide our Action Window, and in macOS, you can press Command+Space to show or hide it.
The Enter key can be used to quickly execute the selected result.
The Alt key can popup the context menu or refreshes the result.
The Tab key can quickly help us complete the input. It can directly let the suggested text or title which provided by the result as the input content, like the under example: jump to the plugin store.
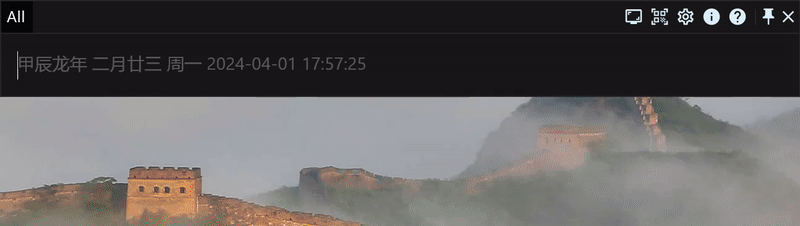
General Settings
Typing settings general, then press Enter to jump to General Settings page, which can set languages, themes and placeholders, etc.
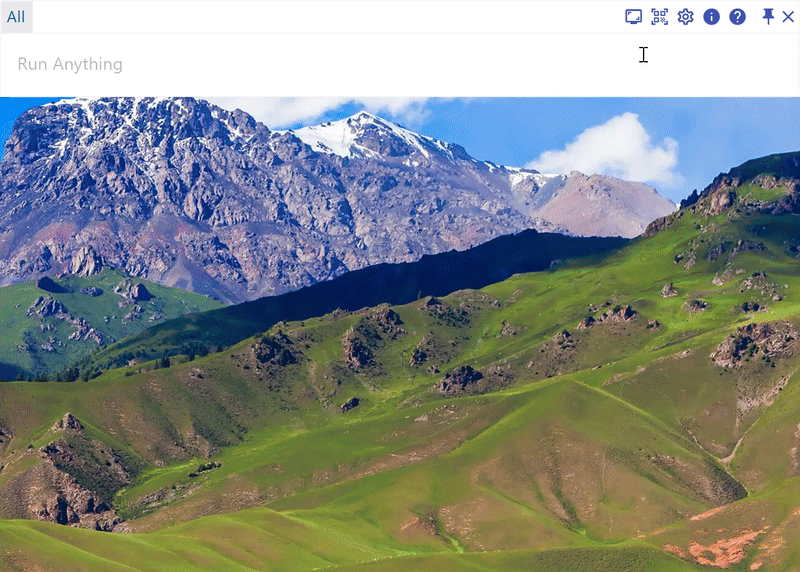
Control Your Computer
Typing settings builtin jump to Builtin Settings page to see what system commands we support.
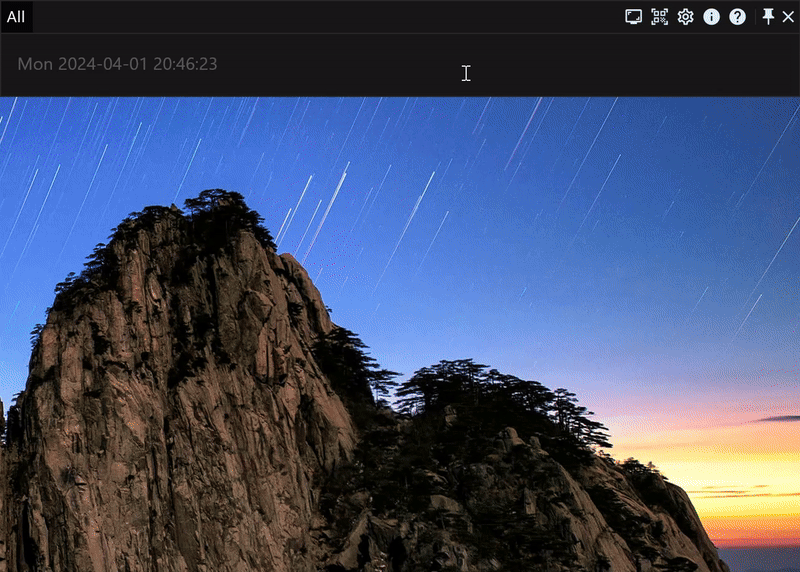
| Keyword | Function |
emptytrash | clean computer recycle bin |
lock | lock computer |
restart | restart computer |
shutdown | shutdown computer |
sleep | sleep computer |
screensaver | open system screen saver |
sleepdispaly | sleep computer displays |
logout | logout computer |
taskviewer | open system task viewer (only Windows support) |
quit | quit applications |
Here, we use quiting applications as the demonstration:
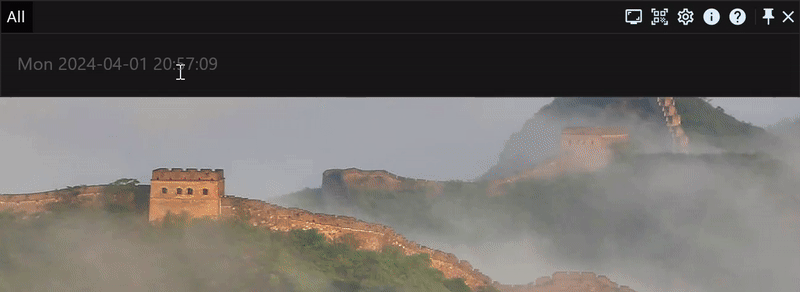
Dragging Input
Whether it is a file or text, you can input by dragging (ensure the Action Windows is pinned before dragging to avoid hiding it because lost focus, you can pin or unpin it by double-pressing the Ctrl key or clicking the pin button in the top right corner).

Searching Files
find files (append file parameter to find files only)
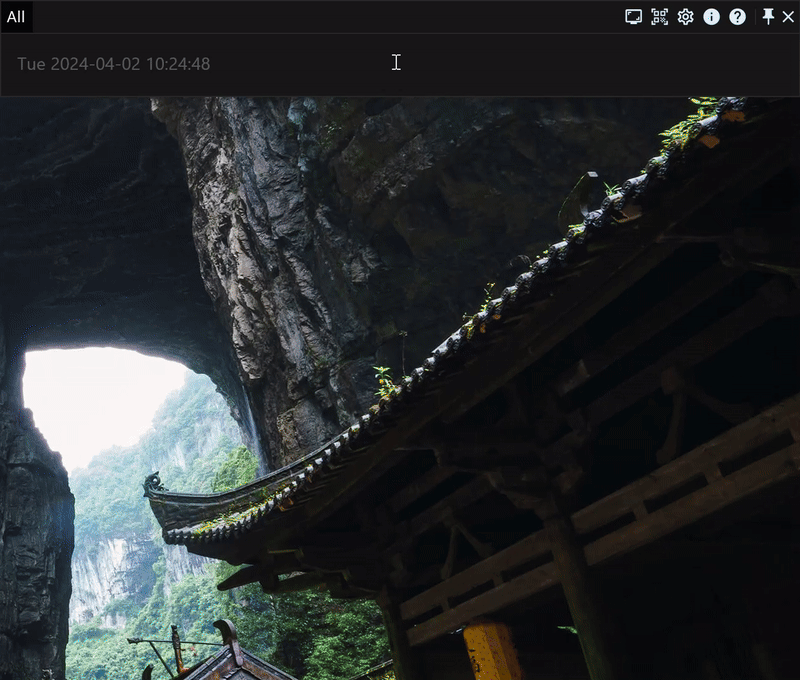
preview files
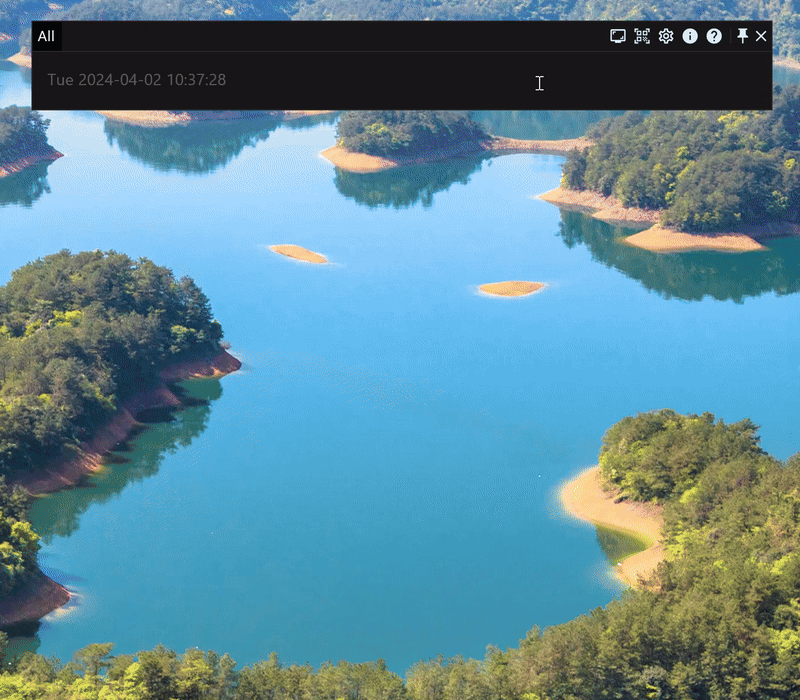
find folders (append dir parameter to find folders only)

find applications (append app parameter to find applications only)
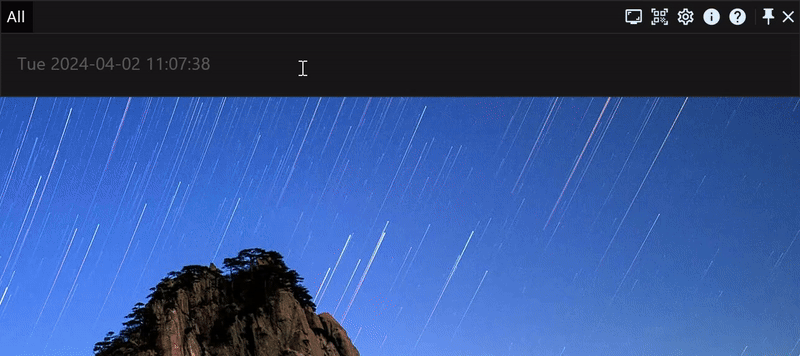
?matches any single character,*matches any one or more characters.
Calculator
We support basic mathematical arithmetic operations and remainder operations, as well as linear equations of one variable.
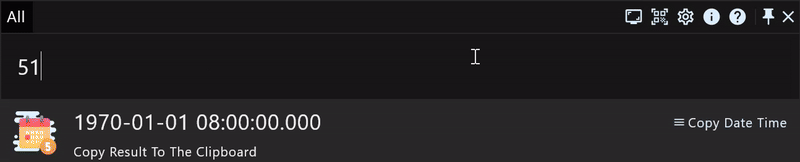
%is the remainder operation.
Clipboards
Clipboards will save you copied text, files and images.
find clipboard (only text)
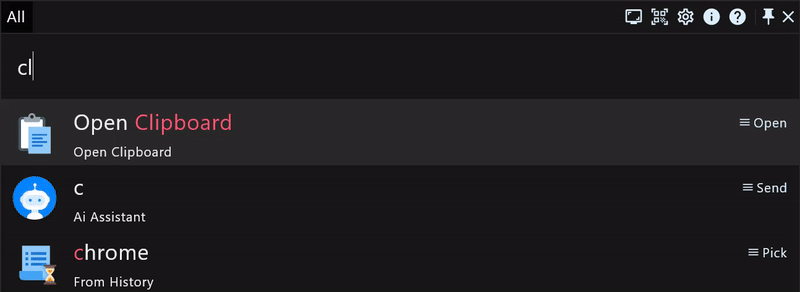
open clipboard func page (manage texts, files and images)
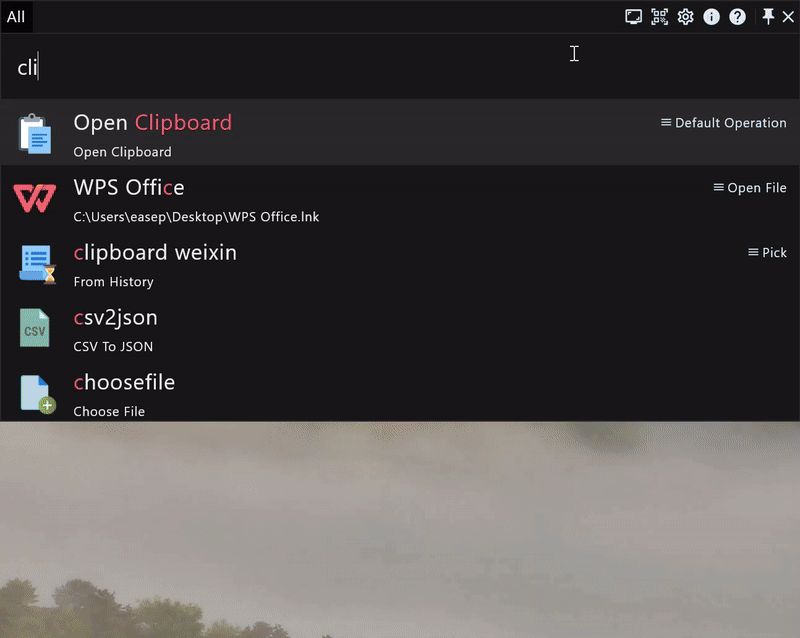
QRCode

Customizing Hotkey
We support two types of shortcut keys, one is the regular combined hotkeys, such as Windows+Space. And the another type is to click a certain key multiple times, such as double-pressing Ctrl mentioned above to toggle the pinned state of the Action Window, we mark it as Ctrl*2, of course you can also change it to Alt*2 or even Ctrl*3 or any other hotkeys according to your preference.
Open the settings page of hot event to customize the hotkeys. Here we change the default Windows+Space and Ctrl*2 to Ctrl+Space and Alt*2 that toggle the Action Window visible state and the pinned state respectively as a demonstration. In actually experience, you can change to any other you liked hotkeys, and also set hotkey for other functions.
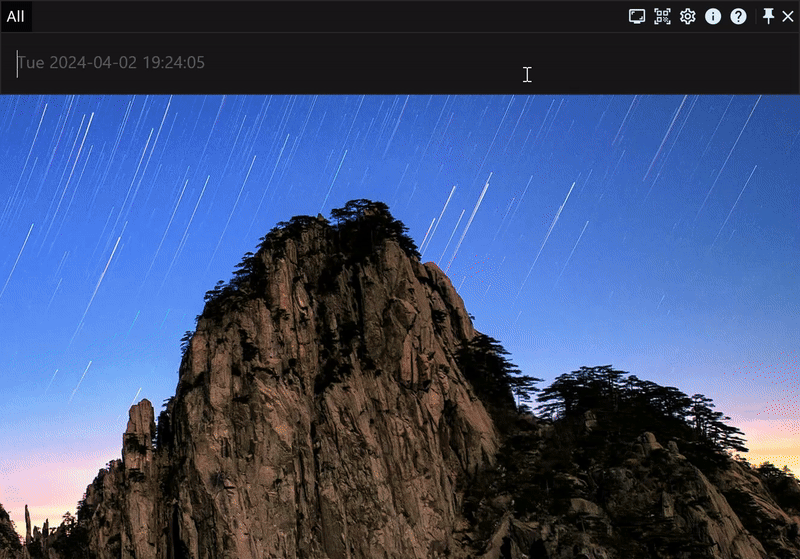
Customizing Hot Corner
The hot corner is a very useful feature, it can be triggered when you move the mouse to the edge of the screen. Here we will demonstrate you open task viewer when the mouse moves to the top right corner and lock screen when the mouse moves to the bottom right corner.

Pining Keyword
In the default tab All, all keywords will be queried and the results will be aggregated displayed, but here has a size limitation. If you wish to focus on a specified keyword to avoid be disturbed by others, or want to see more results, you may need to pin the keyword, such as finding files.
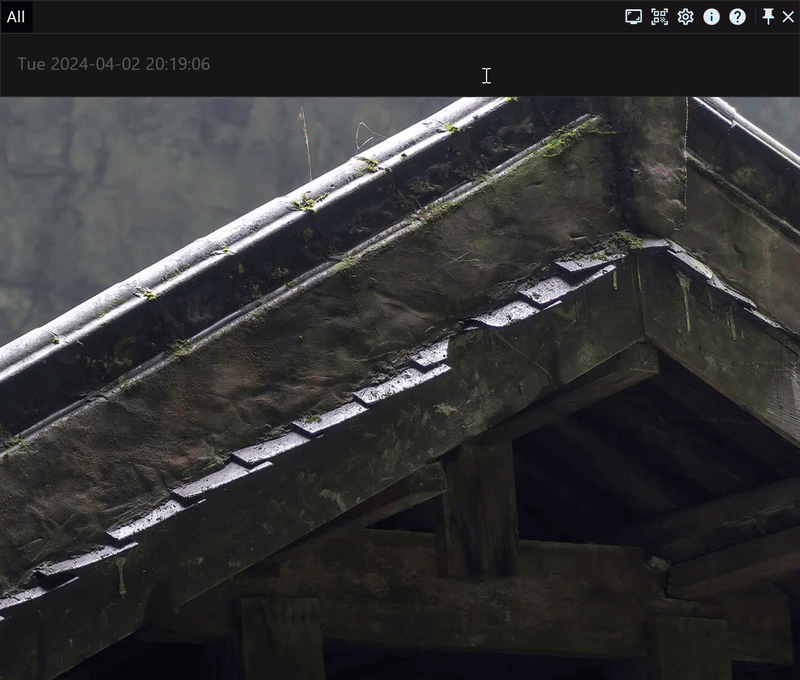
Timer
supports positive timing and negative timing (you can save the negative timing by pressing Enter or double-clicking the mouse)
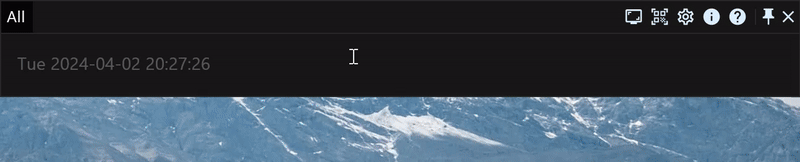
Batch Renaming Files
When you want to rename a series of files in a fixed format, this function maybe able to solve your troubles. Batch renaming files supports formatting, replacing, inserting and appending text.
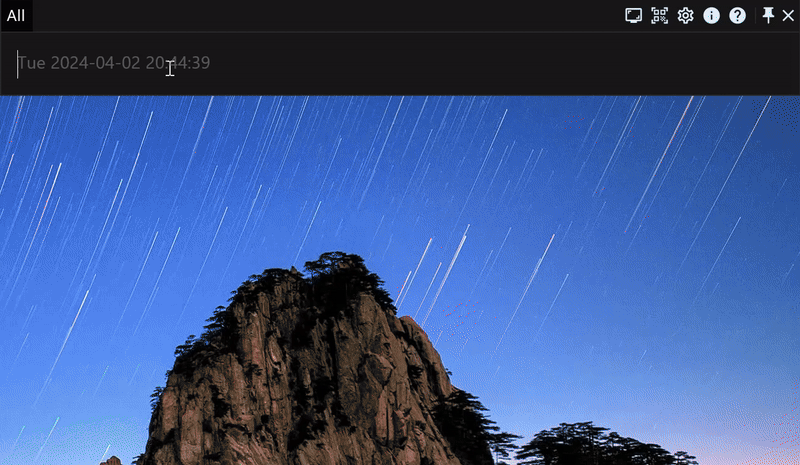
Thanks
Okay, that's all the RunFlow fundamental manual, hoping this app will be helpful for you. If you wish to know more, let's see you in the advanced chapter.
Subscribe to my newsletter
Read articles from MrPan directly inside your inbox. Subscribe to the newsletter, and don't miss out.
Written by
