Cricut Setup: A Complete Guide for Easy Installation
 Cricut Design Software
Cricut Design SoftwareA few days ago, I got a new Cricut machine. I have been using the older version, but I moved to the latest one because it has many incredible features. After a long time, I had to perform the Cricut setup. If you are a beginner and don’t know much about how to setup Cricut, you are in the right place!
I have noticed among novice crafters that they are afraid to set up their Cricut machines. I also felt the same way. Anyway, I have now come up with the best and easiest way to explain everything about setting up the Cricut machine. Let’s delve into the blog below, and let me guide you through setting up the machine in no time. I will explain for Windows computers only. Let’s get started!
Step 1: Unboxing Your Cricut Product

Beforethe Cricut setup, you need to unbox your machine. Inside the machine, you will get many items, including accessories. Have a look at the following list of items:
Cricut Machine
Welcome Book
Rotary Blade With Drive Housing
USB Cable
Power Adapter
Free Trial Membership to Cricut Access
Premium Fine-Point Blade With Housing
Fine Point Pen (Black)
Materials For A Practice Project
Warranty Document
Fabric Grip Machine Mat
Lightgrip Machine Mat
50 Free Ready-To-Make Projects, Including 25 Sewing Patterns

Step 2: Power on the Cricut Machine
First, you need to plug the power cable into the Cricut machine. Then, plug the other end of the cord into the power wall outlet. Now, you have to pull the lid to open it gently. Afterward, remove all the foam pieces from the clamps. Next, hit the power button on the top of your machine. Once you have turned on the machine, proceed to the following step.

Step 3: Connect Cricut to a Computer via Bluetooth
Establishing a connection is a must for the Cricut setup. Let’s connect the Cricut product to the PC using Bluetooth. Although we can connect Cricut with a USB cable, I often prefer a wireless connection.
Head to the Windows icon on the taskbar.
Click on it and select a gear-like icon, i.e., your Settings > Devices.


Then, select Add Bluetooth or other device.
Next, click on the Bluetooth option and let your PC find your Cricut machine.

Once your Bluetooth detects the machine, click on the model name from the list.
Now, you have connected your Cricut to a Windows computer via Bluetooth.
Step 4: Downloading the Cricut Software
Here are the steps to download the Cricut Design Space app, which is a must-have software for the Cricut setup:
Head to the browser search bar and type the URL design.cricut.com.
Next, tap on the Enter key on your keyboard.
Later, you will go to a page where you must select a checkbox.
Now, click on the Download tab to download & install the Cricut app.
Once the download has begun, follow the instructions on the display to install the application.
Once you have downloaded the app, you need to connect your Cricut to your Windows computer using Bluetooth.
Step 5: Creating a Cricut Account ID
Now, let’s create a Cricut account, which is essential for the Cricut setup. Below, I have explained everything stepwise to make you understand easily:
Visit design.cricut.com on your internet browser.
Then, click on the Get Started button on the screen.
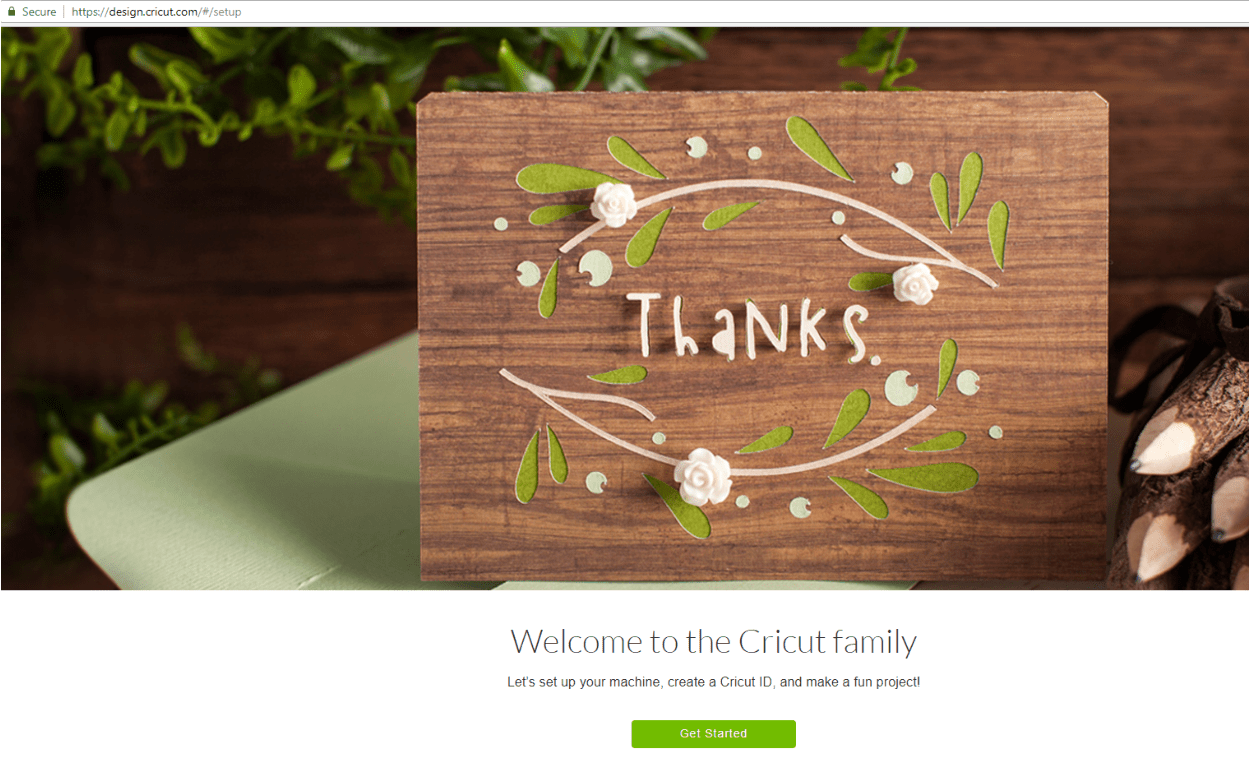
Enter your details, including your name, last name, and email address. Also, select a country such as the United States, Canada, and the United Kingdom.
Here, you will need to read the Cricut terms of use and click on the checkbox to accept it.
If you want to receive Cricut tutorials, you will need to check the box that says Send me Cricut Tutorials, inspiration, and deals via email.
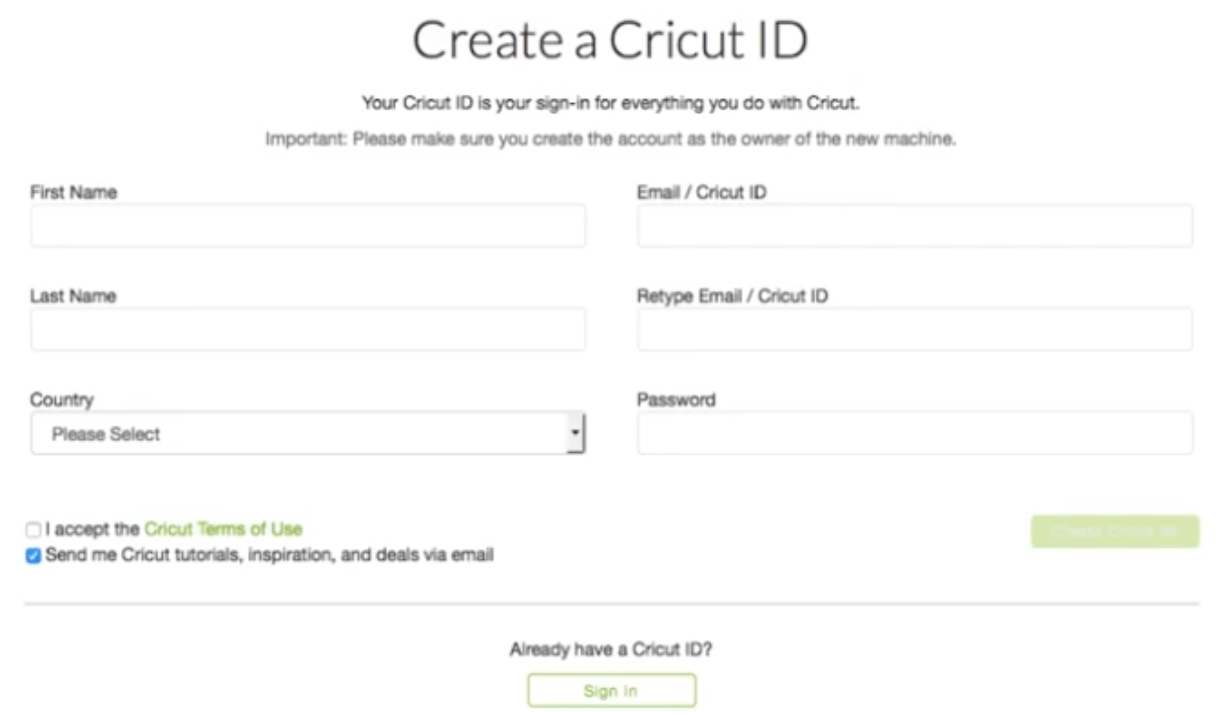
Once everything is done, click on Create User ID.
Lastly, you will be asked some questions, answer them, and proceed by following all the prompts.
FAQs
Question 1: What do I need to do for Cricut setup?
Answer: If you are setting up your Cricut machine, you will need to do the following:
First, you must connect your Cricut to a computer or smartphone using Bluetooth or USB cable. However, you can’t connect to a smartphone with a USB cable.
Second, you need to download the software to setup your Cricut machine.
Question 2: How to sign in to a Cricut account?
Answer: Signing to your Cricut account is a breeze. To sign in, you need to follow the steps below.
Open an internet browser.
On its search bar, you have to search fordesign.cricut.com.
Then, enter the email and password.
Finally, you need to hit the Sign In tab.
Question 3: How to get my Cricut ID and password back?
Answer: In case you have forgotten your Cricut account password, you have to hit the Forgot Password link. You will need to link on the sign-in page on cricut.com, Design Space, or Design Space mobile apps. You will get an email with a link to reset the password.
Source URL: - Cricut Setup
Subscribe to my newsletter
Read articles from Cricut Design Software directly inside your inbox. Subscribe to the newsletter, and don't miss out.
Written by

Cricut Design Software
Cricut Design Software
Howdy, I’m David. I’m a designer living in New York. I am a fan of DIY, design, and innovation. To start your crafting journey, it is necessary to set up your Cricut cutting and heat press machine first. You can simply browse the cricut.com/setup and choose the machine name you want to set up. Also, the brand offers companion apps to set up and operate the machine. The apps are Cricut Joy, Cricut Design Space Login, and Cricut Heat app. On the Cricut website, crafters can choose to download any of these apps according to their choice and complete the setup process. Also, on the website, there are various video tutorials and blogs available that help in the Cricut Auto Press setup process. Visit the Cricut website now to learn about the Cricut Machine Setup and their setup process.