Maximizing Workflow Efficiency with Connectors and Triggers in Power Automate
 Prakhar Kumar
Prakhar Kumar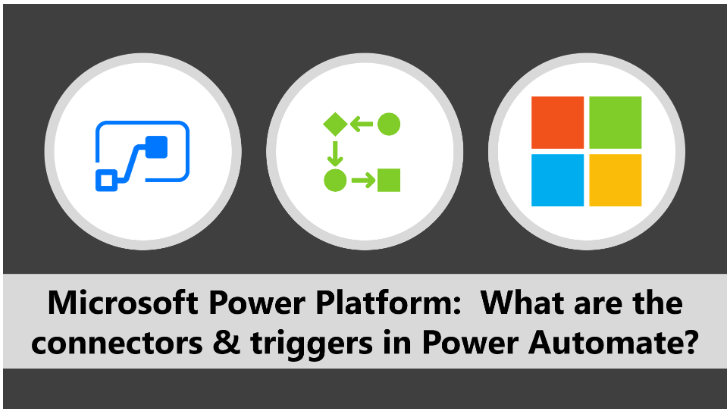
Microsoft Power Automate is a game-changer in the realm of automation and workflow management, providing organizations with the tools they need to streamline processes, boost productivity, and drive innovation. At the heart of Power Automate's functionality are connectors and triggers, which play a pivotal role in orchestrating automated workflows. In this comprehensive guide, we'll delve deep into the world of connectors and triggers in Power Automate, exploring the different connectors available and how triggers can be leveraged to initiate workflows based on specific events.
Understanding Connectors in Power Automate
Connectors are the linchpins that facilitate seamless integration between Power Automate and external services, applications, and data sources. They act as bridges that enable communication and data exchange, eliminating silos and enhancing workflow automation. Here are key aspects to understand about connectors:
1. Pre-built Integrations
Power Automate boasts an extensive library of pre-built connectors for popular services such as Microsoft 365, Google Workspace, Salesforce, Twitter, SharePoint, and more. These connectors come ready-to-use, eliminating the need for complex custom integrations and enabling users to automate tasks across multiple platforms effortlessly.
2. Custom Connectors
In addition to pre-built connectors, Power Automate empowers users to create custom connectors. This flexibility is invaluable for organizations with proprietary systems or unique integration needs. Custom connectors enable seamless integration with specialized services, extending the reach of automation capabilities.
3. Connector Actions
Each connector offers a set of actions that define the operations users can perform with the connected service. For instance, actions such as creating a new record, sending an email, updating a file, or posting a message can be triggered through the respective connectors. This granular control ensures precise automation of tasks based on business requirements.
Exploring Triggers in Power Automate
Triggers serve as the ignition for automated workflows in Power Automate, initiating workflows when specific events or conditions occur. Triggers can be categorized into different types based on the nature of the event that triggers the workflow:
1. Scheduled Triggers
Scheduled triggers initiate workflows at specified intervals or on predefined schedules. For example, a workflow can be triggered to send a weekly status report every Monday morning, ensuring timely updates without manual intervention.
2. Manual Triggers (Button Flows)
Manual triggers, also known as button flows, require manual initiation by users. For instance, a workflow can be triggered by clicking a button in a Power Automate app or widget, empowering users to control the timing of workflow execution as needed.
3. Event-based Triggers
Event-based triggers respond to specific events or actions in connected applications or services. For example, a workflow can be triggered when a new email arrives in a specified mailbox, a new record is added to a CRM system, or a file is uploaded to a cloud storage platform. This real-time responsiveness ensures workflows are triggered precisely when needed.
4. Flow-based Triggers
Flow-based triggers are based on the completion or outcome of other workflows or actions within Power Automate. For instance, a workflow can be triggered when a previous workflow completes successfully or when a specific condition is met in another workflow. This cascading workflow approach enables sophisticated automation scenarios.
Real-World Example: Using Connectors and Triggers in Power Automate
Let's dive into a real-world scenario to illustrate the seamless integration of connectors and triggers in Power Automate:
Scenario: Automating Lead Management in a Sales CRM
Objective: Create a workflow that triggers when a new lead is added to a CRM system (e.g., Salesforce), sends a welcome email to the lead, and notifies the sales team.
Steps:
Select Connector: Choose the Salesforce connector from the pre-built connectors in Power Automate.
Configure Trigger: Set up an event-based trigger that initiates the workflow when a new lead is created in Salesforce.
Define Actions: Add actions to the workflow, such as sending an email using the Office 365 Outlook connector to welcome the lead and notifying the sales team via Teams or Slack connector.
Customize Workflow: Customize the workflow by adding conditions, delays, or additional actions as needed, such as updating the lead status in Salesforce or logging the interaction in a shared document.
Test and Deploy: Test the workflow to ensure it functions as expected, then deploy it to automate lead management processes seamlessly.
By following these steps, organizations can automate lead management tasks efficiently, ensuring timely engagement with prospects and empowering sales teams to focus on closing deals.
Conclusion: Empowering Automation Excellence
In conclusion, connectors and triggers are foundational elements in Power Automate, empowering organizations to unlock automation excellence. By harnessing the power of pre-built and custom connectors, businesses can seamlessly integrate with diverse services and applications. Meanwhile, triggers enable precise workflow initiation based on specific events or conditions, ensuring workflows are triggered at the right time with the right context.
Whether automating lead management, streamlining approval processes, or orchestrating data workflows, Power Automate offers a versatile platform for driving digital transformation and workflow automation. By understanding and leveraging connectors and triggers effectively, organizations can maximize workflow efficiency, improve productivity, and accelerate innovation across the enterprise.
Subscribe to my newsletter
Read articles from Prakhar Kumar directly inside your inbox. Subscribe to the newsletter, and don't miss out.
Written by
