How to Connect Cricut to Computer Bluetooth: Full Guide
 Design Cricut Com
Design Cricut Com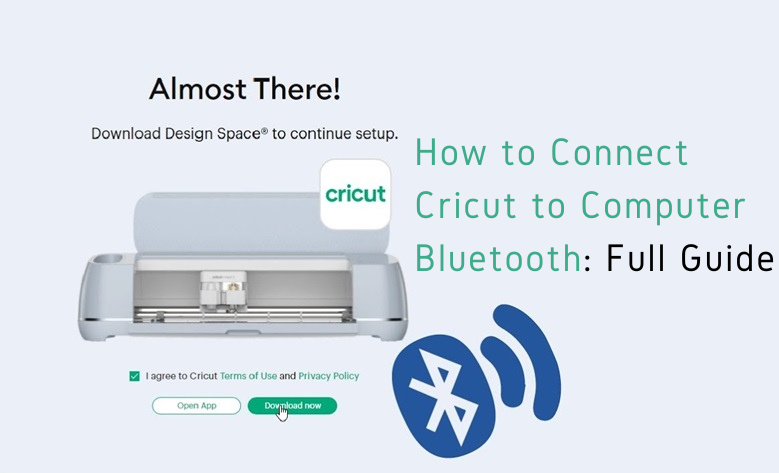
Connect Cricut to computer Bluetooth using the simplest steps described in this blog. Yes, you heard that right! I am very confident about the steps written in my blogs. This confidence comes from a year of experience as a crafter. I still remember the day I got my first Cricut new machine setup and Mac together. Connecting my Cricut to my Mac seems challenging as I was not used to using my Mac. So, I just took a USB cable that came with my Cricut, plugged it, and started using it.
Day passed, and finally, when I became a pro-Mac user, I connected my Cricut to Bluetooth. Gradually, I also got some new Cricut models and learned all the setup methods, including pairing and setting up the machine. Just like that, I am going to teach you how to connect Cricut to Bluetooth. Let’s dive into it to learn more.
System Requirements to Connect Cricut to Computer Bluetooth
Why are system requirements important? Well, it might not be very important for connecting purposes because it has nothing to do with your Windows operating system until it has a Bluetooth feature. But what is the benefit of connecting to a device that can be used further with your Cricut software app? Yes, in order to run the Cricut app on our computer, you will need a compatible device. To do this, you have to check your software as well as hardware. Let’s check it below:
For Windows
Operating System - Windows 10 or later (64-bit)
RAM - Minimum 4 GB
Disk - 2 GB free
CPU - Intel Dual Core or equivalent to AMD processor
Display - Minimum 1024px x 768px screen resolution
Connection Options - A USB port or Bluetooth
For Mac
Operating System - macOS 11 or later
CPU - 1.83 GHz
RAM - Minimum 4 GB
Display - Minimum 1024px x 768px screen resolution
Connection Options - A USB port or Bluetooth
Disk - 2 GB
Connect Cricut to Computer Bluetooth (Windows)
When connecting a Cricut machine to a computer wirelessly, you have to ensure that your computer is capable of running the Cricut software. Although every computer with Bluetooth features can not hinder you from establishing a connection, you should always pay attention to system requirements. To know the system’s needs, you can go to Cricut’s official website. Once you are sure that your device is compatible, start following the steps below:
To learn how to connect Cricut to Bluetooth, first decide where you want to place your Cricut machine. This is a must before connecting it to your Windows PC. The distance between the PC and Cricut should be no more than 15 feet. Once you have placed Cricut correctly, follow the steps:
Head to the Start menu icon and choose a gear-like icon that is Settings.
Next, you will need to select the option Devices.
After that, verify if your Bluetooth is ON.
Then, select the Add Bluetooth or other device.
Once done, you will have to select the Bluetooth option.
Now, wait for a while and let your computer find your Cricut cutting machine.
As you find it in the available list, select the model to pair your devices.
Connect Cricut to Computer Bluetooth (Mac)
In order to connect Cricut to a computer using Bluetooth to the Mac computer. You have to ensure the proper placement of your computer and Cricut. In other words, you have to place them near each other. Once done, follow the steps below to connect:
Then, you have to check whether your Mac is turned on or off.
Afterward, turn the Mac computer on if it is off.
Then, go to the Apple menu and choose the System Preferences option.
Here, you need to discover the Bluetooth option on your Mac.
Next, when you have Bluetooth on, find your available Cricut models.
Select the machine from the available list.
Lastly, you will be connected to your Mac.
Finally, you have learned to connect Cricut to computer Bluetooth. Now, connect your Cricut and begin your Cricut machine setup hassle-free.
FAQs
Which MacBook is best suited for a Cricut machine?
In my opinion, the Apple MacBook Air (M2, 2022) is the best in terms of portability and performance. Its battery also lasts longer as no fan is installed in it. As a result, you get a noise-free, quiet device. Due to these features, I prefer this Mac model to be used with a Cricut machine.
Why is my Cricut machine not connecting?
There might be various possible reasons that you need to know. First, ensure that your Mac or Windows computer is properly connected to each other. For this, you can check if your USB cable is inserted properly into its USB ports. If everything seems okay, then you can try changing the cable. However, if you are connected to Bluetooth, make sure devices are placed close to each other.
Should I connect Cricut via Bluetooth or USB?
It’s up to you! And both work best. However, when you use a USB cable to connect your Cricut to a computer, it connects really fast. If you want to connect quickly, you can do so with a USB cable. Otherwise, there is always another option, i.e., Bluetooth. Bluetooth might be a little complex initially, but once you are connected, you are free from those clumsy wires. Hence, the choice is yours!
For more information visit: design.cricut.com
Cricut account login
Cricut setup on computer
Subscribe to my newsletter
Read articles from Design Cricut Com directly inside your inbox. Subscribe to the newsletter, and don't miss out.
Written by

Design Cricut Com
Design Cricut Com
For people who require assistance installing their Cricut Maker Setup or any other machine from this company, Cricut Setup Joy has created the setup website cricut.com/setup Joy. For instance, if you need assistance setting up your new EasyPress machine, simply choose "Heat press" from the drop-down option on this page and follow the setup instructions there.