How Do I Import OLM Files into Gmail?
 Jill Rutherford
Jill Rutherford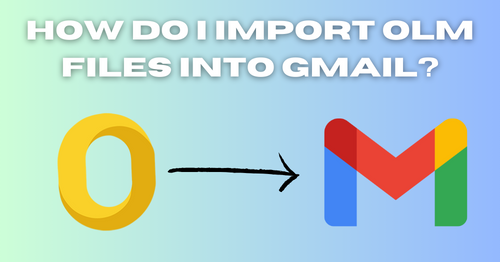
Summary: “In this write-up, we are going to discuss the reliable and effortless method through which you can easily import OLM to Gmail. Here we’ll provide you manual and professional methods that are able to import complete data from Mac Outlook in Gmail.”
Outlook is an email client provided by Microsoft that is available for both Mac and Windows users. When Outlook is used in Windows it saves data in PST format and when Outlook is used in Mac system the data is saved in OLM format. Hence, OLM is a file format for Mac Outlook which is used to store data like emails, contacts, calendars, notes, journals, and tasks.
But, it has been seen many times that users are searching for a method to import OLM to Gmail, many users want to move OLM data to Gmail because Gmail provides many security features and accessibility of data anytime, anywhere.
So, in the upcoming sections, we will discuss two methods that can perfectly import Mac Outlook data to Gmail. But, before moving to the solution let's discuss what are the reasons due to which users want to move OLM data to Gmail.
Why Users Need to Import OLM to Gmail?
Gmail provides many unique features that users force to choose Gmail over Mac Outlook. Some of the important popular features and reasons are given below.
Gmail provides 15GB of free storage
Users can easily access their Gmail from any device at any time whereas Outlook cannot
Gmail can be easily configured with Outlook
Gmail provides more security features to its users in comparison to Outlook
After reading the above points, now you must have a clear understanding in your mind that why users move Mac Outlook to Gmail. Now, we can move to the solutions.
How to Import OLM to Gmail Account?
This section will tell you about manual and professional methods to Move Mac Outlook data to Gmail. The manual method is divided into three steps which you will read in detail and the professional method is the one-go solution, in which we’ll use third-party software. Let’s start with the manual method.
Import OLM to Gmail Account Using Manual Method
In this method, we will import OLM into Gmail by configuring a Gmail account with Mac Outlook. Follow the given steps carefully to complete your task.
Step-1: Enable IMAP in Gmail Account
Open Gmail and login to your Gmail Account with your credential
Click on Settings
Go to Forwarding and POP/IMAP option,
Enable IMAP
Click on Save Changes
Step-2: Configure Gmail Account in Outlook Mac
Open Outlook on your device
Now, click on Accounts and add a Gmail account
In the account tap, click on the +Sign option, and then click on New Account
Enter your Gmail credential to configure the Gmail account
Click on Allow button to give permission
Now, you can view your Gmail account times in your Outlook account
Step-3: Import OLM to Gmail
Now, open Outlook again
Create a new folder in Gmail
Then, Right-click on the Outlook folder and copy what you want to move to Gmail
After that, paste the folder in the Gmail folder which you have created folder recently.
Limitations of Manual Method
By following these steps, you can successfully Import OLM to Gmail. While performing the above method users face many compilations, some of them are given below
The manual method is time-consuming
Users need good technical knowledge to execute the task
This method is very lengthy, users need to copy the folder again again
There is also the possibility of data loss while performing the method
These are some limitations that users face while performing the task and because of these limitations, many users avoid these steps.
Import OLM to Gmail Using Alternative Method
If you have tried the above method, you might face some limitations. In order to resolve all limitations you can use Corbett OLM Converter. it is a picture-perfect solution to import OLM to Gmail. This software is supported by many IMAP servers such as Gmail, Yahoo, Office 365, Hotmail, G Suite, iCloud, etc. this software is recommended by experts and tested on many parameters. It can also convert OLM to PST and other file formats such as PDF, TXT, CSV, EML & MBOX.
This software provides you some incredible features such as it can convert 10+ file formats. It maintains file & folder hierarchy, supports all editions of Windows, and this software does not require installation of another program, users have the privilege to choose their desired saving location, it allows you to saving Mac OLM to popular email services IMAP, Office 365, etc., users can preview OLM file with all data attributes and also gives a free demo version to check the functions of the software.
Steps to Import Mac Data to Gmail
Note: To perform this task you need to Enable IMAP in your Gmail account and create App Password
Open and setup software on your device
Click on the Open button which is top-left of the screen
Tap on the Email Data option
Select Outlook for Mac OLM Files option
Then, select Choose from a Folder
Now, select OLM files from your drive and tap on the open button
Your OLM files loaded on your device
Click on the Export button and select Gmail
A screen will ask for a password fill in there App password which you created in Gmail
After that click on the Save button
After following the above steps your data is successfully imported from Mac Outlook to Gmail.
Conclusion
From the above write-up, we have learned everything about Gmail and Mac Outlook. We have provided you best solution through which you can import OLM to Gmail. Make sure to carefully analyze the methods of the importation process and choose the best method. If you have a lot of time so you can go with the manual solution but if you want to perform your task in an easy and effective manner so you can go with an alternative one.
Subscribe to my newsletter
Read articles from Jill Rutherford directly inside your inbox. Subscribe to the newsletter, and don't miss out.
Written by
