Automatically create Google Tasks from Slack/Cisco Webex Teams keywords with webMethods.io Integration
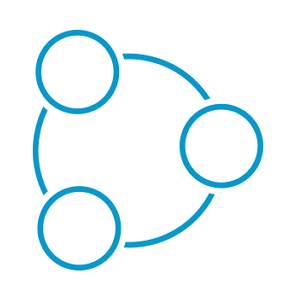 TECHcommunity_SAG
TECHcommunity_SAG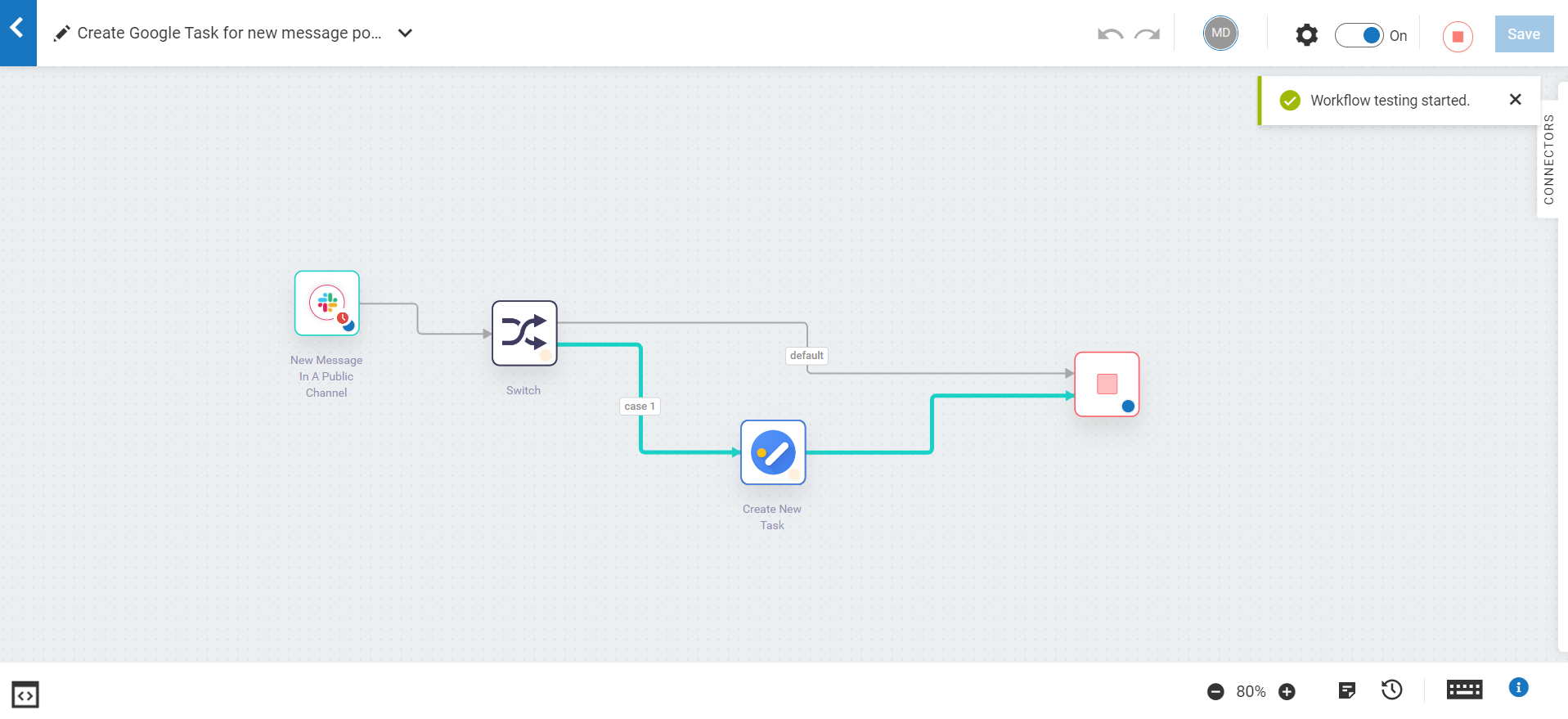
Overview
This comprehensive guide will introduce you to the magic of webMethods.io Integration, a powerful tool that bridges the gap between your communication and task management worlds. With a few simple steps, you’ll create a simple workflow that automatically identifies task-worthy messages based on specific keywords, and seamlessly translates them into Google Tasks.
Prerequisite:
- webMethods.io Integration tenant – sign up here for a free trial if you’re new (use the advanced sign up form for more options).
- Slack or Cisco Webex Teams account
- Google account
Steps to follow
Login to your webMethods.io Integration tenant, create a new project, or choose an existing one. Go ahead and get started by creating a blank workflow. If you need a refresher on how to get to this point, this guide can be a great introduction.
Trigger setup
Slack
Click on the small setting icon on the Start step and choose the Slack trigger.
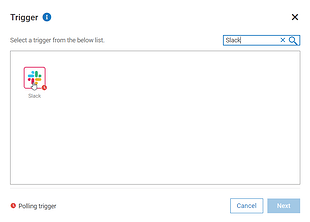
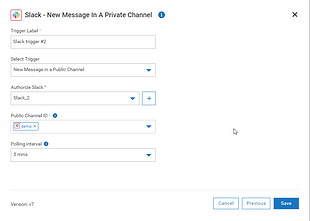
Select New message in a Public Channel as a trigger and complete the authorization – connect webMethods.io Integration with your Slack account. Choose a Channel ID. Here, you can also set a polling interval from the dropdown menu - this time interval determines how often you want this trigger to check for new messages.
Click Save. You should see the test trigger window.
To test your trigger, you need to perform the trigger action. Post a message in your Slack channel.
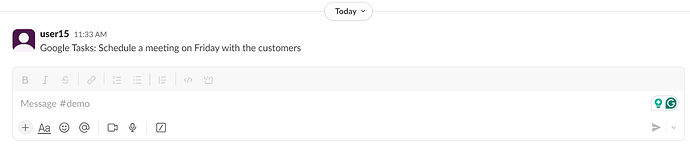
Note: The workflow takes messages only starting with the string Google Task and It captures the text of the message as a description of the task.
Go back to the webMethods.io Integration workflow and click Test. You should see the output data from the trigger which webMethods.io Integration will use to configure and test the rest of the workflow. Click Done.
Cisco Webex Teams
In the same way you can set up a trigger action for the Cisco Webex Teams app - click on the small setting icon on the Start step and choose the Cisco Webex Teams trigger.
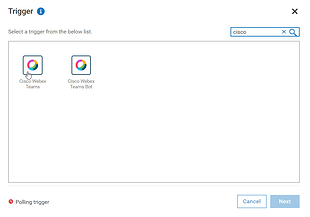
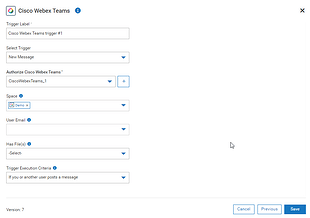
Select New message as a trigger and complete the authorization – connect webMethods.io Integration with your Cisco Webex Teams account. Choose a space and user if needed. Perform the test action.
Configure Switch connector
Now we need to perform a check whether the message starts with the string Google Tasks. Search for the Switch action and add it to the canvas with the drag and drop feature. This automatically connects with the previous step.
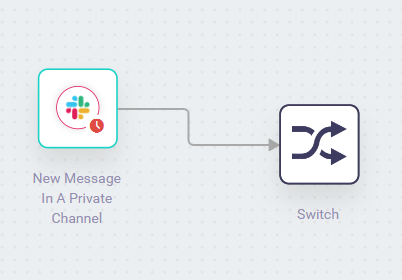
Case 1
Let’s set up the first case – if the message starts with Google Tasks. Search for the Google Tasks connector and add it to the canvas with the drag and drop feature. This automatically connects with the Switch action.
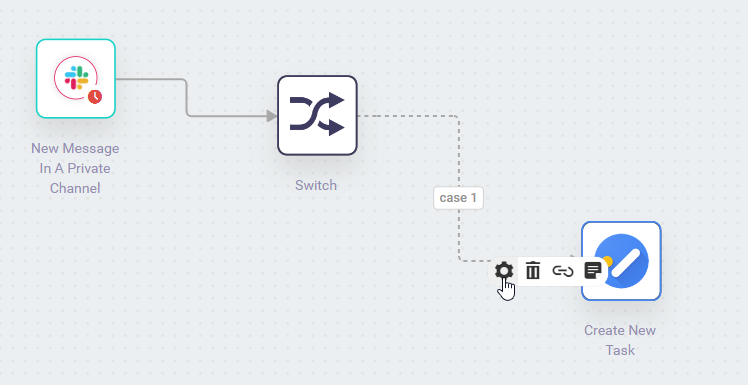
Now hover over the case 1 arrow and click on the gear icon – this will open the condition window:
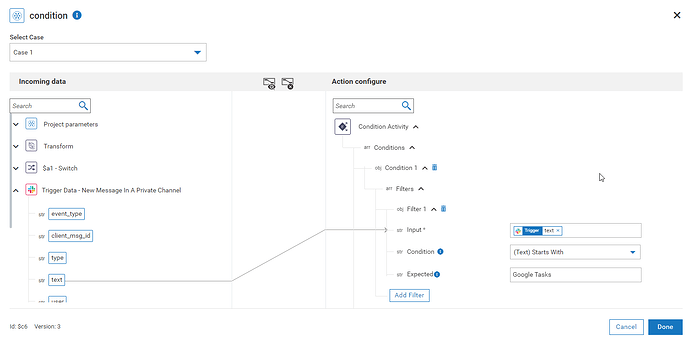
Drag and drop the message text from the Incoming data panel on the left into the Input field. Set the Condition field to Starts with and type Google Tasks in the Expected field.
Here you can set other conditions as well such as the message contains a particular word (use Contains condition), matches a string, etc. Click Done.
Default case
Now let’s set up the default case – just connect the Switch connector to the Stop step, hover over the case 2 arrow, and click on the gear icon – this will open the condition window:
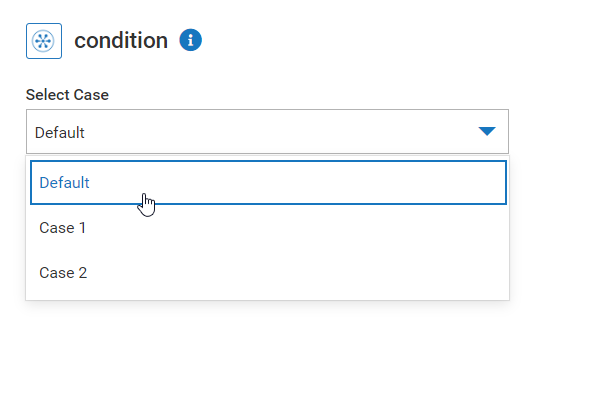
From the Select Case drop down menu select Default. Click Done.
Create Google Tasks
Now you can proceed with the Google Tasks action configuration - click on the small settings icon on the Google Tasks connector, select Create New Task as action and complete the authorization – connect webMethods.io Integration with your Google account.
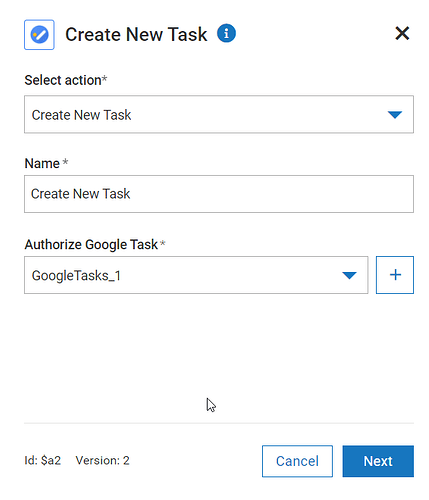
Click Next.
Type the task title in the Title field, choose Task List ID and fill out the Description field - use the Incoming data panel to include message information received from the trigger output:
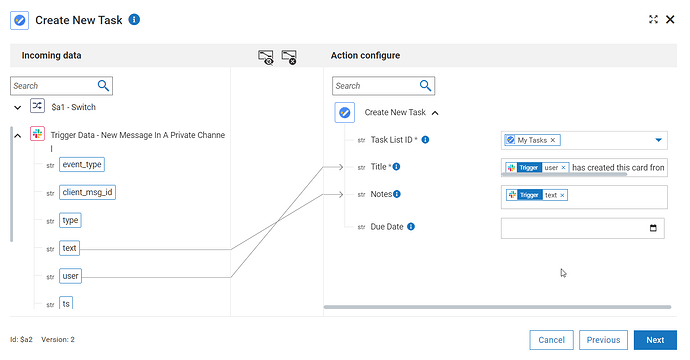
Click Next and then Done. Connect the Google Tasks connector to the Stop step. Save your workflow.
Test the workflow
Now, we are ready to test the workflow. You can run the workflow using the play button in the right upper corner and review the result.
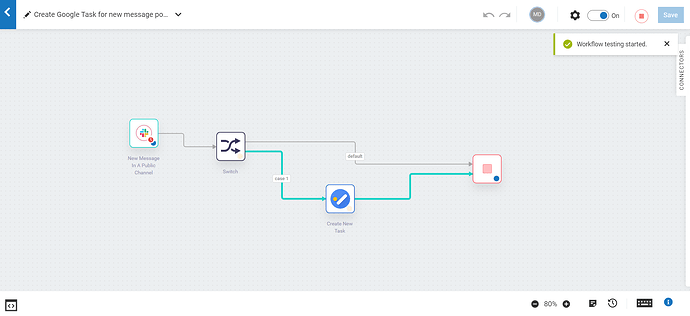
If you have configured the workflow correctly, you should see the newly created task in your Tasks list:
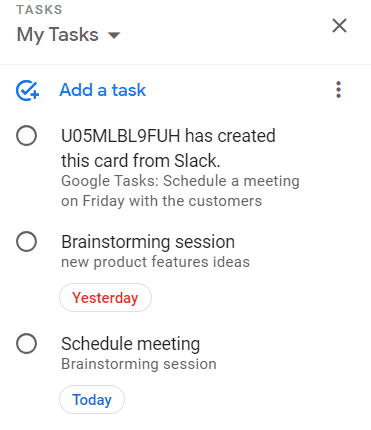
Now every time a new message starting with the string Google Tasks is posted in your Slack board, a new task will be added to your Google Tasks list. Please note that this may take some time.
Monitor workflow execution
At the bottom-left corner of the screen you can find the Execution history of the workflow:

From here you can monitor the execution status and view error details if needed:
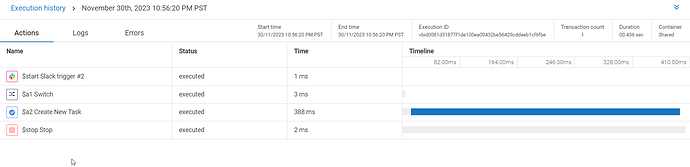
Please note that workflow execution logs must be enabled from the workflow execution settings:

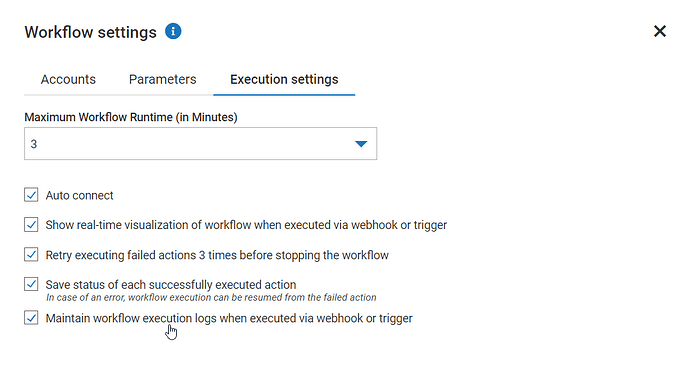
Subscribe to my newsletter
Read articles from TECHcommunity_SAG directly inside your inbox. Subscribe to the newsletter, and don't miss out.
Written by
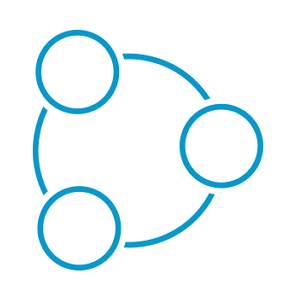
TECHcommunity_SAG
TECHcommunity_SAG
Discover, Share, and Collaborate with the Software AG Tech Community The Software AG Tech Community is your single best source for expert insights, getting the latest product updates, demos, trial downloads, documentation, code samples, videos and topical articles. But even more important, this community is tailored to meet your needs to improve productivity, accelerate development, solve problems, and achieve your goals. Join our dynamic group of users who rely on Software AG solutions every day, follow the link or you can even sign up and get access to Software AG's Developer Community. Thanks for stopping by, we hope to meet you soon.