Day 52: Your CI/CD pipeline on AWS - Part 4 🚀 ☁
 Rahul sharma
Rahul sharma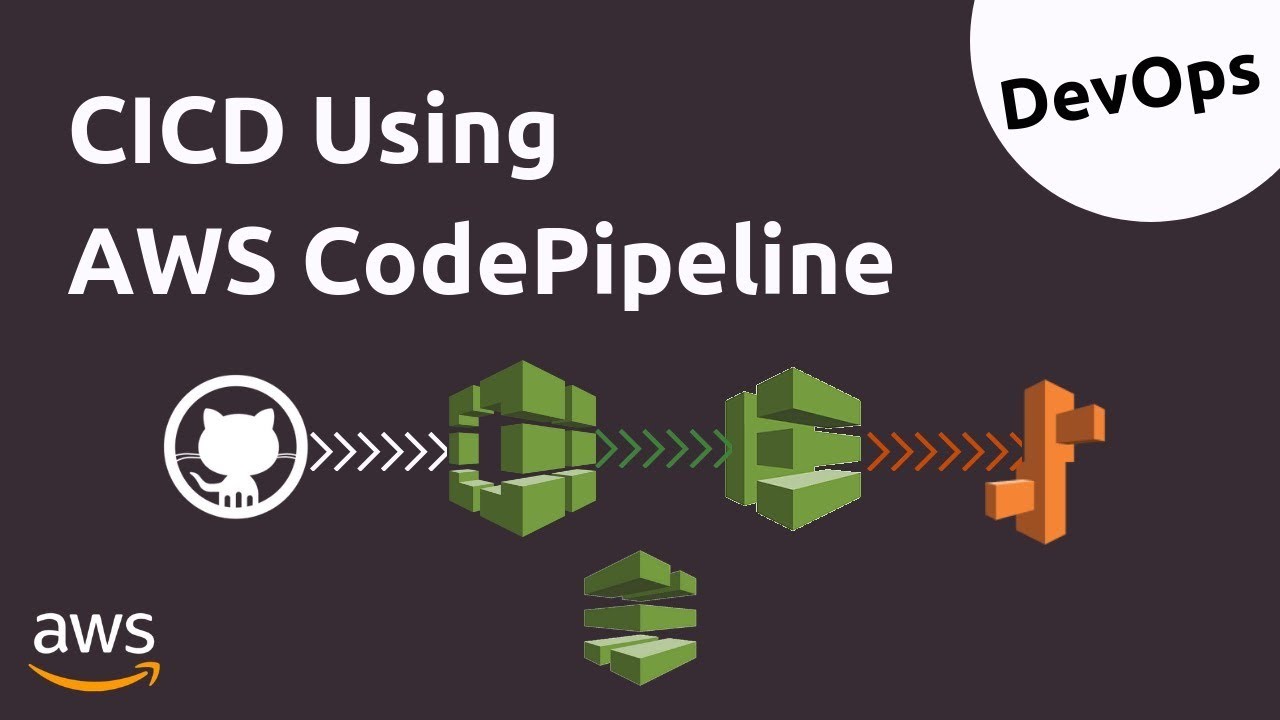
What is Code Pipeline ?
AWS Code Pipeline is a continuous integration and continuous delivery (CI/CD) service provided by Amazon Web Services (AWS). It automates the process of building, testing, and deploying code changes to infrastructure on AWS. Here's a breakdown of its main components and how it works:
Pipeline: A pipeline is a series of stages that define the workflow for your application delivery process. Each stage represents a step in your CI/CD process, such as source code retrieval, build, test, and deployment. Pipelines can be simple or complex, depending on the needs of your project.
Source Stage: This is the first stage in the pipeline where the source code of your application resides. Code Pipeline integrates with various version control systems like AWS Code Commit, GitHub, Bitbucket, and Amazon S3 to retrieve the source code.
Build Stage: In this stage, the source code is built into a deployable artifact, such as a compiled binary, Docker image, or packaged application. AWS CodeBuild is commonly used for this purpose, but you can also integrate with other build tools.
Test Stage: After the build stage, the pipeline can be configured to run automated tests to ensure the quality and stability of the application. This can include unit tests, integration tests, and any other type of automated testing that you need.
Deploy Stage: Once the code passes the tests, it's ready to be deployed to the target environment, such as AWS Elastic Beanstalk, Amazon EC2, AWS Lambda, or any other AWS service. CodePipeline supports various deployment strategies, including rolling deployments, blue/green deployments, and canary deployments.
Approval Stage: In some cases, you might want to add a manual approval step before deploying changes to production. CodePipeline allows you to insert an approval stage where designated stakeholders can review and approve or reject the changes.
Actions and Integrations: CodePipeline integrates with other AWS services, third-party tools, and custom scripts through actions. Actions are the building blocks of pipeline stages and perform specific tasks like initiating a build, running tests, or deploying code. AWS provides a wide range of pre-built actions, and you can also create custom actions to fit your specific requirements.
TASK:-
Create a Deployment group of Ec2 Instance.
here's a step-by-step guide to creating a deployment group of EC2 instances using AWS Code Deploy:
Sign in to the AWS Management Console: Go to the AWS Management Console and sign in to your AWS account.
Navigate to CodeDeploy: Go to the CodeDeploy service by either typing "CodeDeploy" in the search bar or locating it under the "Developer Tools" section.
Create a Deployment Group:
In the CodeDeploy console, click on "Create deployment group."
Provide a name for your deployment group.
Select the application you want to deploy from the dropdown menu.
Choose the deployment configuration that best fits your deployment strategy. Deployment configurations define the deployment process, such as the deployment type (in-place or blue/green), the number of instances to deploy to simultaneously, and the wait time between batches.
Under "Environment configuration," select "Amazon EC2 Instances" as the environment type.
Choose the service role that CodeDeploy will use to perform deployments. If you haven't created a service role yet, you can create one or let CodeDeploy create it for you.
Specify the EC2 instances you want to include in the deployment group. You can select instances manually or use tags to automatically include instances that match specific criteria.
Optionally, you can configure load balancer settings if your application is deployed behind a load balancer.
Click "Create deployment group" to finish creating the deployment group.
Configure Deployment Settings:
After creating the deployment group, you can configure additional settings such as deployment alarms, deployment notifications, and deployment configurations. These settings allow you to customize the deployment process according to your requirements.
Once you've configured the settings, click "Save changes" to apply them.
Deploy Your Application:
With the deployment group created and configured, you can now deploy your application by creating a new deployment.
Click on the application name in the CodeDeploy console.
Click on "Create deployment."
Select the revision (application artifact) you want to deploy.
Choose the deployment group you created earlier.
Optionally, you can specify deployment settings such as deployment configuration, deployment description, and deployment type (regular deployment, blue/green deployment, or in-place deployment).
Click "Create deployment" to start the deployment process.
Monitor the Deployment:
Monitor the progress of the deployment in the CodeDeploy console. You can view deployment details, deployment status, and any errors or issues that occur during the deployment process.
Once the deployment is complete, verify that your application is running successfully on the EC2 instances.
Create a Code Pipeline that gets the code from Code Commit, Builds the code using Code Build and deploys it to a Deployment Group.
Certainly! Here's a step-by-step guide to creating an AWS CodePipeline that integrates with CodeCommit for source control, CodeBuild for building the code, and CodeDeploy for deploying it to a deployment group:
Sign in to the AWS Management Console: Go to the AWS Management Console and sign in to your AWS account.
Navigate to CodePipeline:
- Go to the CodePipeline service by either typing "CodePipeline" in the search bar or locating it under the "Developer Tools" section.
Create a New Pipeline:
Click on "Create pipeline" to start creating a new pipeline.
Provide a name for your pipeline.
Click "Next."
Set Up Source Stage (CodeCommit):
For the source provider, select "AWS CodeCommit."
Choose the repository where your source code is hosted.
Specify the branch to monitor for changes.
Click "Next."
Set Up Build Stage (CodeBuild):
For the build provider, select "AWS CodeBuild."
If you have an existing CodeBuild project, select it from the dropdown menu. If not, click on "Create project" to create a new CodeBuild project.
Configure the CodeBuild project settings, including the build environment (e.g., operating system, runtime, environment variables).
Click "Next."
Set Up Deployment Stage (CodeDeploy):
For the deployment provider, select "AWS CodeDeploy."
Choose the deployment group you created earlier or create a new one.
Specify the application name and deployment group name.
Configure the deployment settings, including deployment configuration, deployment type (in-place or blue/green), and any additional settings required for your deployment.
Click "Next."
Review and Create:
Review the pipeline configuration to ensure everything is set up correctly.
Click "Create pipeline" to create the pipeline.
Grant Necessary Permissions:
- If you encounter permission errors during the pipeline creation process, make sure that the IAM roles associated with CodePipeline, CodeBuild, and CodeDeploy have the necessary permissions to access other AWS resources (e.g., CodeCommit repository, S3 buckets, EC2 instances).
Test the Pipeline:
Once the pipeline is created, it will automatically start monitoring the specified CodeCommit repository for changes.
Make a change to your source code and commit it to the configured branch in CodeCommit.
The pipeline will detect the change, trigger a new pipeline execution, and proceed with building and deploying the updated code.
Subscribe to my newsletter
Read articles from Rahul sharma directly inside your inbox. Subscribe to the newsletter, and don't miss out.
Written by
