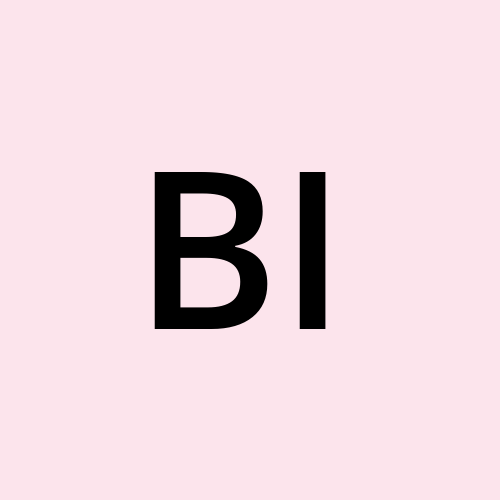The Internet is not working after killing the Proton VPN connection on Ubuntu.
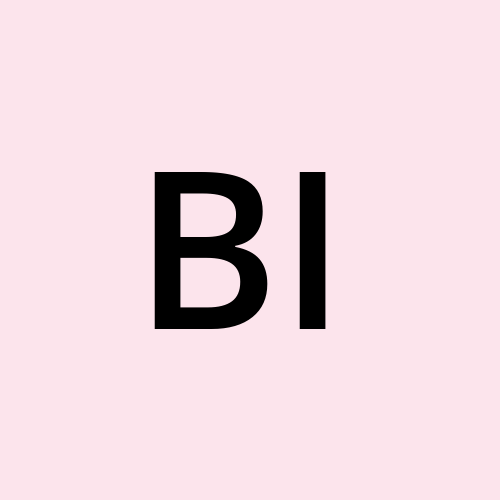 Biplab
Biplab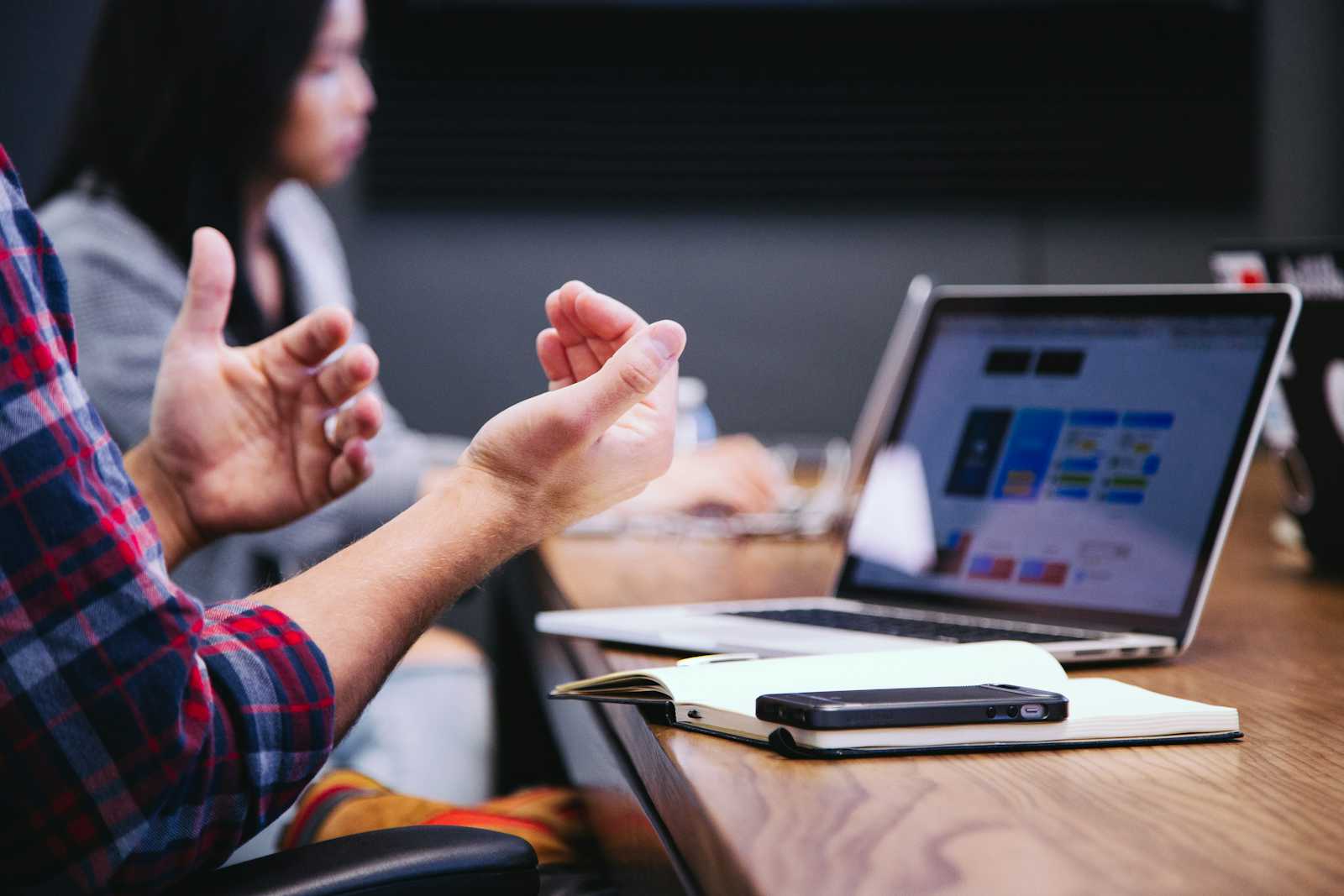
Ever faced an internet blackout after disconnecting from Proton VPN on your Ubuntu system? You’re not alone. This post unravels my journey of troubleshooting this issue, offering insights and solutions to get you back online. Let’s dive into the world of VPNs, Ubuntu, and uninterrupted connectivity.
Let’s begin with solutions. We are going to solve this issue with three effective steps.
1. First connect to the internet
2. Set up Proton VPN cli
3. Fix the internet issue
Connect to the internet
If you are experiencing the same issue, you are likely reading this blog on your mobile or another device. First, let's establish an internet connection so that you can access your browser at least. To establish the connection, we need to make some nameserver changes. Change the directory ‘/etc/’ by following the command.
cd /etc/Next, we will modify the nameserver using the 'vi' editor in the terminal. Follow the command below to open the editor:
sudo vi resolv.confPress the 'i' button on your keyboard to enable insert mode. Then, paste the following code.
... # nameserver ::1 # nameserver 127.0.0.1 nameserver 8.8.8.8 nameserver 8.8.4.4 ...and the final code is most likely the below image.
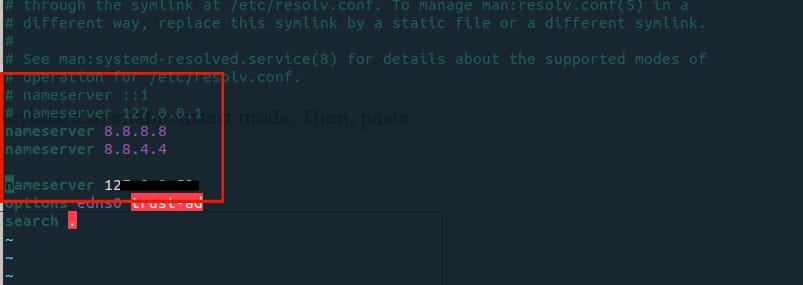
Once you have successfully pasted the code above, press the "ESC" button to stop editing. Then, type ":wq" to exit the editor. If you open your browser and try to visit a website, it should be working properly. However, if you open any installed applications such as Discord or Zoom, you may notice that they do not have internet access and are not functioning properly.
Set up Proton VPN cli
To resolve the internet issue, we must configure Proton VPN on our CLI. Even if you have uninstalled Proton VPN from your device, you still need to install the CLI version to proceed.
To install Proton VPN CLI on Ubuntu, Proton has provided an official guide on their website. However, it is recommended to download the 'Proton VPN DEB package' from this blog page and save it in the "Downloads" folder. Once the download is complete, right-click on the file in the "Downloads" folder and select "Open with Terminal". Finally, run the command provided in the guide to install Proton VPN CLI.
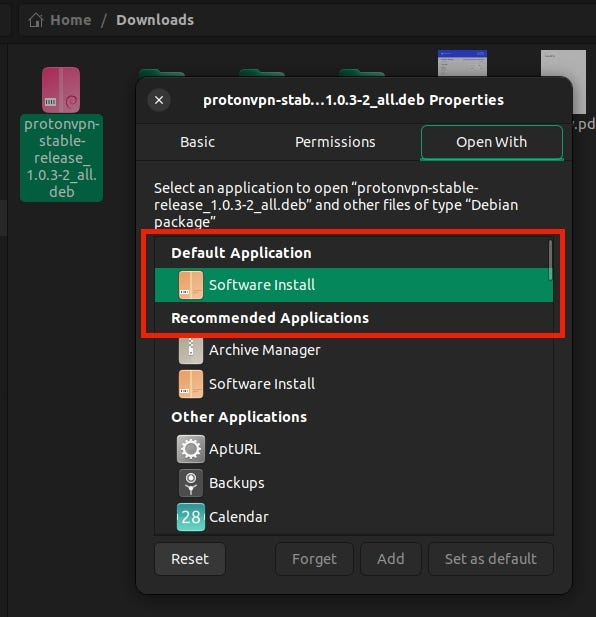
Before proceeding with any further work, ensure that your default application setting is set to "Software Install". To check or change this setting, follow these directions: right-click on the downloaded proton deb file, select the "Open With" tab, and adjust it accordingly. Once you have successfully made the change double click on it and install the software, close the tab, and execute the command below to install the proton CLI.
Update the apt-get package list
sudo apt-get updateInstall the app
sudo apt-get install protonvpnYou see a bunch of files downloaded and installed.
Fix the internet issue
Now this is the time where we deal with the problem and fix it in a second. Let’s follow the below process to fix the problem.
First Identify the Proton VPN connection name with the command:
nmcli connection show --activeThis will show a list of your system’s active connections.
Look for any connections that begin with the prefix pvpn- This usually includes pvpn-killswitch and pvpn-ipv6leak-protection, and may include pvpn-routed-killswitch. Delete all these connections using the following command:
nmcli connection delete [connection name]For example:
nmcli connection delete pvpn-killswitch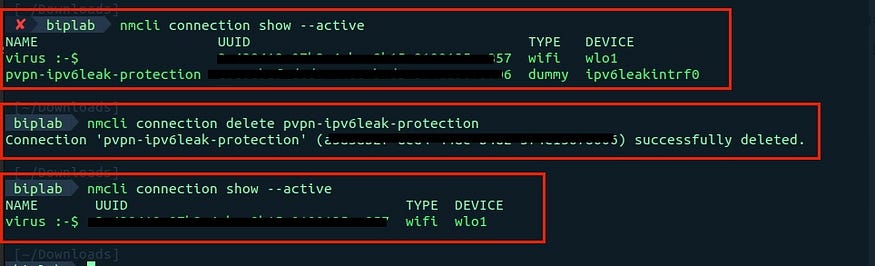
Re-run the following command to check that all Proton VPN connections have been removed:
nmcli connection show --activeIf you see any Proton VPN connections left, delete them as described above.
If you have followed all the tutorials mentioned above, then there is a high probability that your issue has been resolved. To confirm this, try opening any installed applications such as Discord, Zoom, or any other application. If it opens without any issues, then you do not need to take any further action. However, if you still encounter any errors, please reach out to Proton VPNCare or Ubuntufor assistance in resolving the problem.
If you still have any questions about the above tutorial feel free to ask in the comment box and if you find it helpful give a like.
Happy learning! :)
Subscribe to my newsletter
Read articles from Biplab directly inside your inbox. Subscribe to the newsletter, and don't miss out.
Written by