How to Resolve WordPress Stuck in Maintenance Mode
 SupportFly
SupportFly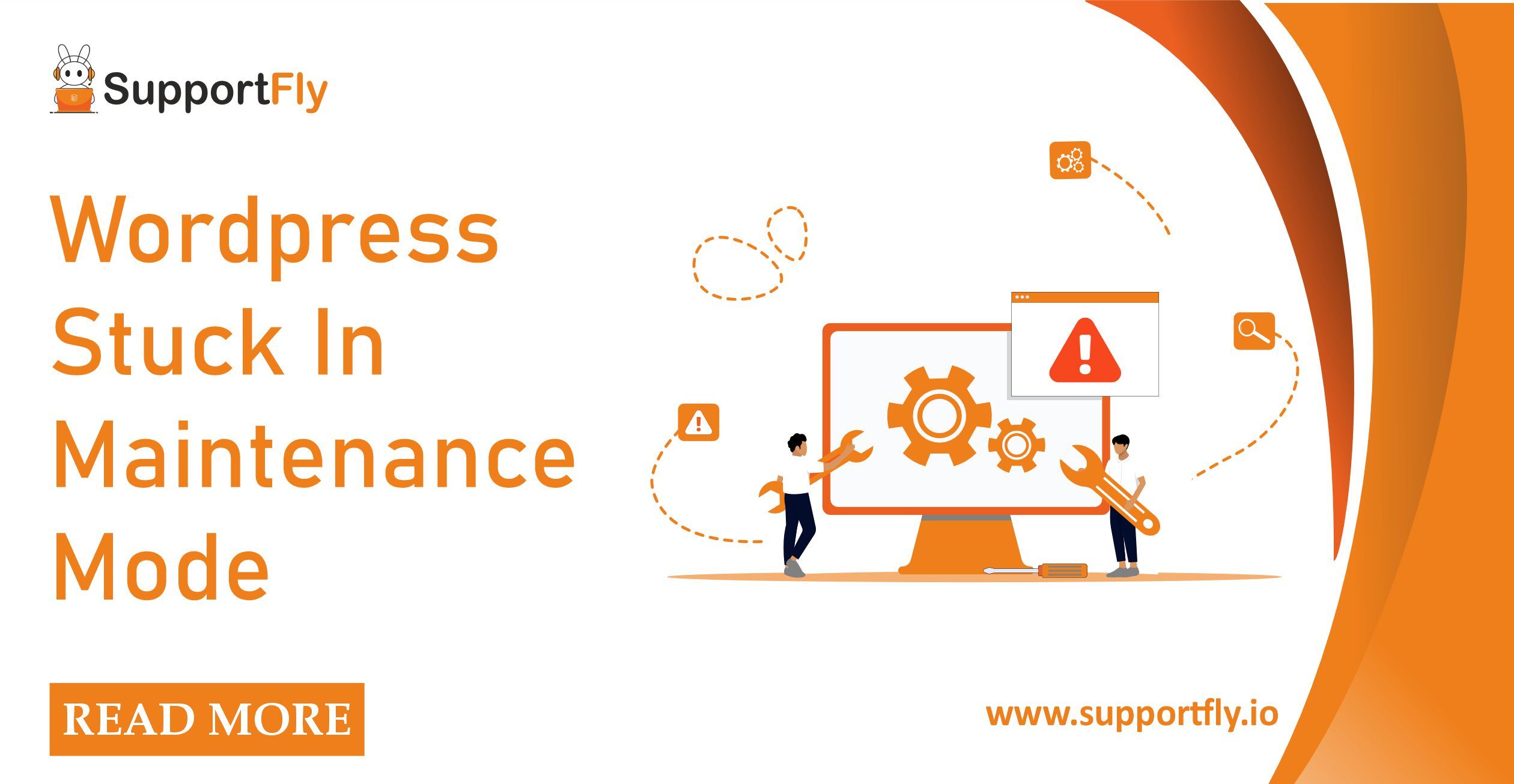
WordPress is a powerful and user-friendly content management system, but occasionally, it encounters issues that can be frustrating. One common issue is when WordPress gets stuck in maintenance mode. This typically happens during updates, and it prevents access to the site, displaying a message like "Briefly unavailable for scheduled maintenance. Check back in a minute." If this message doesn’t go away, your site is effectively down, which can be alarming. This guide will walk you through why this happens and how to resolve it.
Understanding Maintenance Mode in WordPress
When you update WordPress, plugins, or themes, the system automatically creates a maintenance file in the root directory of your WordPress installation. This file signals that the site is under maintenance and displays a message to visitors. Once the update is complete, WordPress should delete this file. However, if the update is interrupted or takes too long, the file might not be deleted, leaving your site stuck in maintenance mode.
Steps to Resolve Maintenance Mode
Step 1: Verify the Problem
Before jumping into solutions, ensure that your site is indeed stuck in maintenance mode and it’s not just a temporary issue. Wait a few minutes and refresh your site to see if the message persists. If it does, proceed with the following steps.
Step 2: Access Your Site's Files
To resolve the issue, you'll need access to your site's files. There are several ways to do this:
Using an FTP Client: FTP (File Transfer Protocol) allows you to access your website’s files directly. Popular FTP clients include FileZilla, Cyberduck, and WinSCP.
Using cPanel File Manager: Many hosting providers offer cPanel, which includes a File Manager tool for managing your site’s files.
Using an FTP Client
Connect to Your Server:
Open your FTP client and connect to your server using the credentials provided by your hosting provider. These typically include a hostname, username, password, and port.
Navigate to the Root Directory:
Once connected, navigate to the root directory of your WordPress installation. This is usually the public_html or www directory.
Using cPanel File Manager
Log into cPanel:
Access your cPanel by logging in through your hosting provider’s website.
Open File Manager:
In cPanel, find and open the File Manager tool. Navigate to the root directory of your WordPress installation.
Step 3: Delete the .maintenance File
Locate the .maintenance File:
In the root directory of your WordPress installation, look for a file named .maintenance.
Delete the .maintenance File:
Select the .maintenance file and delete it. This should immediately remove the maintenance mode message from your site.
Step 4: Check for Incomplete Updates
Sometimes, an incomplete update might cause the maintenance mode to persist. To ensure all updates are completed:
Log into Your WordPress Dashboard:
After deleting the .maintenance file, log into your WordPress dashboard.
Check for Pending Updates:
Navigate to Dashboard > Updates and see if there are any pending updates. If there are, complete these updates.
Step 5: Clear Cache
In some cases, the maintenance mode message might be cached by your browser or a caching plugin. Clear your browser cache and, if you use a caching plugin, clear the plugin’s cache as well.
Clear Browser Cache:
On Chrome: Settings > Privacy and security > Clear browsing data.
On Firefox: Settings > Privacy & Security > Cookies and Site Data > Clear Data.
On Safari: Preferences > Privacy > Manage Website Data.
Clear Caching Plugin Cache:
If you use a caching plugin like W3 Total Cache or WP Super Cache, go to the plugin settings in your WordPress dashboard and clear the cache.
Step 6: Check for Automatic Updates
If your site often gets stuck in maintenance mode during automatic updates, you might want to disable these updates.
Disable Automatic Updates:
Add the following line to your wp-config.php file:
define('AUTOMATIC_UPDATER_DISABLED', true);
Manually Update WordPress, Plugins, and Themes:
You can manually update WordPress, plugins, and themes by navigating to Dashboard > Updates and selecting the items you want to update.
Preventive Measures
To avoid getting stuck in maintenance mode in the future, consider these preventive measures:
Backup Your Site:
Always back up your site before performing updates. Use plugins like UpdraftPlus or BackupBuddy for easy backups.
Update During Off-Peak Hours:
Perform updates during times when your site has the least traffic to minimize the impact of any issues.
Use a Staging Environment:
Test updates in a staging environment before applying them to your live site. Many hosting providers offer staging environments.
Monitor Site Performance:
Use monitoring tools to keep an eye on your site’s performance and receive alerts if your site goes down.
Conclusion
Getting stuck in maintenance mode can be frustrating, but it’s a fixable issue. By following the steps outlined above, you can quickly get your WordPress site back up and running. Regular maintenance and preventive measures will help ensure that this issue doesn’t recur, keeping your site smooth and accessible for your visitors.
FAQs
Q1. What causes WordPress to get stuck in maintenance mode?
Ans. WordPress can get stuck in maintenance mode primarily when an update is interrupted. This might occur due to a timeout, server issue, or user action such as navigating away from the update page. When an update begins, WordPress creates a .maintenance file in the root directory to inform visitors that the site is temporarily unavailable. If the update process is incomplete or fails, this file may not be deleted, leaving your site in maintenance mode. It’s crucial to let updates finish completely and to perform them during times of low traffic to reduce the risk of interruptions.
Q2. How can I safely delete the .maintenance file if I don’t have access to FTP or cPanel?
Ans. If you don’t have access to FTP or cPanel, you might be able to delete the .maintenance file through the file manager provided by your hosting service, if available. Another option is using a WordPress file management plugin such as File Manager. Install the plugin from the WordPress dashboard, navigate to the root directory of your WordPress installation, locate the .maintenance file, and delete it. Ensure you deactivate and delete the plugin after resolving the issue to maintain your site’s security.
Q3. What should I do if deleting the .maintenance file doesn’t resolve the issue?
Ans. If deleting the .maintenance file doesn’t resolve the issue, there may be incomplete updates or other underlying problems. First, log in to your WordPress dashboard and go to Dashboard > Updates to check for any pending updates and complete them. Clear your browser cache and any caching plugin’s cache to ensure you’re not viewing a cached version of the maintenance mode message. If the problem persists, disable automatic updates by adding define('AUTOMATIC_UPDATER_DISABLED', true); to your wp-config.php file and manually update your WordPress core, themes, and plugins.
Q4. How can I prevent WordPress from getting stuck in maintenance mode in the future?
Ans. Preventing WordPress from getting stuck in maintenance mode involves a few proactive measures. Always back up your site before performing updates to ensure you can restore it if something goes wrong. Perform updates during off-peak hours to minimize the impact of potential issues. Utilize a staging environment to test updates before applying them to your live site, ensuring they don’t cause problems. Additionally, keep your site’s plugins and themes up-to-date, as outdated software can lead to conflicts and issues during updates. Regular monitoring of your site’s performance and health can also help you catch and resolve issues early.
Subscribe to my newsletter
Read articles from SupportFly directly inside your inbox. Subscribe to the newsletter, and don't miss out.
Written by
