Scheduling and Triggering Power Automate Bots
 Prakhar Kumar
Prakhar Kumar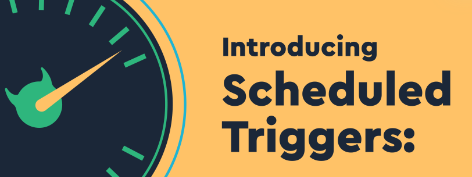
Power Automate, a part of the Microsoft Power Platform, is a robust tool that enables users to create automated workflows between their favorite apps and services. One of the key features of Power Automate is the ability to schedule and trigger bots to run at specific times or in response to specific events. This capability allows for seamless automation of routine tasks, ensuring efficiency and consistency in business processes.
In this blog post, we will explore the various ways to schedule and trigger Power Automate bots, detailing how to set them up and providing practical examples to illustrate their utility.
Why Schedule and Trigger Bots?
Scheduling and triggering bots in Power Automate can greatly enhance productivity by:
Automating Repetitive Tasks: Reduce manual effort and minimize errors.
Ensuring Timely Execution: Perform tasks at specific times without human intervention.
Responding to Events: Trigger workflows based on changes or actions in other systems.
Scheduling Power Automate Bots
Using Recurrence Trigger
The Recurrence trigger allows you to schedule a flow to run at regular intervals. This is useful for tasks that need to be performed on a fixed schedule, such as daily reports or weekly backups.
How to Set Up a Recurrence Trigger
Create a New Flow: In Power Automate, click on "Create" and select "Scheduled cloud flow".
Set the Schedule: Define the flow name and specify the recurrence pattern (e.g., every day, week, month).
Configure Actions: Add the actions you want the flow to perform. For example, you can add actions to send emails, update records, or generate reports.
Example: Daily Report Generation
Create a New Scheduled Flow: Name it "Daily Report Generator".
Set Recurrence: Configure it to run every day at 8:00 AM.
Add Actions:
Use the "Get items" action to retrieve data from a SharePoint list.
Use the "Create HTML table" action to format the data.
Use the "Send an email (V2)" action to email the report to stakeholders.
Using Delay Until Action
The Delay Until action allows you to pause a flow until a specified date and time. This can be useful for scenarios where you need a one-time delay.
How to Set Up a Delay Until Action
Create a New Flow: Start by creating an instant or automated flow.
Add Delay Until Action: Use the "Delay Until" action and specify the date and time to resume the flow.
Configure Subsequent Actions: Add the actions that should be executed after the delay.
Example: Delay an Approval Request
Create a New Automated Flow: Triggered by an event, such as a new item in a SharePoint list.
Add Delay Until Action: Delay until a specific date, e.g., the end of the week.
Add Approval Action: Use the "Start and wait for an approval" action to send an approval request.
Triggering Power Automate Bots
Using Event-Based Triggers
Event-based triggers initiate flows in response to specific events. These triggers are useful for creating responsive and dynamic workflows.
Common Event-Based Triggers
When a New Email Arrives: Trigger a flow when a new email arrives in your inbox.
When an Item is Created or Modified: Trigger a flow when an item in a SharePoint list or library is created or modified.
When a New Form Response is Submitted: Trigger a flow when a new response is submitted in Microsoft Forms.
How to Set Up an Event-Based Trigger
Create a New Flow: Select "Automated cloud flow".
Choose a Trigger: Select the trigger that suits your scenario, such as "When a new email arrives" or "When an item is created".
Configure Actions: Define the actions to be performed in response to the event.
Example: Triggering a Flow on New Email
Create a New Automated Flow: Name it "New Email Alert".
Select Trigger: Choose "When a new email arrives".
Add Actions:
Use the "Get email" action to retrieve email details.
Use the "Send an email (V2)" action to forward the email to a specific recipient.
Using Button Trigger
Button triggers allow users to manually start a flow by clicking a button in Power Automate or from a mobile device.
How to Set Up a Button Trigger
Create a New Flow: Select "Instant cloud flow".
Choose a Trigger: Select "Manually trigger a flow".
Configure Actions: Add the actions to be performed when the button is clicked.
Example: Manually Triggered Notification
Create a New Instant Flow: Name it "Manual Notification".
Select Trigger: Choose "Manually trigger a flow".
Add Actions:
Use the "Send an email (V2)" action to send a notification email.
Use the "Post a message in a chat or channel" action to post a message in Microsoft Teams.
Conclusion
Scheduling and triggering Power Automate bots are essential for creating efficient and responsive workflows. By leveraging the Recurrence trigger, Delay Until action, event-based triggers, and button triggers, you can automate a wide range of tasks and processes. Experiment with these features to discover how they can streamline your workflows and enhance productivity.
Start integrating these scheduling and triggering methods into your Power Automate solutions today to take full advantage of automation's potential!
Subscribe to my newsletter
Read articles from Prakhar Kumar directly inside your inbox. Subscribe to the newsletter, and don't miss out.
Written by
