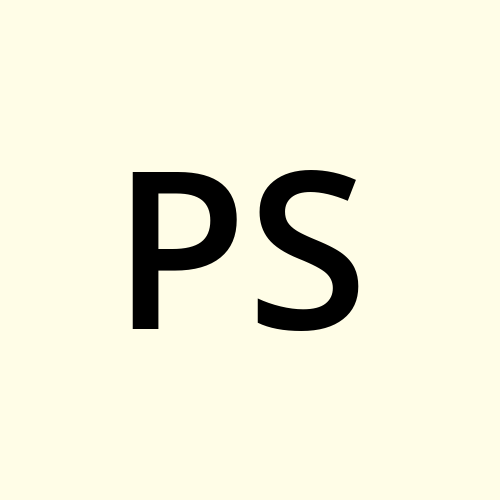Get Started with Contributing to Kubernetes
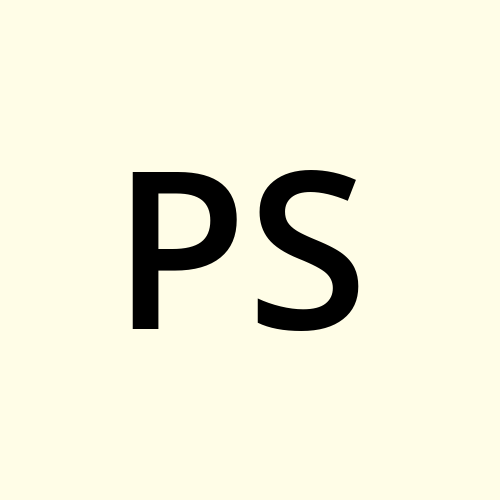 Priyansh Sao
Priyansh Sao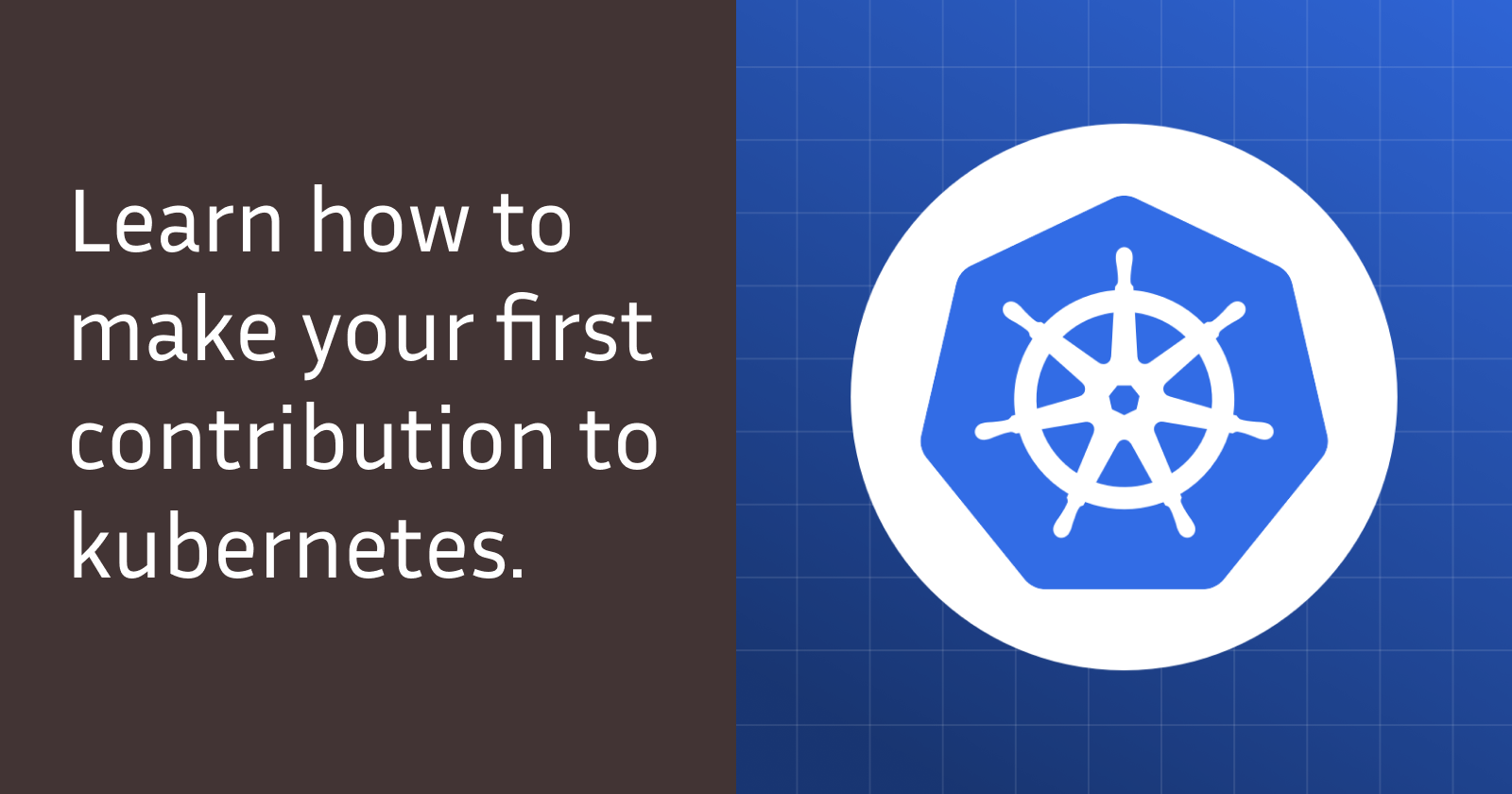
If you are new to open source and eager to begin contributing to the Kubernetes website, this blog will guide you through the process step by step, starting from the basics until you make your first pull request.
Note: These steps are for users with a Windows operating system.
Downloading And Installing Git
This process involves a fundamental step. You can refer to instructional videos on platforms like YouTube by searching for "how to install Git." Following these tutorials will enable you to proceed with the necessary tasks effectively.
Sign up with GitHub
Before proceeding to work on an issue, you first need to create an account on GitHub.
go to https://github.com/
Create an account
Connecting Git and GitHub using SSH
Generating an SSH key.
Open Git Bash.
Copy the provided command and paste it into the terminal.
In the code below, replace "your_email@example.com" with the email you used to create your GitHub account.
ssh-keygen -t ed25519 -C "your_email@example.com"
After hitting enter, you will get three prompts similar to this.
Enter file in which to save the key (/root/.ssh/id_ed25519):
Enter passphrase (empty for no passphrase):
Enter same passphrase again:
In all the above prompts, just hit enter.
Then copy the provided command again and paste it into the terminal. This code will copy the generated SSH to the clipboard.
clip < ~/.ssh/id_ed25519.pub
Creating SSH key.
Then go to github.com -> go to settings -> SSH and GPG keys -> new SSH key -> enter the name and paste the SSH key -> click on create.
Connecting Git to GitHub
On the Git Bash terminal, paste the code below:
ssh -T git@github.com
After this, you will receive a prompt asking, "Are you sure you want to continue connecting?" Type "yes" and proceed.
You will receive a message in the shell confirming that you have been successfully authenticated.
Finding Good first issues
Proceed to the issue section
Click on the label
Type "good first issue"
You will then see a list of issues labeled "Good first issue"
Cloning the repository
Open Git Bash terminal in the folder where you want to clone the files (Shift+right-click, then select open Git Bash here).
Type "git clone 'SSH Key'" (In the original repository, there is a green-colored "code" button. Click on it, then go to SSH Key, copy it, and paste it in place of the SSH Key.
Assets required to build the website
Install the following locally
-
Make sure to install the Hugo extended version specified by the
HUGO_VERSIONenvironment variable in thenetlify.tomlfile.
now open git bash
Type the following commands in git bash
cd website
# fetch submodule dependencies
git submodule update --init --recursive --depth 1
now open powershell in the same website folder and run this command
npm ci
hugo.exe server --buildFuture --environment development
This will start the local Hugo server on port 1313. Open up your browser to http://localhost:1313 to view the website. As you make changes to the source files, Hugo updates the website and forces a browser refresh.
Note: After executing the above code, you do not need to run it again to launch the website locally. Simply navigate to the website folder, open PowerShell there, and enter "hugo server." This command will initiate the server.
You are now ready to contribute! 🎉.
The contribution process can be summarized as follows:
Find an issue
clone the repository
make a new branch
make the desired changes
Build the website using Hugo and verify that the changes you made solve the problem mentioned in the issue.
push changes to the origin
Create a pull request
That's it! 🎉.
Subscribe to my newsletter
Read articles from Priyansh Sao directly inside your inbox. Subscribe to the newsletter, and don't miss out.
Written by