Day 81 : Project 2 - Jenkins Declarative Pipeline
 Prathmesh Vibhute
Prathmesh Vibhute
In today's fast-paced software development environment, the need for robust and efficient deployment pipelines is more critical than ever. Automation not only accelerates the release process but also minimizes errors and enhances consistency across environments. Our latest endeavor, Project-2, dives into the intricacies of automating the deployment of a web application using Jenkins. Here’s a detailed look into this exciting project.
Project Description
Automate the entire web application development process using Jenkins and GitHub. Our goal is to build a powerful Jenkins pipeline for continuous integration and continuous deployment (CI/CD). Leverage Jenkins’ automation capabilities and GitHub’s version control to achieve seamless software delivery.
Project Workflow:
Code Changes Detection: The pipeline automatically detects code changes in the GitHub repository.
Build Stage: Jenkins initiates the build stage, compiling code and generating artifacts.
Deployment Stage: After a successful build stage, the application goes live for users.
Notifications and Alerts:
To stay informed about the pipeline’s status and any critical issues, we’ll configure notifications and alerts. Jenkins will send notifications to relevant team members through various communication channels, such as email, Slack, or other messaging platforms. This proactive approach ensures swift resolution of any potential problems.
Hands-on Project: Jenkins Declarative Pipeline
Step 1: Set Up Jenkins
- Ensure you have Jenkins installed and running. If not, follow the installation instructions for your specific platform. I’ll use an Ubuntu EC2 instance and the below User Data file.
#!/bin/bash
echo "Docker installation"
echo "------------------------------------------------------------------"
sudo apt update
sudo apt install -y apt-transport-https ca-certificates curl software-properties-common
curl -fsSL https://download.docker.com/linux/ubuntu/gpg | sudo gpg --dearmor -o /usr/share/keyrings/docker-archive-keyring.gpg
echo "deb [arch=amd64 signed-by=/usr/share/keyrings/docker-archive-keyring.gpg] https://download.docker.com/linux/ubuntu $(lsb_release -cs) stable" | sudo tee /etc/apt/sources.list.d/docker.list > /dev/null
sudo apt update
sudo apt install -y docker-ce docker-ce-cli containerd.io
sudo systemctl start docker
sudo systemctl enable docker
sudo usermod -aG docker $USER
echo "Jenkins installation"
echo "------------------------------------------------------------------"
sudo apt update
sudo apt install -y openjdk-17-jre
curl -fsSL https://pkg.jenkins.io/debian-stable/jenkins.io-2023.key | sudo tee \
/usr/share/keyrings/jenkins-keyring.asc > /dev/null
echo deb [signed-by=/usr/share/keyrings/jenkins-keyring.asc] \
https://pkg.jenkins.io/debian-stable binary/ | sudo tee \
/etc/apt/sources.list.d/jenkins.list > /dev/null
sudo apt-get update
sudo apt-get install -y jenkins
echo "Add Jenkins to Docker Group"
echo "------------------------------------------------------------------"
sudo usermod -aG docker jenkins
Access the Jenkins web interface by navigating to
http://localhost:8080or the URL where Jenkins is hosted.Once logged in, proceed to install the suggested plugins.
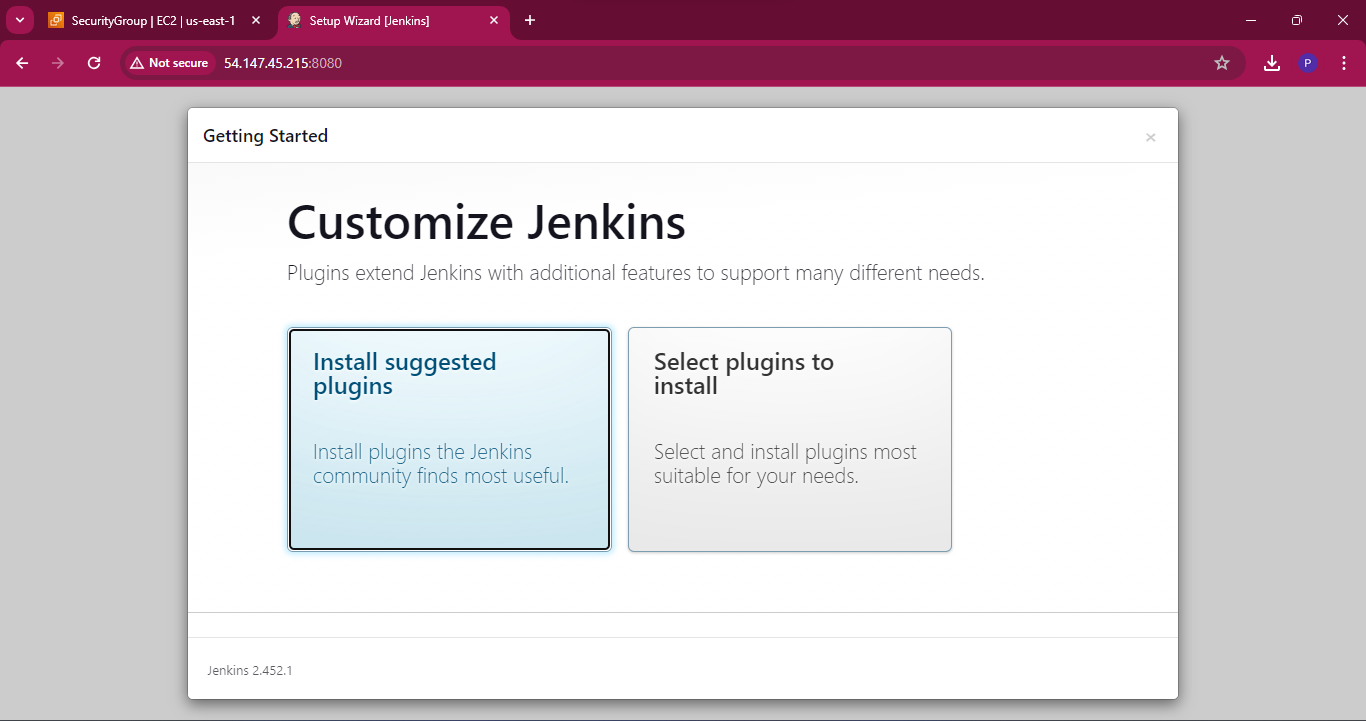
Set up the necessary global configurations, such as DockerHub credentials and email notification settings, in Jenkins.
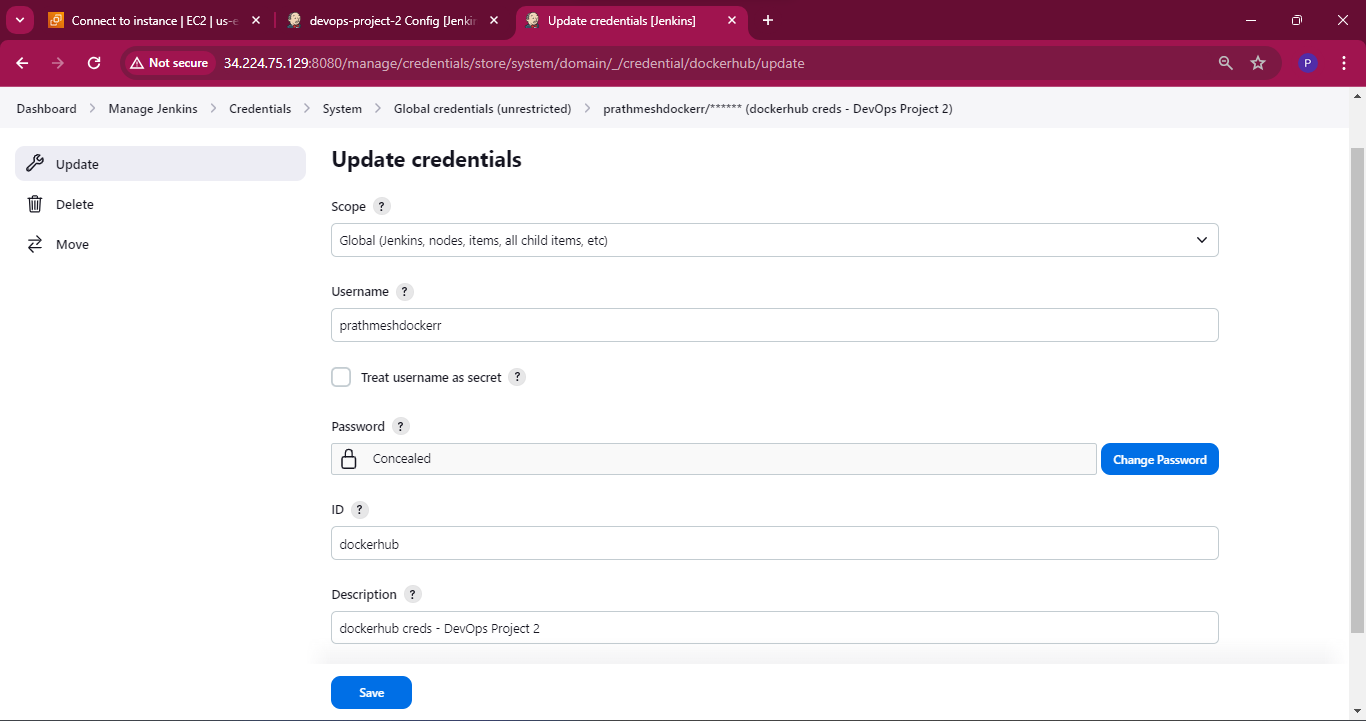
Step 2: Create a New Jenkins Job
Click on “New Item” on the Jenkins dashboard to create a new Jenkins job.
Enter a suitable name for the job (e.g., “DevOps Project 2”).
Choose the “Pipeline” option and click “OK” to create the job.
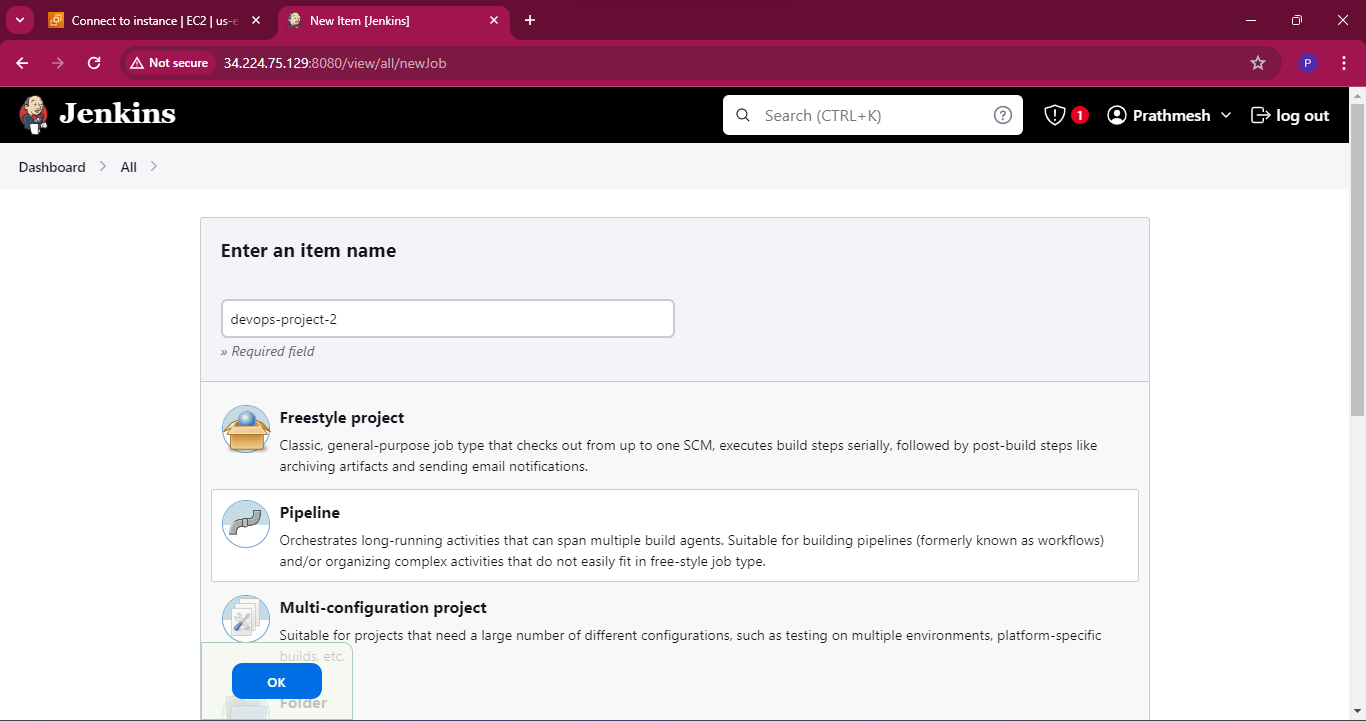
Step 3: Configure the Jenkins Pipeline
- In the General Section, tick the
GitHub projectbox and provide your repository URL.

- Move to the “Build Triggers” section, and select Poll SCM to trigger the Jenkins Pipeline when changes are discovered. We’ll schedule it to run a scan every minute.
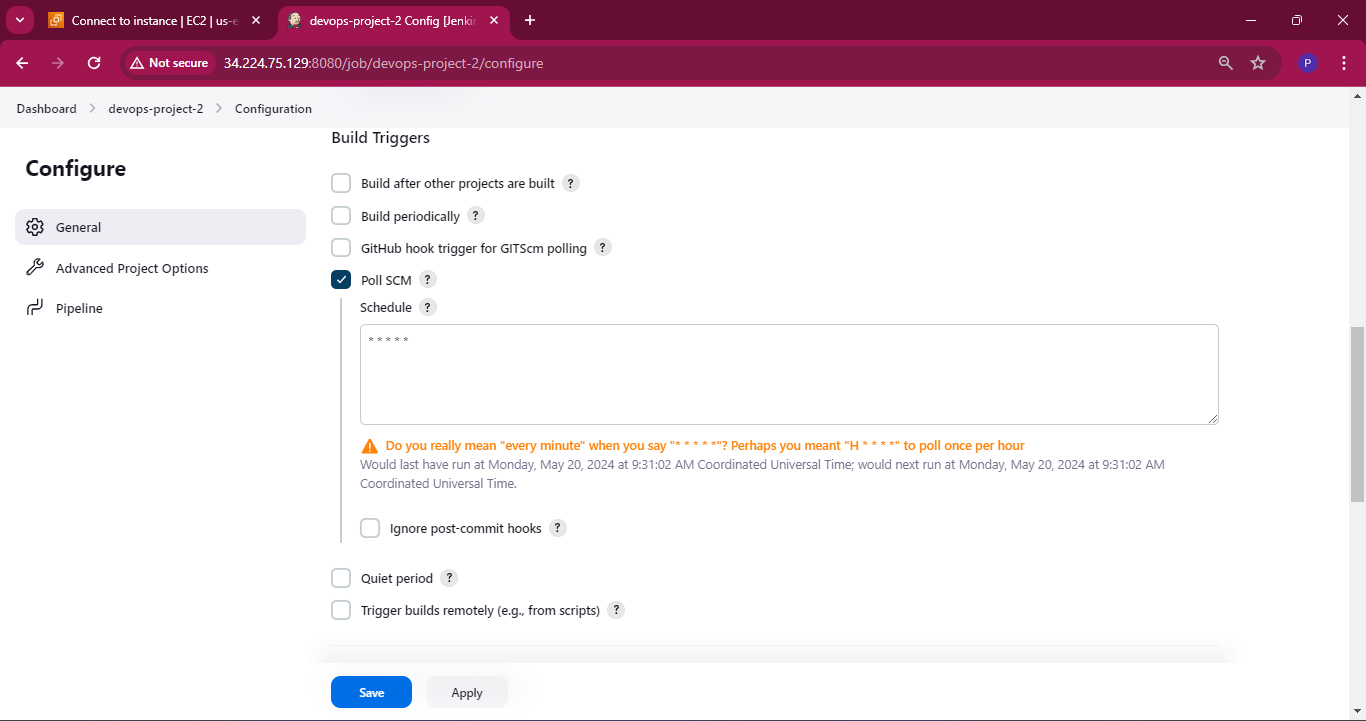
Navigate to the “Pipeline” section.
Select the “Pipeline script” option and enter the declarative pipeline syntax for your project.
pipeline {
agent any
stages {
stage('Clone Code') {
steps {
// Build steps go here
git url: 'https://github.com/PrathmeshV2001/django-notes-app.git', branch: 'main'
}
}
stage("Build") {
steps {
sh 'docker build . -t django-notes-app'
}
}
stage("Push to Docker Hub") {
steps {
withCredentials([usernamePassword(credentialsId: "dockerhub", passwordVariable: "dockerhubPass", usernameVariable: "dockerhubUser")]) {
sh "docker tag django-notes-app ${env.dockerhubUser}/django-notes-app:latest"
sh "docker login -u ${env.dockerhubUser} -p ${env.dockerhubPass}"
sh "docker push ${env.dockerhubUser}/django-notes-app:latest"
}
}
}
stage("Cleanup") {
steps {
// Stop and remove the container if it exists
sh 'docker stop django-notes-app || true'
sh 'docker rm django-notes-app || true'
}
}
stage("Deploy") {
steps {
// Run the container and bind port 8000
sh 'docker run -d -p 8000:8000 django-notes-app'
}
}
}
post {
success {
emailext(
to: 'prathmeshpiyush@gmail.com',
subject: 'Deployment Successful',
body: 'The deployment to production was successful. You can access the application at http://<ec2-instance-public-ip-address>:8000',
)
}
failure {
emailext(
to: 'prathmeshpiyush@gmail.com',
subject: 'Deployment Failed',
body: 'The deployment to production failed. Please check the Jenkins console output for more details.',
)
}
}
}
- Apply the changes and save the Pipeline.
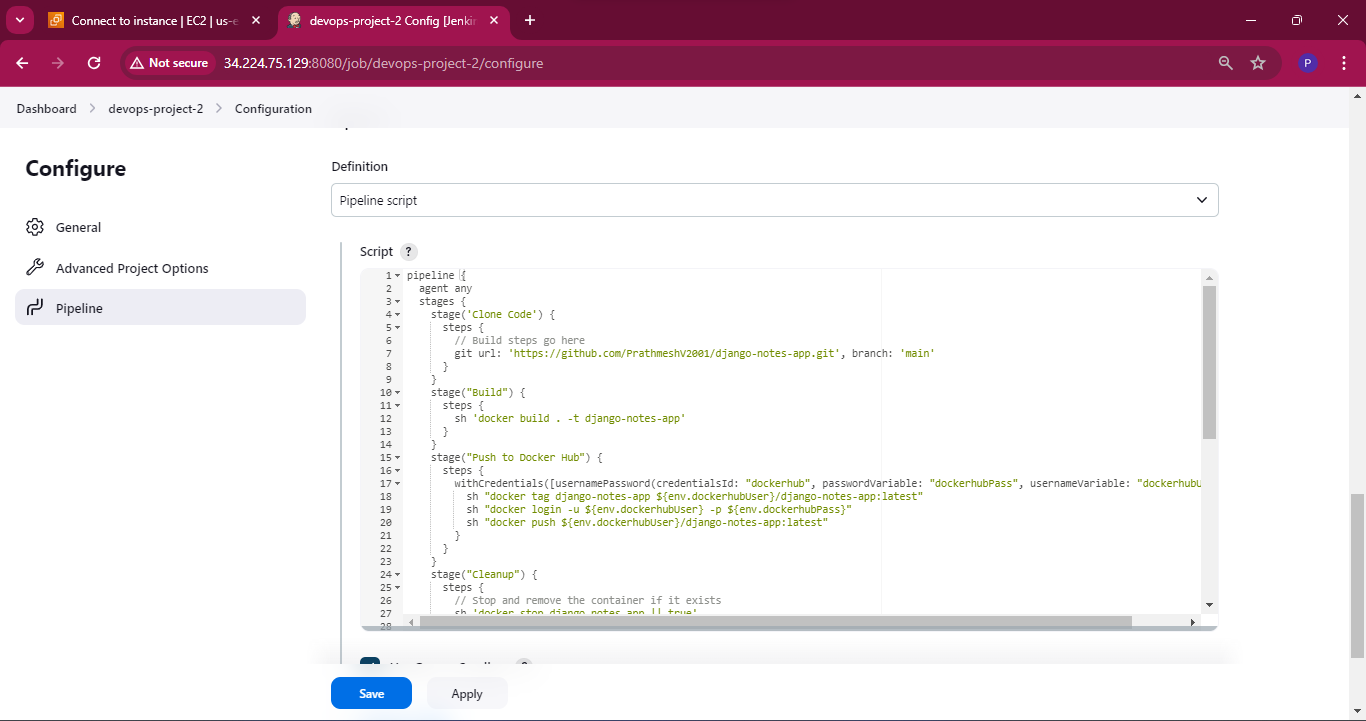
Step 4: Configure Notifications and Alerts:
To set up email notifications using Gmail as the SMTP server in Jenkins, follow these steps:
- Install the Email Extension Plugin:
Go to “Manage Jenkins” > “Manage Plugins” > “Available” tab.
Search for “Email Extension” in the filter box.
Check the checkbox next to “Email Extension” and click “Install without restart.”
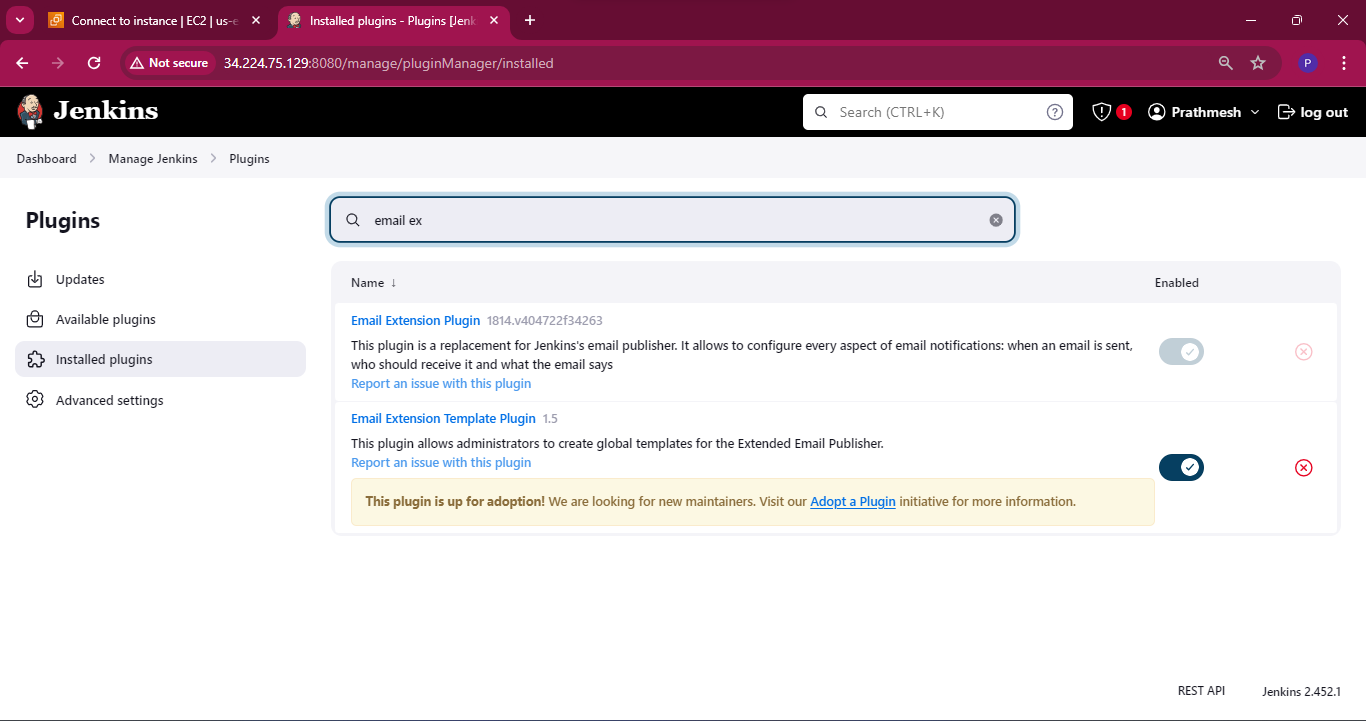
- Configure Gmail SMTP Server in Jenkins:
Go to “Manage Jenkins” > “Configure System.”
Scroll down to the “Extended E-mail Notification” section.
In the “SMTP server” field, enter Gmail’s SMTP server address:
smtp.gmail.comSet the “Default user e-mail suffix” to
@gmail.comClick “Advanced” to expand additional settings.
Set “SMTP port” to
465.Check the “Use SMTP Authentication” box.
Enter your Gmail email address in the “User Name” field.
Click “Add” to add a new “Password” and enter your Gmail account’s password.
Check the “Use SSL” box.
Save the configuration.
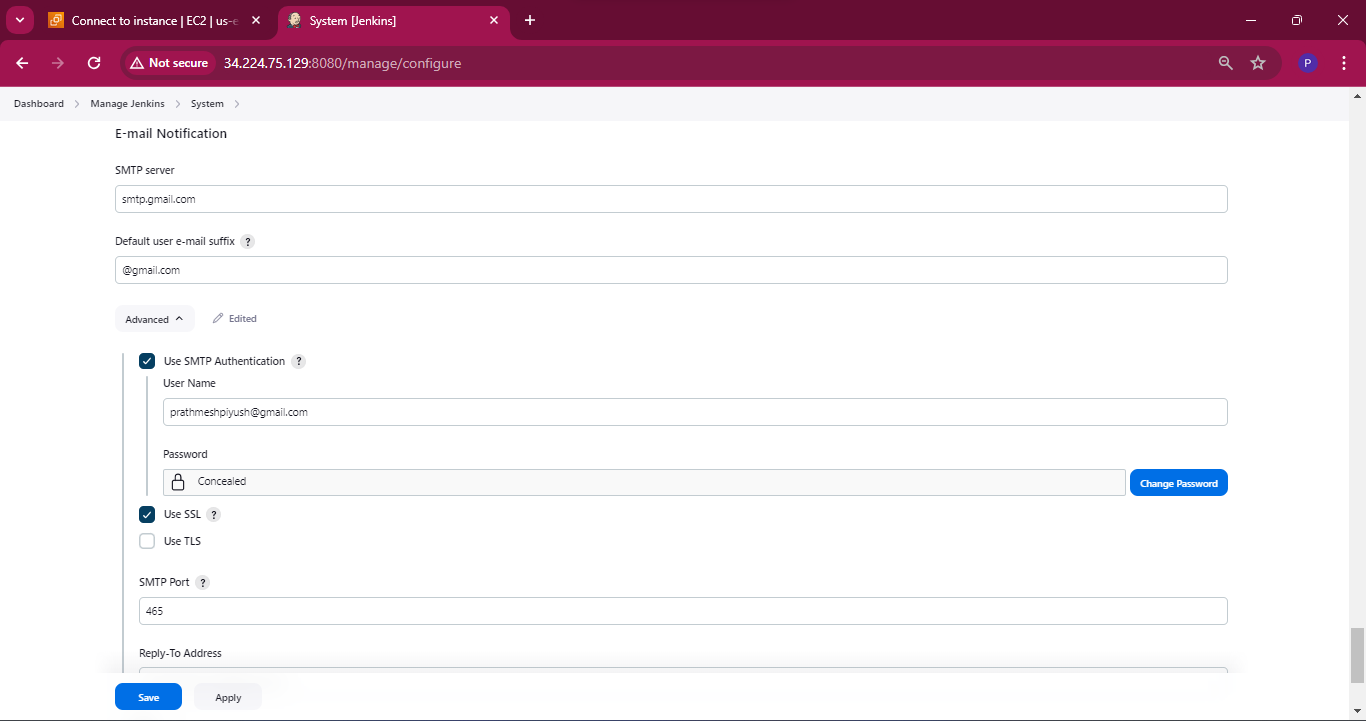
- Enable “Less Secure Apps” in Gmail :
If you encounter authentication issues, you may need to enable “Less Secure Apps” in your Gmail account settings.
Under “Signing in to Google,” click “App passwords.”
Sign in to your Google account if prompted.
Scroll down to “Allow less secure apps” and turn it ON.
Generate an app password and use it in the Jenkins email configuration instead of your regular Gmail password.
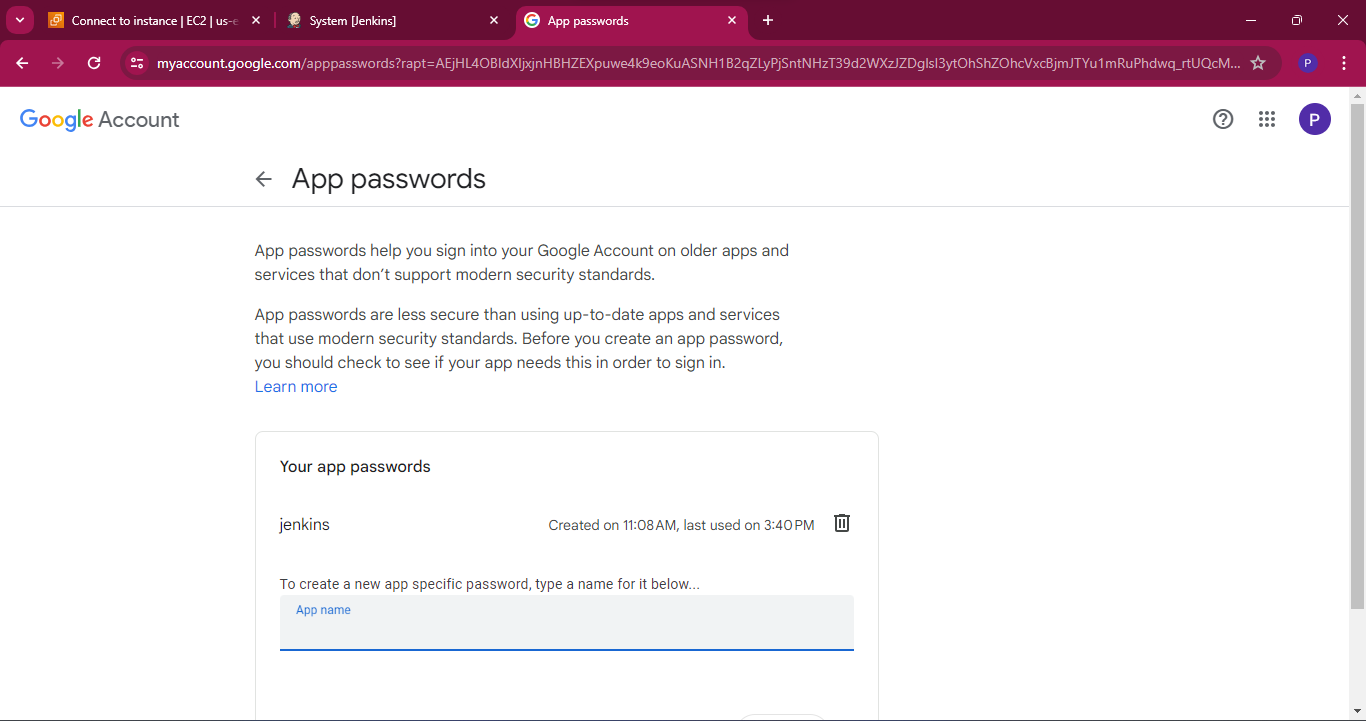
Step 5: Trigger the Jenkins Job
Push changes to your project’s repository on GitHub to trigger the Jenkins job.
Jenkins will automatically detect the changes and start running the pipeline.
Step 6: Monitor and Verify the Pipeline
- Monitor the progress of the pipeline execution in the Jenkins web interface. Check the console output for any errors or issues.
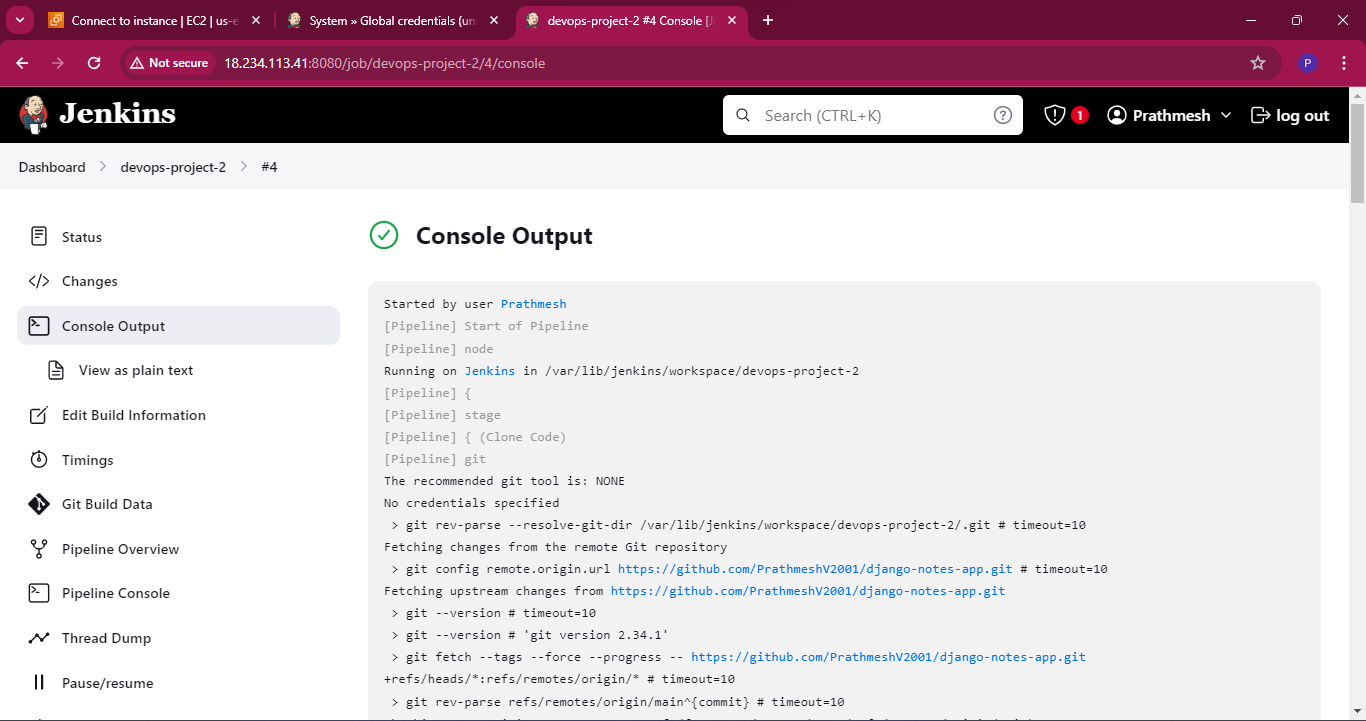
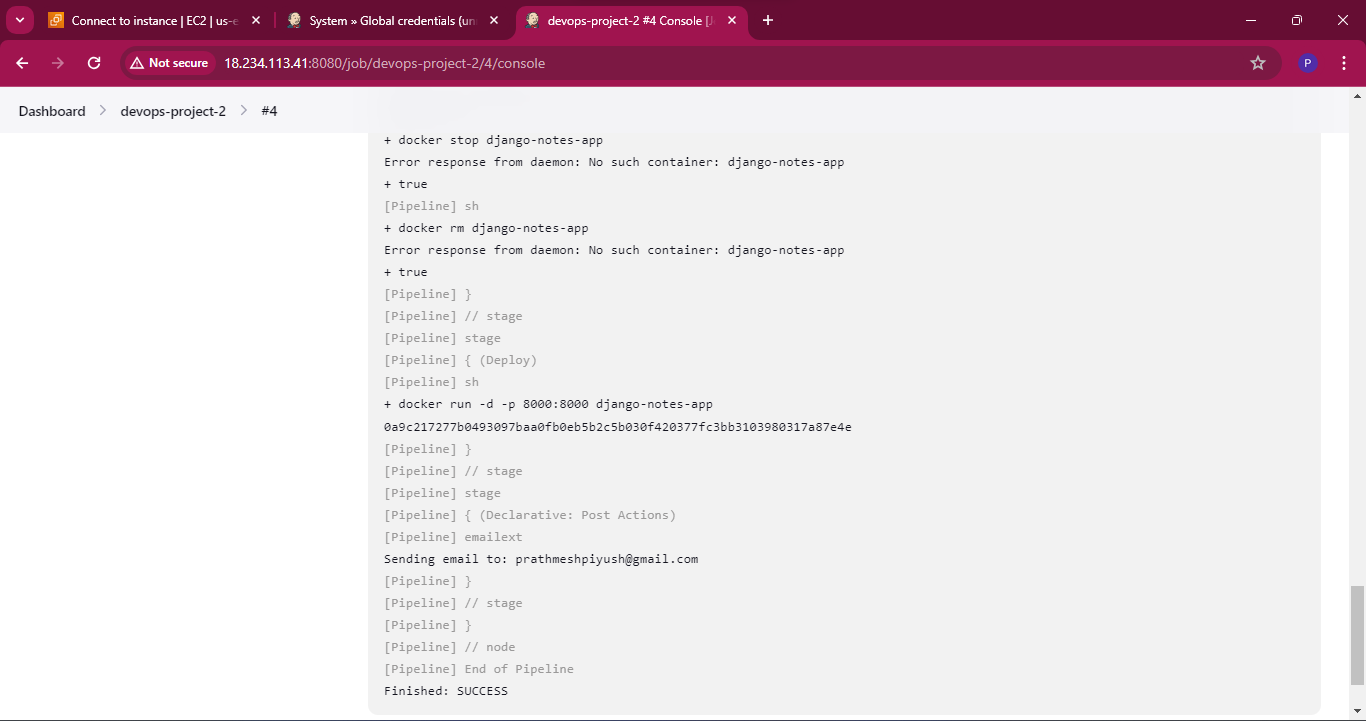
- Navigate to
http://<ec2-instance-public-ip-address>:8000and access your newly deployed app.
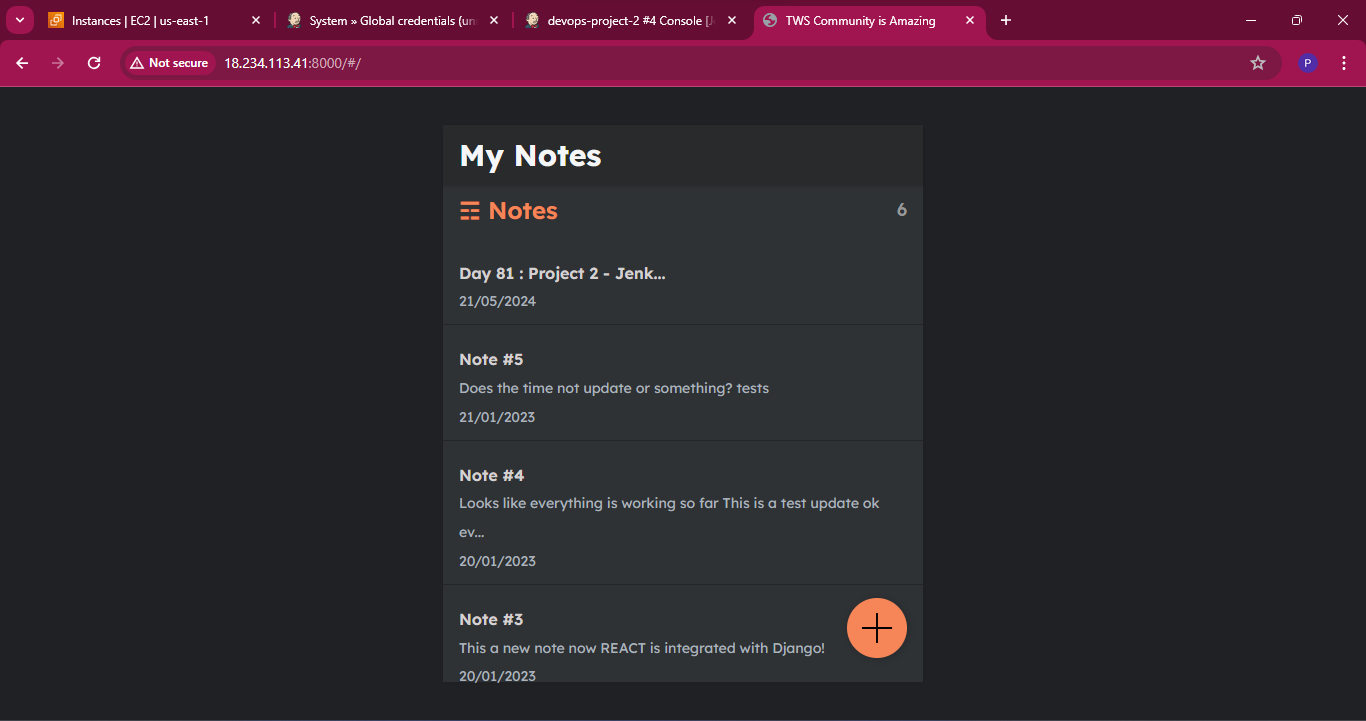
- Wait for an email notification to land in your inbox.
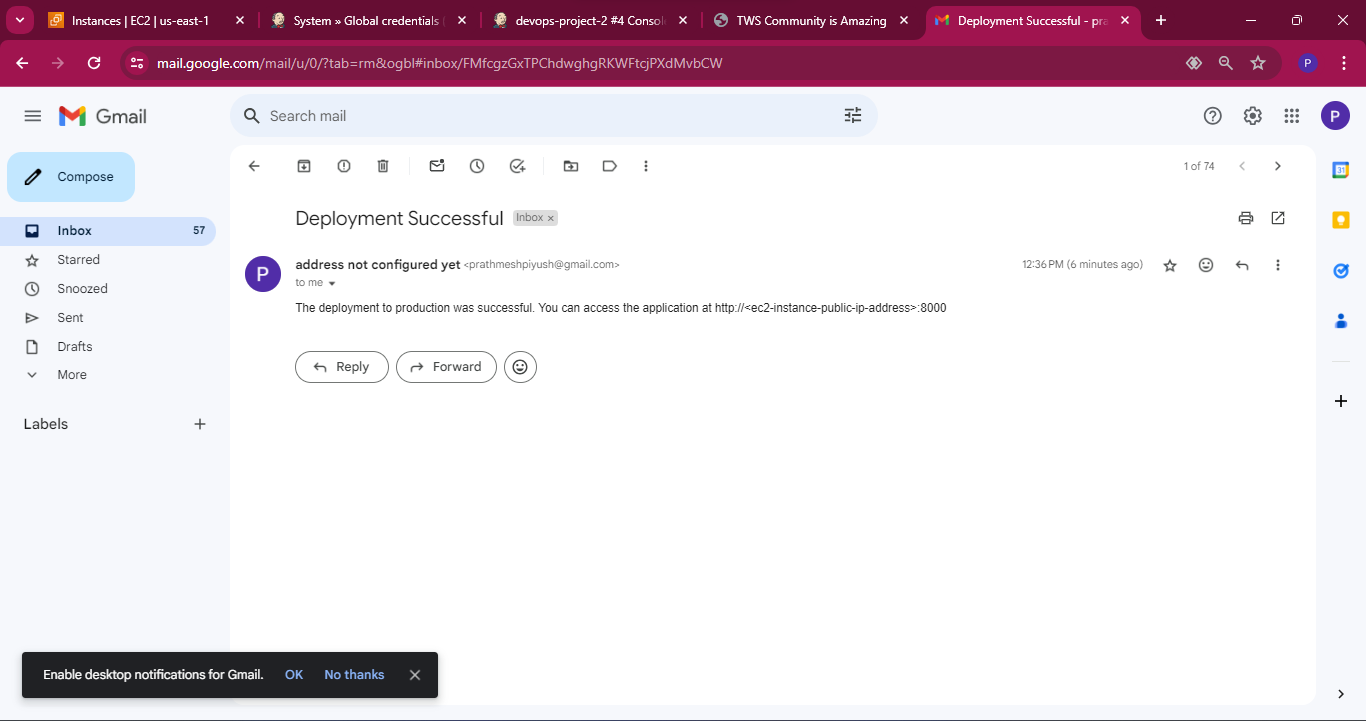
Conclusion :
Project-2 is a significant step towards automating and optimizing the deployment process for your web applications. By utilizing Jenkins' declarative syntax, you can achieve a seamless, error-free deployment pipeline that ensures your applications are consistently built, tested, and deployed across various environments. This hands-on project not only enhances your technical skills but also brings substantial operational efficiency to your development workflow.
Embrace the power of automation with Jenkins, and take your deployment process to the next level!
I'm confident that this article will prove to be valuable, helping you discover new insights and learn something enriching .
thank you : )
Subscribe to my newsletter
Read articles from Prathmesh Vibhute directly inside your inbox. Subscribe to the newsletter, and don't miss out.
Written by
