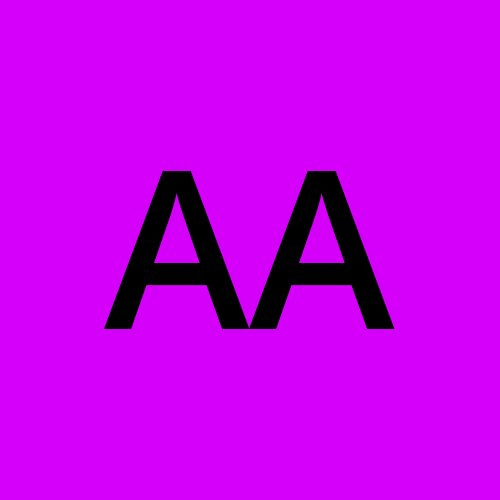How to Conduct a PING Test to Ensure Optimal PACS Network Connectivity.
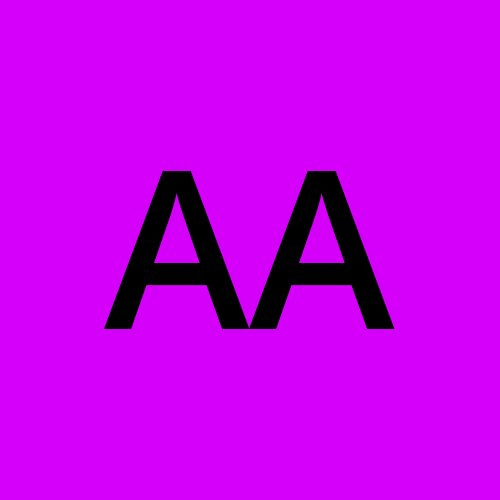 Abdulazeez Alao
Abdulazeez Alao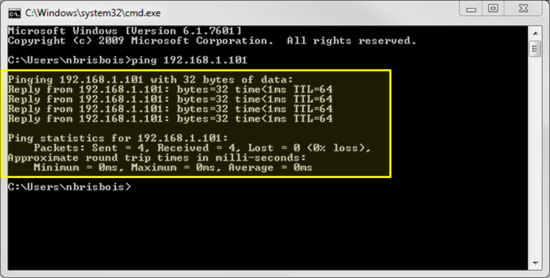
In the realm of medical imaging, ensuring reliable and efficient communication between Picture Archiving and Communication Systems (PACS) and other networked devices is paramount. As we all know that PACS serves as a critical component in modern healthcare, facilitating the storage, retrieval, and distribution of medical images from the imaging modalities.
In this article, I will try to delve into the step-by-step process of conducting a PING test for a PACS network connection; and I will cover the necessary preparations, execution of the test, interpretation of the results, and troubleshooting common issues that may arise. Whether you are a PACS administrator, radiology IT support staff, or a Radiographer looking to understand more about network diagnostics, this guide will equip you with the knowledge to ensure your PACS network runs smoothly and efficiently. Let's go ....
Why PING test ?
A PING test is way to test your efficiency of your PACS . That is, it is a simple powerful way to verify the connectivity between devices on a network. By sending a series of packets to a specified IP address and measuring the response times, healthcare IT professionals can quickly ascertain whether there are communication problems within the PACS network. This basic diagnostic step can identify whether network disruptions are contributing to performance issues, allowing for faster resolution and minimal impact on clinical operations. A typical example to perform ping test is for example when a Radiographer what to send the acquired images from a particular imaging modality (CT, XRAY OR MRI ) to the printer for printing and there is no connection . Since you have understood the importance of PING test , then let us move forward.
When to perform PING test ?
PING test is one of the steps in PACS troubleshooting as it is crucial for maintaining optimal performance and ensuring uninterrupted access to medical imaging data.
One fundamental troubleshooting tool for maintaining network connectivity is the PING test.
You can do a PING test like when there is network downtime , Slow sending of images or lack of connectivity from any imaging modalities to the PACS . I talked about complete PACS troubleshooting here
Preparing for a PING Test in a PACS Environment
Before initiating a PING test, it’s important to identify the IP addresses of the various components within the PACS network. These components typically include imaging modalities (e.g., X-ray machines, MRI scanners), the PACS server, workstations, and any other networked devices.
To identify the IP addresses of your PACS components , use any of the method below :
Consult Network Documentation:
- Check the network configuration documentation provided by your IT department. This documentation should list the IP addresses assigned to each PACS component.
Access Network Configuration:
For each device, you may need to access the network settings to find the assigned IP address.
For any imaging modality, it can be done through the device’s control panel or system settings menu of such machine . For example , GE and SIEMEN CT/MRI machine has a place in their interface where you can check their IP address .
For the Computer in the department that houses the PACS server , you can use CMD command to know all the IP addresses that connect to the PACS . I talked more on it here .
Use Network Tools:
Tools such as Advanced IP Scanner or network management software can help identify active IP addresses on your network. These tools scan the network and provide a list of devices and their corresponding IP addresses.
You can also check it yourself through the Command. I talked about it here
Verify with IT Support:
- If you’re unsure about any IP addresses, consult your IT support team. They can provide the accurate IP addresses for all PACS components.
Prerequisites and Settings you need to check before you start the PING test.
To ensure a successful PING test, certain network prerequisites and settings must be in place. They are :
Stable Network Connection:
- Ensure that all PACS components are connected to a stable network. Check for any loose cables or hardware issues that might disrupt connectivity.
Correct Network Configuration:
- Verify that all devices are configured correctly within the same network or subnet. Misconfigured IP addresses or subnet masks can prevent devices from communicating.
Firewall and Security Settings:
- Ensure that firewall settings allow PING requests (ICMP packets). Sometimes, firewalls block these requests for security reasons. Adjust the firewall settings to permit PING traffic temporarily if necessary.
Proper DNS Configuration:
- Ensure that the Domain Name System (DNS) settings are correctly configured if you are using hostnames instead of IP addresses. This ensures that the hostnames resolve to the correct IP addresses.
Check for IP Conflicts:
- Ensure there are no IP address conflicts on the network. Duplicate IP addresses can cause connectivity issues and need to be resolved before performing a PING test.
How to perform the PING test
With everything in place, you can now perform the PING test:
Open the Command Prompt in the window computer that houses your installed PACS SERVER.
Then type the PING command followed by the IP address of any PACS component you want to test. Let say there is issue of connectivity between PACS and MRI machine , you will provide the IP address as described below:
- For example,
ping 192.168.1.10
- For example,
Press Enter and observe the results.
If it is a successful PING: You will see replies indicating the response time from the device. That mean there is good connectivity .
Unsuccessful PING: You will see timeout messages or errors indicating connectivity issues.
For more clarity , below are sample output for a successful PING test:
Pinging 192.168.1.10 with 32 bytes of data: Reply from 192.168.1.10: bytes=32 time=5ms TTL=64 Reply from 192.168.1.10: bytes=32 time=4ms TTL=64 Reply from 192.168.1.10: bytes=32 time=3ms TTL=64 Reply from 192.168.1.10: bytes=32 time=3ms TTL=64 Ping statistics for 192.168.1.10: Packets: Sent = 4, Received = 4, Lost = 0 (0% loss), Approximate round trip times in milli-seconds: Minimum = 3ms, Maximum = 5ms, Average = 3msAnd for a failed PING test:
Pinging 192.168.1.10 with 32 bytes of data: Request timed out. Request timed out. Request timed out. Request timed out. Ping statistics for 192.168.1.10: Packets: Sent = 4, Received = 0, Lost = 4 (100% loss),
Subscribe to my newsletter
Read articles from Abdulazeez Alao directly inside your inbox. Subscribe to the newsletter, and don't miss out.
Written by