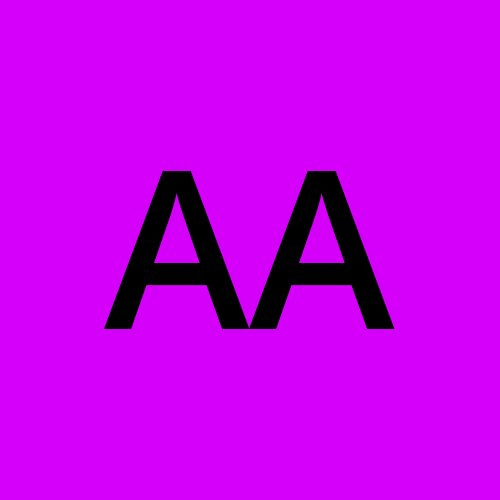How to Verifying Open Ports Using Command Prompt
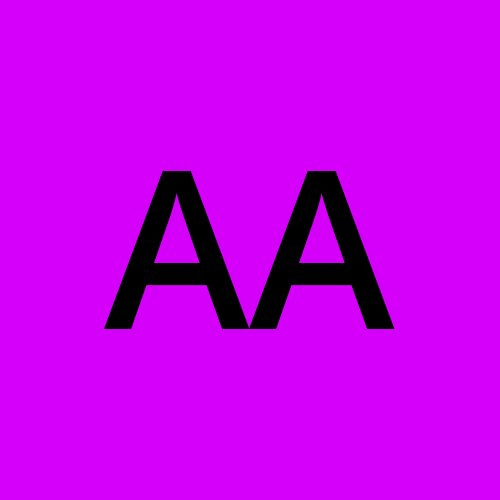 Abdulazeez Alao
Abdulazeez Alao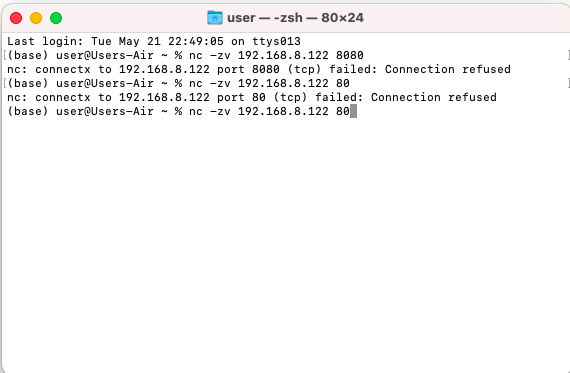
It can be frustrating to be dealing with network connectivity in the PACS .
Closed ports and firewall issues are among the top culprits behind PACS (Picture Archiving and Communication Systems) problems, rendering medical imaging systems inaccessible or sluggish. These issues not only impede healthcare providers' ability to diagnose and treat patients effectively but also pose potential risks to patient safety.
In this comprehensive guide, I will equip you with the knowledge and tools necessary to identify and troubleshoot port-related issues using Command Prompt. Whether you're a healthcare IT professional or a Specialist PACS Radiographer responsible for maintaining PACS infrastructure or an enthusiast eager to deepen your understanding of network diagnostics, this article will provide invaluable insights and practical tips for ensuring seamless connectivity:
For windows computer, follow these steps:
You will be using the telnet command in Command Prompt (CMD) to verify whether a port is open and accepting connections. Here's how:
Open Command Prompt by pressing the Windows key, typing "cmd", and hitting Enter.
In the Command Prompt window, type the following command:
telnet [hostname or IP address] [port]
Replace [hostname or IP address] with the hostname or IP address of the server you want to check, and replace [port] with the port number you want to verify.
For example, if you want to check if port 80 is open on the server with the IP address 192.0.2.1, you would type:
telnet 192.0.2.1 80
- Press Enter.
If the port is open and accepting connections, you'll see a blank screen or a message indicating a successful connection. If the port is closed or not accepting connections, you'll typically see an error message indicating the connection failed.
Keep in mind that some systems may not have the Telnet client installed by default. If you encounter an error stating that 'telnet' is not recognized as a command, you may need to enable the Telnet client feature on your system or use alternative methods for port checking.
For MAC users , follow the steps below:
In macOS, you can use the Terminal app to verify if a port is open and accepting connections. Here's how you can do it:
Open the Terminal app. You can find it in the Applications folder under Utilities, or you can use Spotlight Search to find it quickly.
In the Terminal window, use the
telnetcommand similar to how you would in Windows Command Prompt, but macOS may not havetelnetinstalled by default. Instead, you can use thenc(netcat) command, which serves a similar purpose. The syntax is slightly different:
nc -zv [hostname or IP address] [port]
Replace [hostname or IP address] with the hostname or IP address of the server you want to check, and replace [port] with the port number you want to verify.
For example, to check if port 80 is open on the server with the IP address 192.0.2.1, you would type:
nc -zv 192.0.2.1 80
- Press Enter.
If the port is open and accepting connections, you'll see a message indicating a successful connection. If the port is closed or not accepting connections, you'll typically see an error message indicating the connection failed.
Using nc with the -z option means that nc will not initiate a data transfer, it will only check if the connection can be established. The -v option is for verbose output, so you can see more details about the connection attempt.
Subscribe to my newsletter
Read articles from Abdulazeez Alao directly inside your inbox. Subscribe to the newsletter, and don't miss out.
Written by