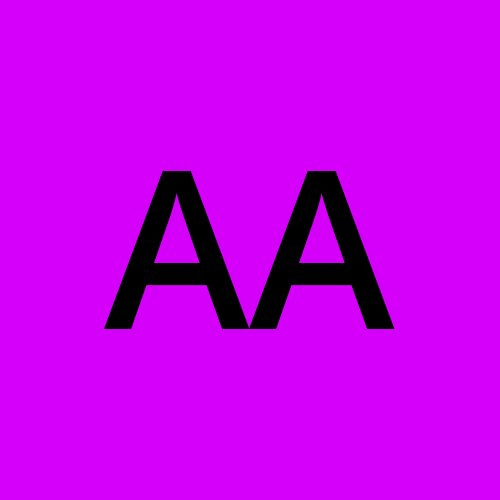Diagnosing PACS Performance: How to Confirm Bandwidth Limitations Using Command Prompt
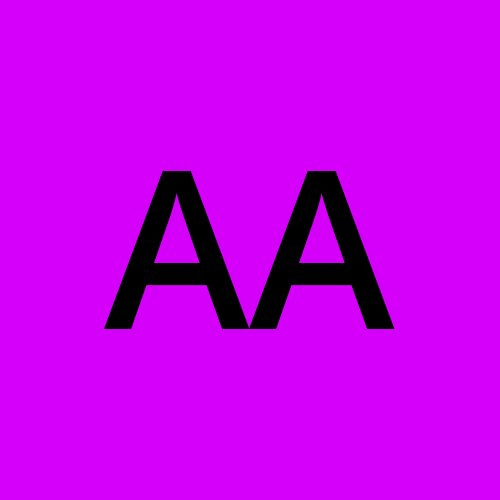 Abdulazeez Alao
Abdulazeez Alao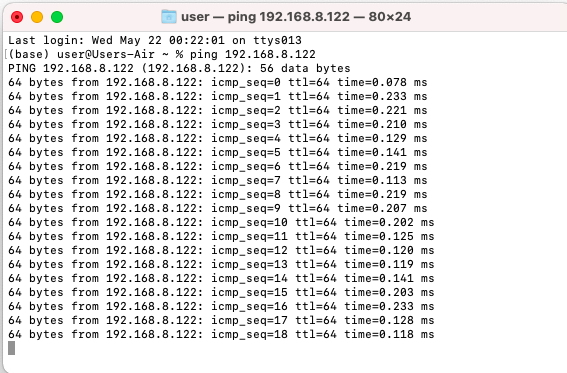
In the healthcare industry, Picture Archiving and Communication Systems (PACS) are essential for the efficient storage, retrieval, and sharing of medical images.
However, these systems can suffer from performance issues due to bandwidth limitations, leading to delays in accessing critical patient data and hindering the workflow of healthcare professionals.
Identifying and addressing bandwidth constraints is crucial for maintaining the smooth operation of PACS.
In this blog post, I will explore how to use Command Prompt (CMD) to diagnose and confirm bandwidth limitations that might be impacting your PACS infrastructure.
I will also cover a range of built-in tools and techniques to measure network performance, identify bottlenecks, and ensure your system is operating at its full potential.
By the end of this guide, you'll have a clear understanding of how to pinpoint bandwidth issues and take the necessary steps to resolve them, ensuring that your PACS remains a reliable and efficient resource for your medical imaging needs. Let's dive in!
To check and confirm bandwidth limitations that may affect Picture Archiving and Communication Systems (PACS), you can use a combination of built-in Windows tools and some additional utilities that can be run from the Command Prompt (CMD). Here are several methods to help you identify and diagnose bandwidth issues:
1. Using ping to Check Latency
High latency can be a sign of bandwidth issues. Use the ping command to check the response time between your machine and the PACS server.
ping [PACS_server_IP_or_hostname]
Look for high response times or packet loss, which can indicate network problems.
2. Using tracert to Identify Network Hops
The tracert command can help identify where delays or losses are occurring along the network path.
tracert [PACS_server_IP_or_hostname]
This will show the path packets take to reach the PACS server and highlight any problematic hops.
3. Using netstat to Monitor Network Connections
The netstat command provides detailed information about network connections and bandwidth usage.
netstat -e -s
This will display statistics about Ethernet traffic, including errors that might indicate network issues.
4. Using iperf for Bandwidth Testing
iperf is a powerful tool for measuring network bandwidth. You need to run iperf on both ends of the connection (client and server).
Download and Install
iperf:Download
iperffrom Iperf.fr.Install it on both your local machine and the PACS server.
Run
iperfServer on PACS Server:
iperf -s
- Run
iperfClient on Your Local Machine:
iperf -c [PACS_server_IP_or_hostname]
This will measure the bandwidth between your machine and the PACS server, providing detailed information about the connection speed and potential limitations.
5. Using PowerShell for Advanced Network Diagnostics
PowerShell offers advanced networking cmdlets that can help diagnose bandwidth issues.
Measure Network Performance:
Test-NetConnection -ComputerName [PACS_server_IP_or_hostname] -InformationLevel Detailed
This command provides a detailed connectivity test, including information about latency, TCP connections, and more.
6. Using Task Manager to Monitor Network Utilization
Although not a CMD tool, Task Manager can be used to monitor real-time network utilization.
Press
Ctrl + Shift + Escto open Task Manager.Go to the
Performancetab.Click on
EthernetorWi-Fito see the current network usage.
7. Using Third-Party Tools
Tools like Wireshark can capture and analyze network traffic, providing detailed insights into bandwidth usage and potential bottlenecks.
Summary
By using these methods, you can identify and diagnose bandwidth limitations that might be affecting your PACS system. Regular monitoring and testing can help ensure that your network is performing optimally, minimizing the risk of disruptions to your PACS infrastructure.
Subscribe to my newsletter
Read articles from Abdulazeez Alao directly inside your inbox. Subscribe to the newsletter, and don't miss out.
Written by