Boost Your DevOps Workflow with Traefik
 Tandap Noel Bansikah
Tandap Noel Bansikah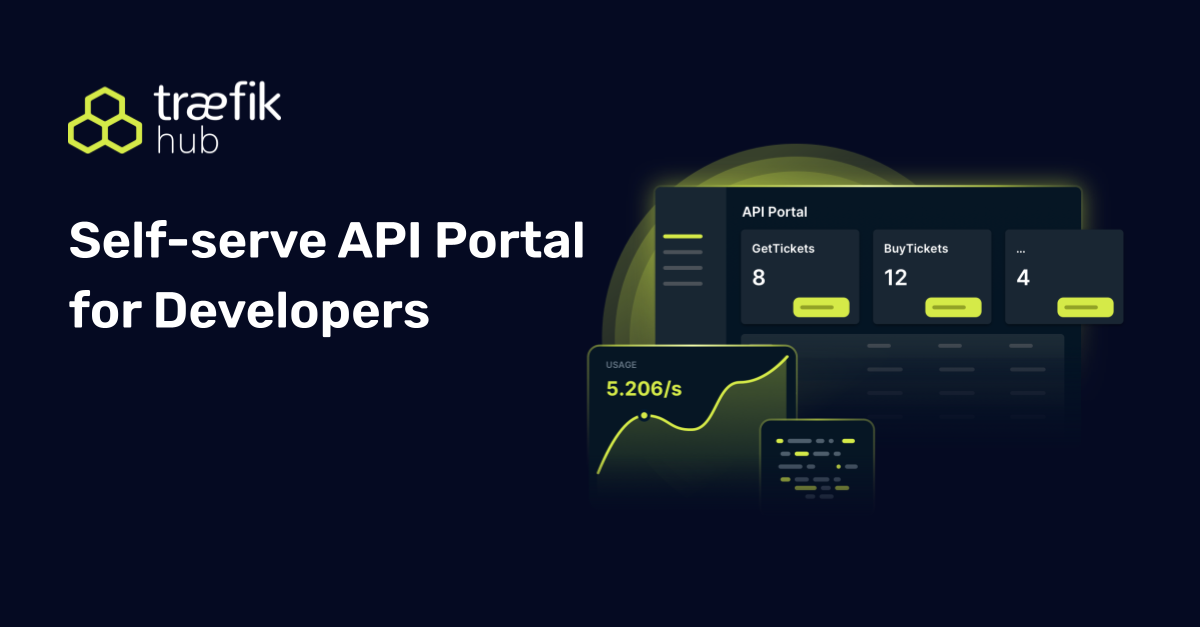
Introduction:
In today's rapidly evolving world of containerization and microservices, a reverse proxy plays a crucial role in managing and routing traffic to various services. Traefik, a popular open-source reverse proxy, has emerged as a powerful and versatile tool that simplifies the deployment and management of web applications in Docker and Kubernetes environments.
Traefik is a lightweight and high-performance reverse proxy that provides automatic service discovery, load balancing, and secure access to your web applications. It is designed to be easy to deploy, configure, and scale, making it an ideal choice for organizations looking to streamline their containerized infrastructure.
In this article, we will explore the key features and benefits of Traefik, as well as demonstrate how to set up Traefik as a reverse proxy for three common web applications running on localhost. We will also discuss some advanced configuration options and best practices for optimizing Traefik's performance and security.
By the end of this article, you will have a solid understanding of Traefik's capabilities and how it can help you simplify the deployment and management of your web applications in Docker environments. So, let's dive into the world of Traefik and discover its hidden treasures!
Installation
In this section, I will guide you through the installation process of Traefik, a powerful reverse proxy for Docker and Kubernetes environments. We will cover both the basic installation and the installation using Docker Compose, which is a convenient way to get started with Traefik.
Before we begin, make sure you have Docker and Docker Compose installed on your system. If you don't have them, you can follow the official Docker documentation to install Docker and Docker Compose using these links install docker and Install docker compose
Step 1: Install Traefik using Docker
To install Traefik using Docker, you can use the official Traefik Docker image. Here's a simple command to pull the Traefik image:
docker pull traefik:latest
Step 2: Run Traefik using Docker
Once you have Traefik installed, you can run it using the following command:
docker run -d -p 80:80 -p 8080:8080 --name traefik \
-v /var/run/docker.sock:/var/run/docker.sock \
traefik:latest
This command will start Traefik and expose ports 80 and 8080 for HTTP and HTTPS traffic, respectively. The --name traefik option assigns a name to the container, and the -v /var/run/docker.sock:/var/run/docker.sock option mounts the Docker socket to Traefik, allowing it to access the Docker environment.
Step 3: Install Traefik using Docker Compose
To install Traefik using Docker Compose, create a new file called docker-compose.yml in your project directory. Add the following content to the file:
version: "3.3"
networks:
traefik-net:
services:
traefik:
image: "traefik:v3.0"
container_name: "traefik"
command:
#- "--log.level=DEBUG"
- "--api.insecure=true"
- "--providers.docker=true"
- "--providers.docker.exposedbydefault=false"
- "--entryPoints.web.address=:80"
ports:
- "80:80"
- "8080:8080"
networks:
- traefik-net
volumes:
- "/var/run/docker.sock:/var/run/docker.sock:ro"
whoami:
image: "traefik/whoami"
container_name: "simple-service"
networks:
- traefik-net
labels:
- "traefik.enable=true"
- "traefik.http.routers.whoami.rule=Host(`whoami.localhost`)"
- "traefik.http.routers.whoami.entrypoints=web"
whoami2:
image: "traefik/whoami"
container_name: "custom-whoami2-service"
networks:
- traefik-net
labels:
- "traefik.enable=true"
- "traefik.http.routers.whoami2.rule=Host(`whoami2.localhost`)"
- "traefik.http.routers.whoami2.entrypoints=web"
Step 4: Start Traefik using Docker Compose
Once you have the docker-compose.yml file ready, you can start Traefik using Docker Compose by running the following command in your project directory:
docker-compose up -d
This command will start Traefik and create a Docker container based on the configuration defined in the docker-compose.yml file.
After this you can test the images by using the host names whoami.localhost and whoami2.localhost as you configured, also feel free to try changing the images using to suit your own case.
The ui on localhost looks like this:

and also when you test the images with the whoami2.localhost and whoami.localhost you should see this:

and

When working with the hosted domains like https://... you can just change it from local to the hosted domains.
Traefik Customization and best practices
To optimize Traefik's performance and security, consider the following advanced configuration options and best practices:
1. Enable Traefik's access logs: Traefik provides access logs that can be helpful for debugging and monitoring. To enable access logs, add the following line to the traefik service's command section:
- "--accesslog"
2. Enable Traefik's metrics: Traefik provides metrics that can be used for monitoring and alerting. To enable metrics, add the following line to the traefik service's command section:
- "--metrics.prometheus" Then, expose the metrics endpoint in the traefik service's ports section:
- "8080:8080"
You can access the metrics at http://localhost:8080/metrics. 3. Secure Traefik's API: Traefik provides an insecure API by default. To secure the API, set the --api.insecure flag to false and configure authentication. You can use basic authentication or a more advanced authentication mechanism like OAuth or JWT. 4. Enable Traefik's dashboard: Traefik provides a dashboard that can be used for monitoring and managing the reverse proxy. To enable the dashboard, add the following labels to the traefik service:
labels:
- "traefik.enable=true"
- "traefik.http.routers.traefik-dashboard.rule=Host(`traefik.localhost`)"
- "traefik.http.routers.traefik-dashboard.entrypoints=web"
- "traefik.http.routers.traefik-dashboard.service=api@internal"
- "traefik.http.routers.traefik-dashboard.middlewares=traefik-auth"
- "traefik.http.middlewares.traefik-auth.basicauth.users=admin:$$apr1$$H6uskkkW$$IgXLP6ewTrSuBkTrqE8wj/"
Replace admin:password with your desired username and password. The password should be hashed using the bcrypt algorithm. You can use an online tool like https://bcrypt-generator.com/ to generate the hashed password. 5. Configure Traefik's load balancing: Traefik supports various load balancing algorithms. By default, it uses round-robin load balancing. You can configure other load balancing algorithms by adding the traefik.http.services.service-name.loadbalancer.sticky and traefik.http.services.service-name.loadbalancer.sticky.cookie labels. 6.Enable Traefik's circuit breaker: Traefik provides circuit breaker functionality that can help prevent cascading failures. To enable circuit breaker, add the following labels to the service you want to protect:
labels:
- "traefik.http.services.service-name.loadbalancer.circuitbreaker.expression=NetworkErrorRatio() > 0.5"
- "traefik.http.services.service-name.loadbalancer.circuitbreaker.duration=10s"
- "traefik.http.services.service-name.loadbalancer.circuitbreaker.failurelimit=5"
In this example, the circuit breaker will be triggered if the network error ratio exceeds 50% (0.5) for 10 seconds, and it will fail after 5 consecutive failures. 7. Enable Traefik's rate limiting: Traefik provides rate limiting functionality that can help protect your services from abuse. To enable rate limiting, add the following labels to the service you want to protect:
labels:
- "traefik.http.services.service-name.loadbalancer.ratelimit.extractorfunc=client.ip"
- "traefik.http.services.service-name.loadbalancer.ratelimit.rateset.default.period=10s"
- "traefik.http.services.service-name.loadbalancer.ratelimit.rateset.default.average=100"
- "traefik.http.services.service-name.loadbalancer.ratelimit.rateset.default.burst=50"
In this example, the rate limit will be applied to each client IP address. The client will be allowed to make 100 requests per 10 seconds, with a burst limit of 50 requests.
These are just a few examples of advanced configuration options and best practices for optimizing Traefik's performance and security. You can explore more options and configurations based on your specific requirements.
You can visit their official website traefik website to get more details.
Conclusion:
I'm glad you found the information helpful! If you have any questions or need further clarification about the Docker Compose file or Traefik configuration, feel free to post your comments in the comments section. I'm here to help!
Remember to always follow best practices for Docker and Traefik to ensure the security and performance of your applications. Happy coding!
Subscribe to my newsletter
Read articles from Tandap Noel Bansikah directly inside your inbox. Subscribe to the newsletter, and don't miss out.
Written by

Tandap Noel Bansikah
Tandap Noel Bansikah
👋 Hi, I'm Noel Bansikah! 👨💻 I'm a software developer with three years of experience creating beautiful, user-friendly web interfaces. I specialize in building responsive, scalable, and accessible websites using the latest web technologies such as HTML5, CSS3, JavaScript, and modern front-end frameworks like React, Vue, and Angular, Python.