Use Multiple GitHub accounts on one Machine
 Khamitkar Sai Chandan
Khamitkar Sai Chandan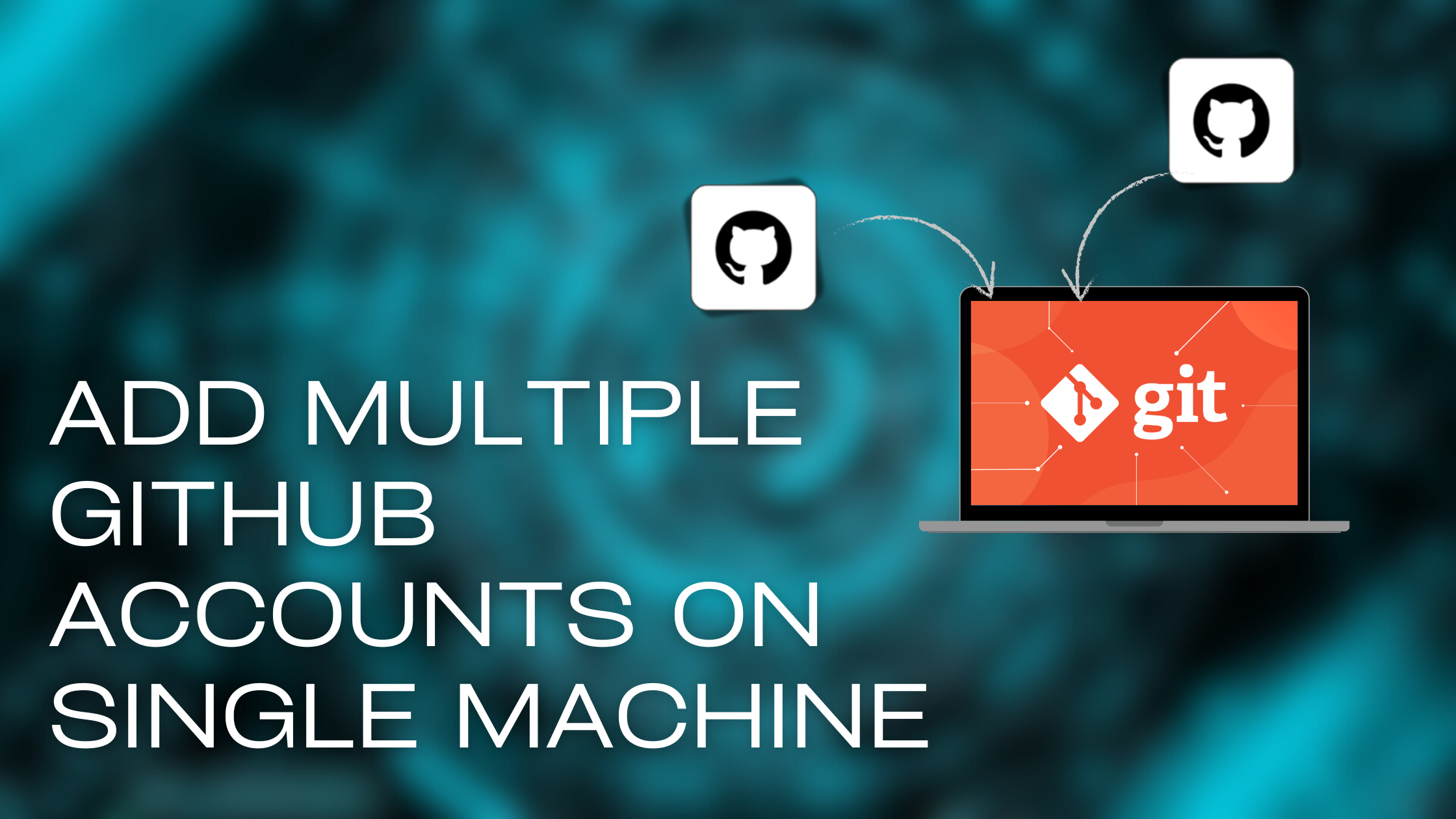
This Blog will contain Three main tools:
Git Bash
VS code
Github
Create ssh Folder
Follow the below commands
cd ~ # To ensure you are on home
mkdir ~/.ssh # Create ssh folder
Change Directory to ssh by
cd ~/.ssh
Check if is there any ssh keys - if yes then it will be named as githubUserName.pub
Create ssh key
ssh-keygen -t rsa -C "example@gmail.com" -f "GitHubUserName"
You will be asked to input passphrase just like below:
Enter passphrase (empty for no passphrase):
Enter same passphrase again:
Ignore & Press Enter ( leave it empty )
And then ssh key will be generated.
To check enter the below command line:
ls -al
📌 Add key to ssh agent
eval `ssh-agent -s` # output : Agent pid Number
Ensure to add username to ssh
ssh-add ~/.ssh/githubUserName
# Make sure to you are at `~/.ssh` path ( look into the below image )
code githubUserName.pub
# Text editor will be opened and copy the entire thing to github.

To add follow the link : www.github.com/settings/keys

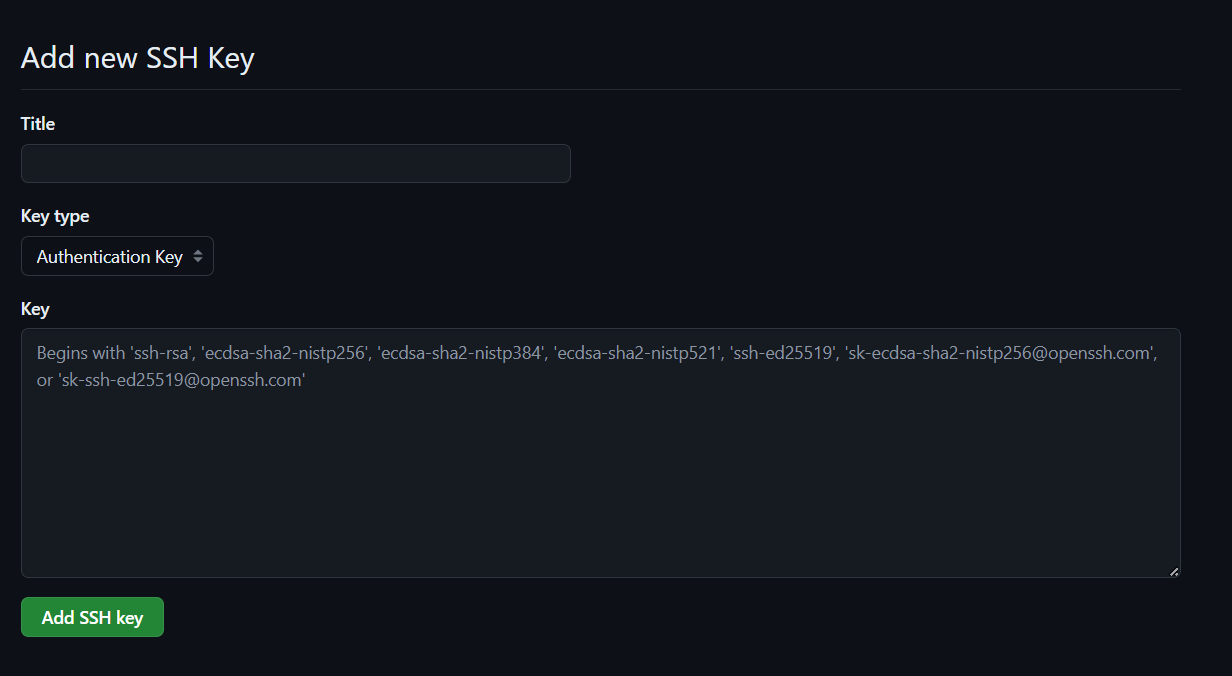
Give your own tittle and past the entire thing in the Key section.
SSH key successfully added to Github - make sure to follow below steps
Similary follow the above steps for your company account.
Go to bash - create files as mentioned below
# ensure you are on root directory or you can go to root/home by < cd ~ >
touch .gitconfig .gitconfig.personal .gitconfig.company
# ensure you are on ssh directory
touch config
Open config file -
code config
Text editor will be opened. And copy & paste below code in config file
Host github-personal
HostName github.com
User git
IdentityFile ~/.ssh/GithubUsername
AddKeysToAgent yes
Host github-company # or else keep your name as required < Host github-goggle >
HostName github.com
User git
IdentityFile ~/.ssh/GithubUsername
AddKeysToAgent yes
# save it
Go back to root/home directory by - cd ~ and copy & paste below code format & replace with your details.
.gitconfig
#inside ~/.gitconfig
[includeIf "gitdir:D:/Projects"] # include for all .git projects under Personal/
path = ~/.gitconfig.personal
[includeIf "gitdir:D:/company"] # include for all .git projects under Company/
path = ~/.gitconfig.company
[core]
excludesfile = ~/.gitignore # Ignore .gitconfig files valid everywhere
.gitconfig.personal
#inside ~/.gitconfig.personal
[user]
email = example@gmail.com
name = GithubUserName
[github]
user = "GithubUserName" #should be inisde double quote.
[core]
sshCommand = "ssh -i ~/.ssh/GithubUserName" #should be inisde double quote.
.gitconfig.company
#inside ~/.gitconfig.company
[user]
email = example@company.tech
name = GithubUserName
[github]
user = "GithubUserName" #should be inisde double quote.
[core]
sshCommand = "ssh -i ~/.ssh/GithubUserName" #should be inisde double quote.
Successfully Completed 🥳
📌 Process to be done when you want to push your local repo to github correctly ✅
Create your project
And come to the path on your
gitbash
And follow below code so that your present project / local repo knows which github account should i make / from changes
git config user.name "githubUsername" # username must be in quotes
git config user.email "example@gmail.com" # username must be in quotes
On the first commit when connecting to remote repository. Make sure to run the below command
# correct ✅
git remote set-url origin git@github-company:githubUserName/repoName.git
# Default ❌
git remote set-url origin git@github.com:githubUserName/repoName.git
Your are done ✨🎆
Check wheather you are on connected to correct github account or not.
ssh -T git@github.userName
# in reponse you will get welcome message with userName.
# That means your are connected to correct github account
Subscribe to my newsletter
Read articles from Khamitkar Sai Chandan directly inside your inbox. Subscribe to the newsletter, and don't miss out.
Written by

Khamitkar Sai Chandan
Khamitkar Sai Chandan
I’m Khamitkar Sai Chandan, a passionate full-stack developer with a knack for building user-centric web applications. Proficient in modern technologies like React, Next.js, Node.js, and Prisma, I excel in crafting robust, scalable solutions. With hands-on experience in leading projects like charting platforms and dynamic invoice systems, I thrive in collaborative and Agile environments. Currently pursuing a B.Tech in CSE at Gitam University, I contributed to communities like GDG and have showcased my skills in hackathons and tech events. Committed to continuous learning, I aim to deliver impactful digital experiences. #PathToExcellence 😊