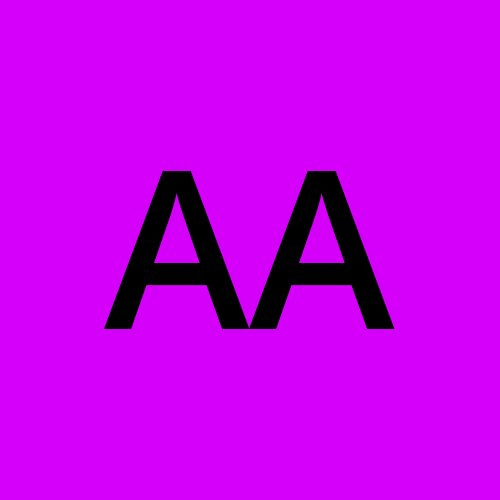Adding and Configuring DICOM Modalities in Orthanc
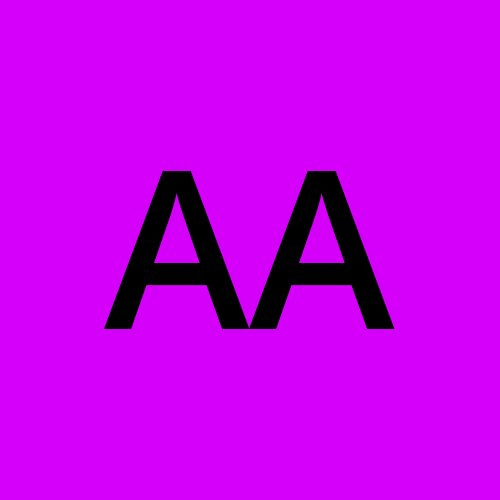 Abdulazeez Alao
Abdulazeez Alao
Orthanc PACS Server is a powerful tool for managing DICOM images, and one of its key features is the ability to connect with various DICOM modalities, such as MRI, CT, and ultrasound machines. This article provides a comprehensive guide on adding and configuring DICOM modalities in Orthanc, including setting up AE Titles, IP addresses, and ports, as well as testing DICOM connectivity.
Make sure that your imaging modalities and the PACS server are on the same network. If you have not done that, click here
Adding DICOM Modalities in the Orthanc Configuration
Locate the Configuration File:
- The primary configuration file for Orthanc,
Orthanc.json, is usually located in the installation directory or/etc/orthanc/on Linux systems.
- The primary configuration file for Orthanc,
Open the Configuration File:
Use a text editor to open
Orthanc.json. For example, on a Linux system, you can use:sudo nano /etc/orthanc/Orthanc.json
Add DICOM Modalities:
In the
Orthanc.jsonfile, locate the"DicomModalities"section. This section is used to define the external DICOM modalities that Orthanc will communicate with.Add entries for each modality, specifying the Application Entity Title (AET), IP address, and port. The format is as follows:
"DicomModalities": { "CT_SCANNER": [ "192.168.1.10", 104 ], "MRI_SCANNER": [ "192.168.1.11", 104 ] }Here,
CT_SCANNERandMRI_SCANNERare the AE Titles,192.168.1.10and192.168.1.11are the IP addresses of the devices, and104is the port number they are listening on.
Configuring AE Titles, IP Addresses, and Ports
Application Entity Titles (AE Titles):
AE Titles are unique identifiers for DICOM nodes (e.g., imaging devices, PACS servers). Ensure that each modality connected to Orthanc has a unique AE Title.
Example:
"DicomAet": "ORTHANC"
IP Addresses:
Assign a static IP address to each DICOM modality to ensure reliable communication with Orthanc.
Update the
Orthanc.jsonfile with the correct IP addresses for each modality.
Ports:
The default DICOM port is 104, but any unused port can be assigned as long as it is open and not blocked by firewalls.
Ensure that both Orthanc and the modalities are configured to use the same port numbers for DICOM communication.
Testing DICOM Connectivity with Modalities
Verify Network Connectivity:
Use network tools like
pingto ensure that Orthanc can reach the DICOM modalities over the network:ping 192.168.1.10 ping 192.168.1.11
Use DICOM Tools:
Utilize DICOM network tools such as
dcmtkorstorescuto test the connectivity. These tools can send test DICOM images from the modalities to Orthanc.Example with
storescu:storescu -v -aec CT_SCANNER 192.168.1.10 104 test.dcmThis command sends the
test.dcmfile to the CT scanner modality with the AE TitleCT_SCANNER.Check Orthanc Logs:
Monitor the Orthanc logs to confirm that images are being received from the modalities. Logs can be found in the location specified in the
Orthanc.jsonconfiguration file, such as:"LogFile": "/var/log/orthanc.log"
Orthanc Web Interface:
- Access the Orthanc web interface to verify that images from the modalities are successfully received and stored. Navigate to
http://localhost:8042and check the latest received images and logs.
Troubleshoot Connectivity Issues:
If connectivity issues are encountered, check firewall settings, ensure that the correct IP addresses and ports are configured, and verify that the AE Titles match on both Orthanc and the modalities.
Use the Orthanc configuration section in the web interface to adjust settings as needed and re-test connectivity.
Conclusion
Adding and configuring DICOM modalities in Orthanc is essential for seamless integration and communication within your medical imaging network.
By following my steps to configure AE Titles, IP addresses, and ports, and by testing the connectivity, you can ensure that Orthanc effectively manages and processes images from various modalities. This setup enhances the efficiency and reliability of your PACS system, contributing to improved healthcare delivery.
Subscribe to my newsletter
Read articles from Abdulazeez Alao directly inside your inbox. Subscribe to the newsletter, and don't miss out.
Written by