Mastering Flutter Version Management with FVM
 Tushar Asodariya
Tushar Asodariya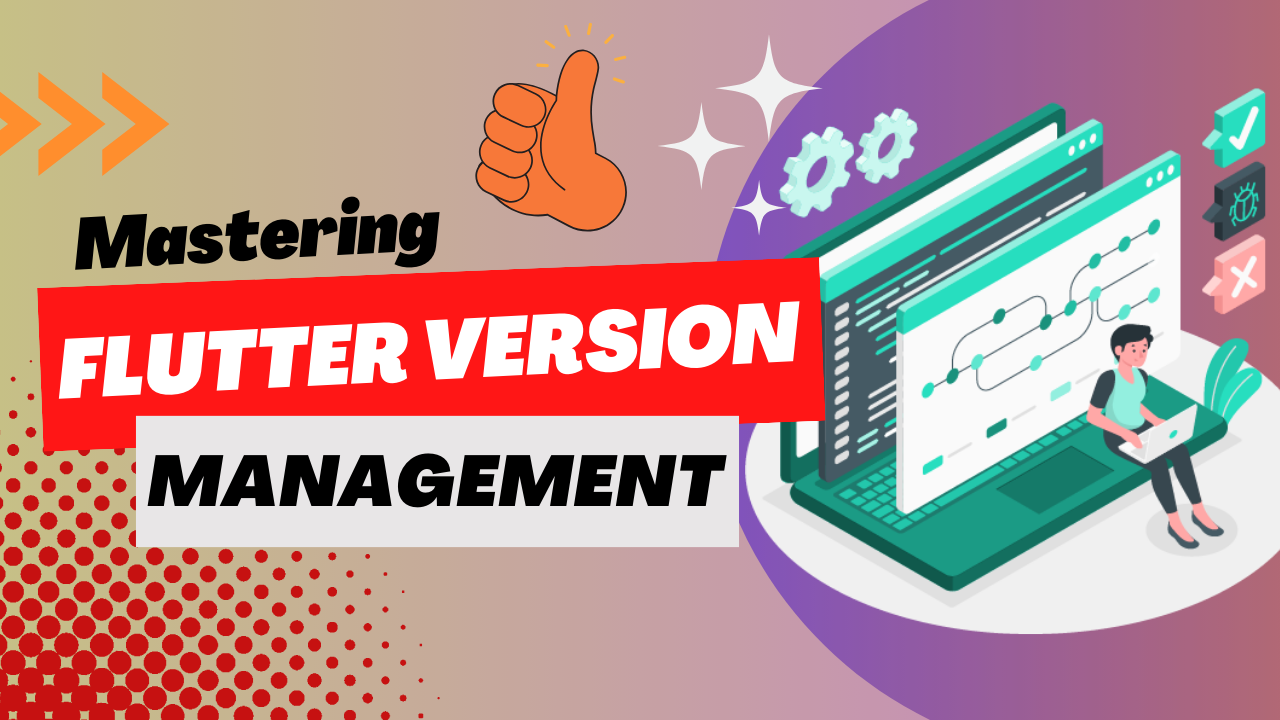
Google's UI toolkit, Flutter, has quickly become popular among mobile developers. Using it, developers can develop beautiful, natively compiled mobile(android and iOS), web, and desktop applications from a single codebase. As Flutter continuously evolves, there are many new releases and updates on the go, leading to many different stable versions of Flutter. It becomes crucial for Flutter developers to manage different Flutter versions for different projects to ensure every feature works fine.
To address this challenge, in this article, we will delve deeper into the features of the "Flutter Version Management"(FVM) tool, from its installation process to its core features.
Why Flutter Version Management Matters?
Flutter is an actively developing framework with frequent updates and releases. These updates often include new features, improvements, and bug fixes. However, adopting the latest Flutter version may only sometimes be straightforward, especially for larger projects.
Manually switching between flutter versions is a very troublesome task. Moreover, switching the Flutter version becomes more difficult when different projects depend on different versions.
Thus, there's a need for a tool that streamlines the version management for Flutter.
Introducing FVM: The Flutter Version Management Tool
"FVM" (Flutter Version Management) is a powerful command-line tool that makes Flutter version management hassle-free. Developed by Leo Farias, FVM simplifies installing, managing, and switching between different Flutter versions.
Let's explore some key features and usage scenarios of FVM:
Key Features and Advantages
Isolation: Using FVM, we can isolate different Flutter version SDKs for different projects without conflict between projects.
Efficiency: FVM streamlines the development process by streamlining version management, allowing developers to concentrate on coding rather than version compatibility issues. It also allows developers to work on multiple projects at the same time.
Consistency: FVM promotes a consistent development environment, enabling teams to collaborate seamlessly and maintain uniform codebases.
Installation
Standalone
You can download the standalone packages from the GitHub repo here.
MacOS/Linux
If you use the Homebrew package manager for Mac OS X/Linux, you can install FVM by runningInstall
brew tap leoafarias/fvm brew install fvmUninstall
brew uninstall fvm brew untap leoafarias/fvmWindows
To install FVM(Install), run the following command from the command line or PowerShell:
choco install fvm
Pub package
You can also install FVM as a pub package. Open your terminal and run the following command:
dart pub global activate fvm
However, if you plan on using FVM to manage your global Flutter install, I recommend installing it as a standalone.
Installing a Flutter Version
Once FVM is installed, you can install specific Flutter versions for your projects. For example, to install Flutter version 3.16.1, you would run the following:
fvm install 3.16.3
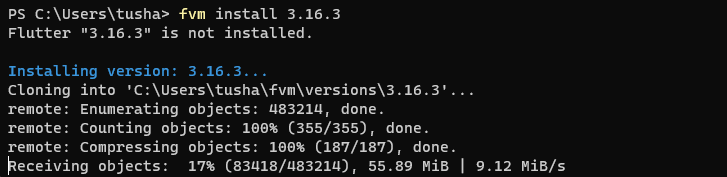
Removing a Flutter Version
You can use the remove command to remove specific Flutter SDK version
fvm remove 3.16.1
Project-Level Flutter Version
FVM allows you to set a specific Flutter version for a particular project. Navigate to your project's root directory and run:
fvm use 3.16.1
This ensures that anyone cloning your project will use the specified Flutter version, providing consistency across development environments.
You can install and bind a specific framework revision by providing the git commit or short hash.
fvm use f0abad6
However, if you want to force a version to be installed from a specific channel you can do fvm install VERSION@CHANNEL. This looks like the following:
fvm use 3.16.1@beta # Installs 3.16.1 from beta
Global Flutter Version
If you want to set a default Flutter version globally for all projects, you can use:
fvm global 3.16.3

Listing Installed Versions
To see a list of Flutter versions installed on your machine, use:
fvm list
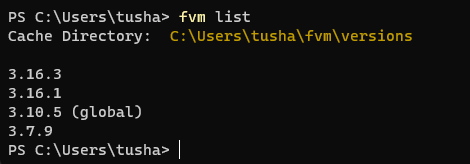
Listing All Flutter Releases
To see a list of all Flutter SDK version releases on your machine, use:
fvm releases
Switching Between Versions
You can easily switch between installed Flutter versions with:
fvm use <version>
This command switches the Flutter version for the current project.
Conclusion
Flutter version management is critical to Flutter development, ensuring project stability, compatibility, and collaboration. FVM simplifies this process by providing an intuitive command-line interface to install, manage, and switch between Flutter versions effortlessly. Whether working on a small personal project or a large team-based application, integrating FVM into your workflow can enhance your Flutter development experience.
To learn more about FVM and explore additional features, refer to the official documentation on the FVM app. Stay up-to-date with Flutter releases and use FVM to master the art of Flutter version management in your projects.
Happy coding!
Subscribe to my newsletter
Read articles from Tushar Asodariya directly inside your inbox. Subscribe to the newsletter, and don't miss out.
Written by

Tushar Asodariya
Tushar Asodariya
Software Engineer, expert in Flutter Development, with a robust background spanning 4.5+ years in crafting dynamic apps. Fuelled by an unwavering zeal for growth, I'm diving into the realms of JavaScript, TypeScript, Full-stack development, go-lang, rust, cloud, AI, and Web3 technologies, uncovering boundless possibilities. My penchant for knowledge-sharing finds expression through enlightening blogs and captivating software engineering videos, aiming to inspire and enlighten fellow learners on their quest to harness the power of technology.