3 Easy Ways to Run Linux CLI on Windows
 Meer Uxair
Meer Uxair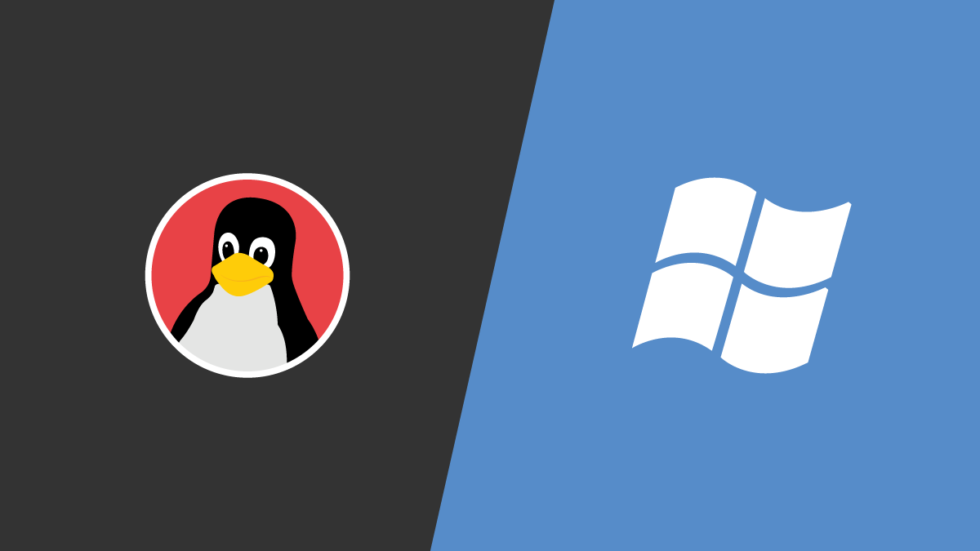
Are you a Windows user intrigued by the power and flexibility of Linux command-line interfaces (CLI)? Fortunately, you don't need to dual-boot or install a separate Linux distribution to harness its command-line capabilities. With the help of modern tools and technologies, running Linux CLI on Windows has become easier than ever. In this guide, we'll explore three straightforward methods to achieve this integration seamlessly.
1. Windows Subsystem for Linux (WSL):
Developed by Microsoft, WSL allows you to run a lightweight Linux distribution directly on your Windows machine without the need for virtualization. It provides a full-fledged Linux environment, including a terminal, command-line tools, and access to the Linux file system.
To enable WSL, simply navigate to "Turn Windows features on or off" in the Control Panel, enable "Windows Subsystem for Linux," and then install your preferred Linux distribution from the Microsoft Store.
Once installed, you can access the Linux CLI by launching the installed distribution from the Start menu or by typing `wsl` in the Windows command prompt or PowerShell.
2. Virtual Machines:
If you prefer a more isolated environment or need to run specific Linux distributions not available through WSL, using a virtual machine is an excellent option. Popular virtualization software like Oracle's VirtualBox or VMware Workstation Player allows you to create and run virtual machines on your Windows system.
Simply download and install your preferred virtualization software, download the desired Linux distribution ISO file, create a new virtual machine, and install the Linux distribution just as you would on a physical machine.
Once the virtual machine is running, you can access the Linux CLI directly from the virtual machine window or connect to it via SSH for a more seamless experience.
3. Containerization with Docker:
Docker provides a lightweight and portable way to package and run applications in isolated environments called containers. While primarily used for application deployment, Docker can also be used to run a variety of Linux distributions as containers on Windows.
After installing Docker Desktop for Windows, you can pull Linux images from the Docker Hub or build your own custom images using Dockerfiles.
Once you have your Linux container running, you can open a shell session directly within the container to access the Linux CLI and run commands just like you would on a native Linux system.
Conclusion:
Whichever method you choose, running Linux CLI on Windows opens up a world of possibilities for development, system administration, and experimentation. Whether you're a seasoned Linux user looking to integrate with a Windows environment or a Windows user curious about Linux, these three easy ways provide flexible and accessible solutions to meet your needs. So why wait? Dive into the world of Linux CLI on Windows today and unleash your productivity like never before!
Subscribe to my newsletter
Read articles from Meer Uxair directly inside your inbox. Subscribe to the newsletter, and don't miss out.
Written by

Meer Uxair
Meer Uxair
Crafting immersive user experiences through clean and elegant code.