Building a chatbot using Microsoft Copilot - the no code way
 Haimantika Mitra
Haimantika Mitra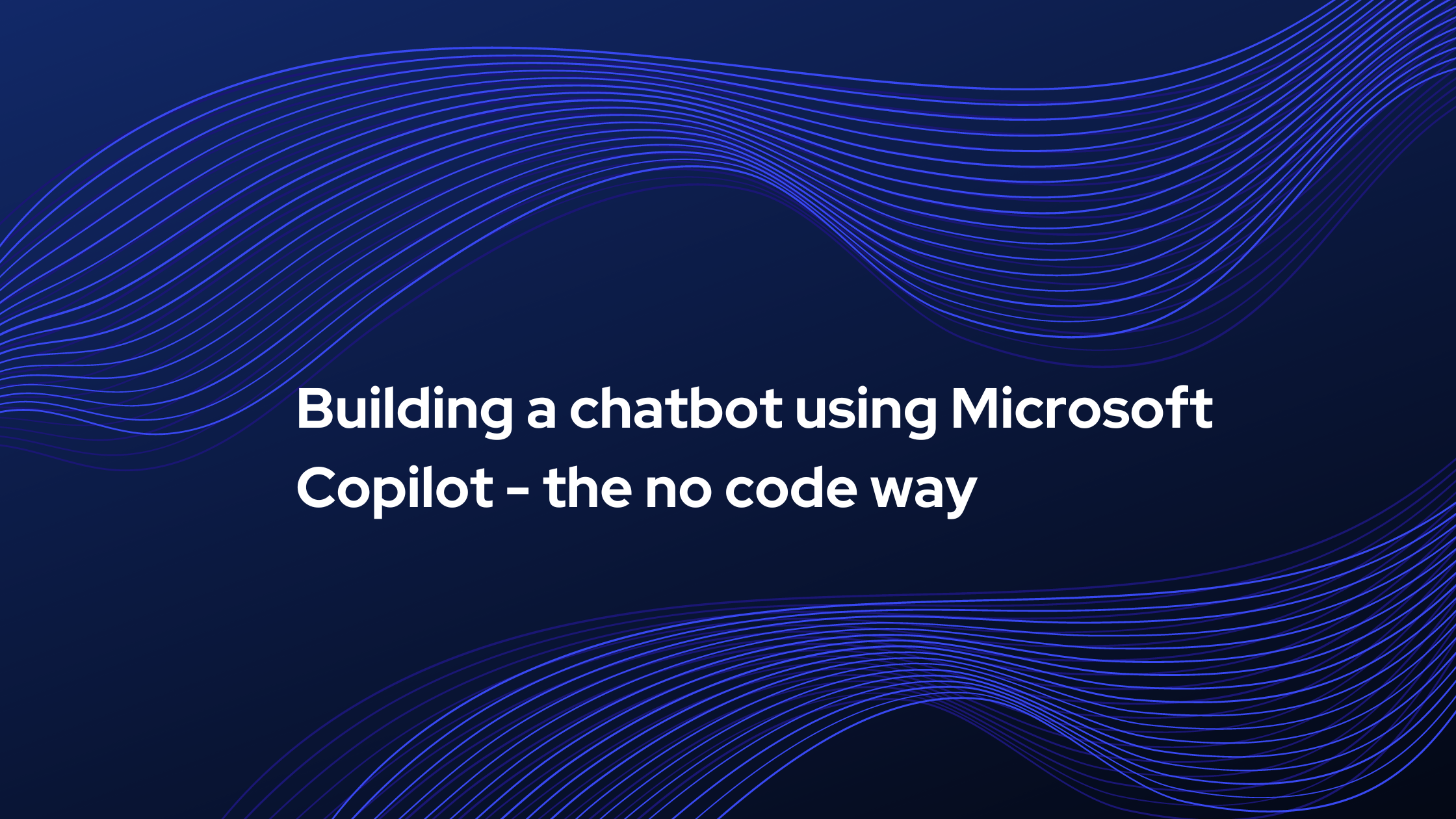
By now, you must have seen chatbots on almost every business website and even forums. With generative AI, the chatbots are now faster and better. You no longer have to worry about outdated information, training your chatbots for a long time, or creating a knowledge base from scratch.
In this article, I will introduce you to Microsoft Copilot and show how you can build a chatbot that fetches data directly from a website.
What is Microsoft 365 copilot?
Microsoft Copilot is an AI-powered tool that works with Microsoft 365 apps to help users be more productive and creative. It combines large language models (LLMs) with an organization's data to provide real-time assistance.
It includes features like:
Chat with text, voice, and image capabilities
Image creation in Designer
Web grounding
Use of plugins and Copilot GPTs
Preparing to build the chatbot
Building the chatbot is fairly easy using the Copilot Studio, and the only prerequisite you need is to have a Microsoft 365 subscription. If you are a developer like me, you can sign up for the Microsoft 365 developer program for free. Along with Copilot Studio access you also get a tonne of other benefits.
So what are we building today? A chatbot that can help you answer banking related queries. For this demo, I have used State Bank of India. Depending on your use case, you can make the required changes.
This is how the information flows 👇
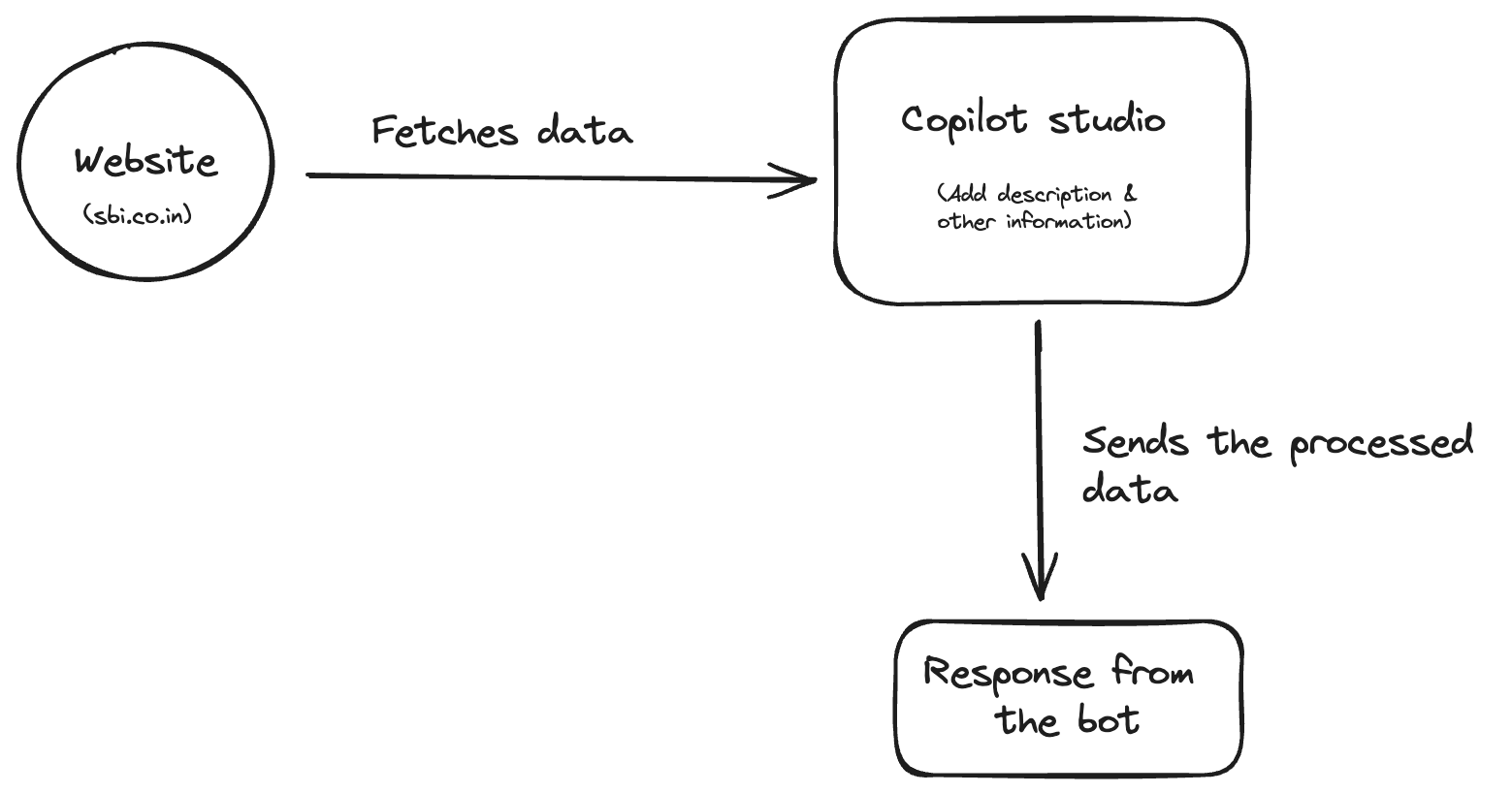
Steps to build the bot
Sign in to Microsoft Copilot Studio.
Click on the
+Createoption from the left pane and chooseNew Copilot. Depending on your use case, you can also start with a template.
Once you click on
New Copilot, you get to see a screen as shown in the image below. The click onSkip to configureto add details for your chatbot.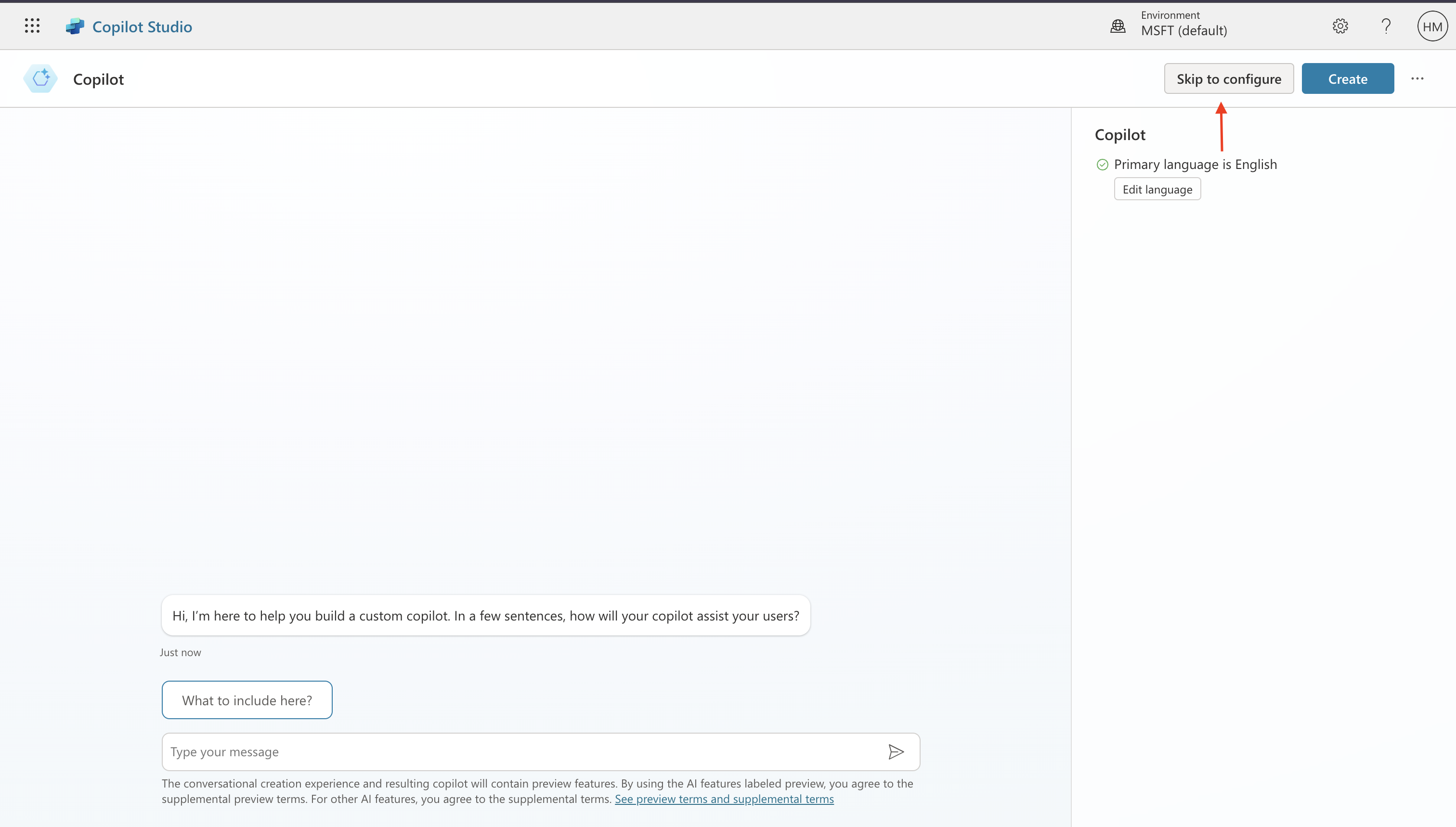
Add a name for the copilot, add required description, and instructions and then add the knowledge source. You will get multiple sources as options, but for this demo, choose
Public websitesand add the link to the website that will act as knowledge base for your bot.
Once you have filled in all the details, this is how it will look 👇. The click on
Createto create the conversational chatbot.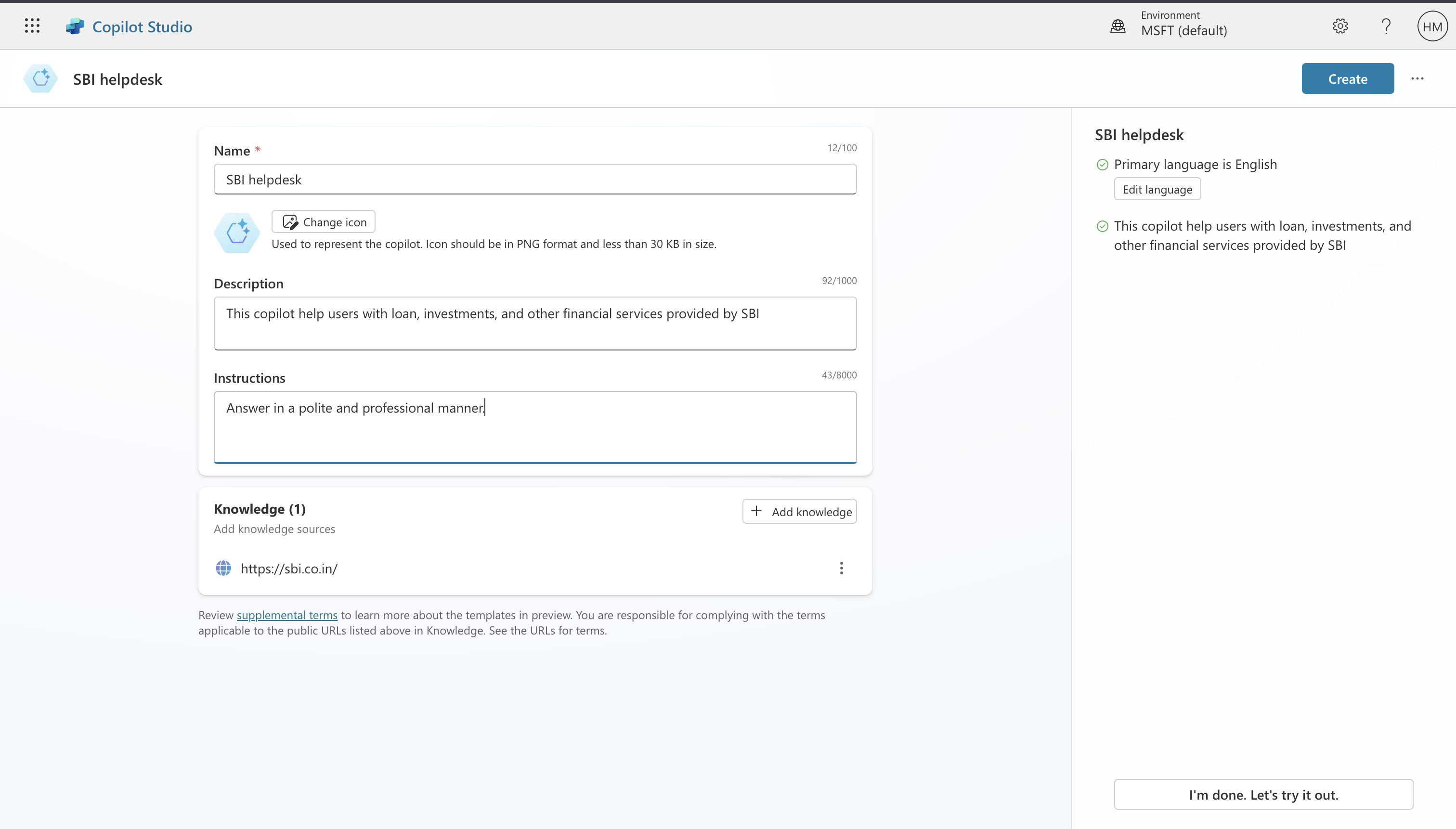
As a final set before publishing it to various channels, test the bot with various queries and see if it responds correctly.
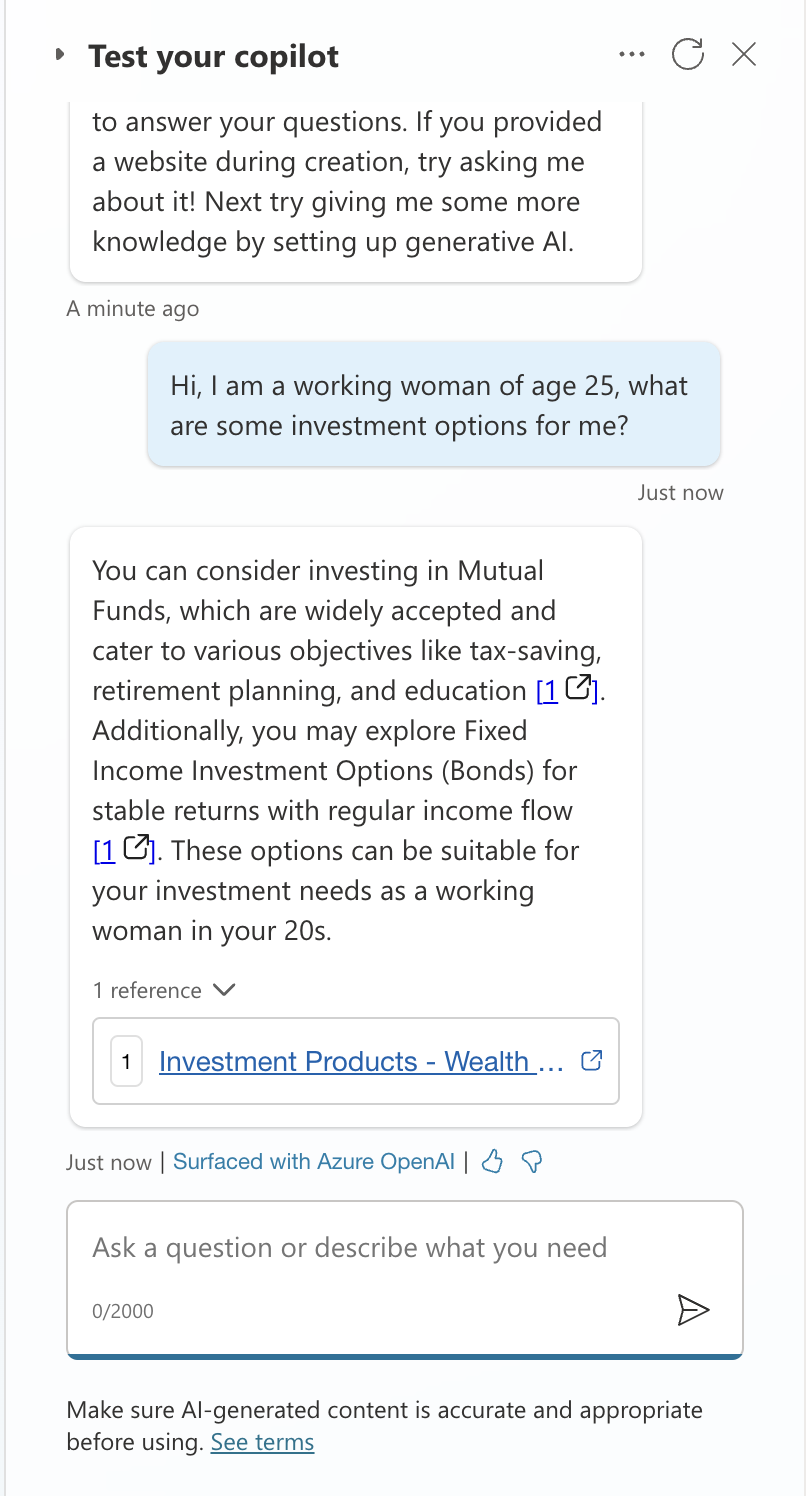
Extending your Copilot
Now that we have built a chatbot, let us take it a step ahead, and ask it to collect information such as full name, email address, and phone number. To do that, you need to build a flow. Microsoft Copilot has Power Automate inbuilt and it can be easily done with the help of Copilot.
Go to the
Topicsfrom the menu bar and click onAdd a topic.You have two options:
Create from blankorCreate a description with Copilot.To make it simple, choose
Create a description with Copilotand fill in the details such as:Name a topic to:
Book a call with an agentCreate a topic to:
Collect a user's full name, email, and phone number
Then click on
Createand the topic gets created for you.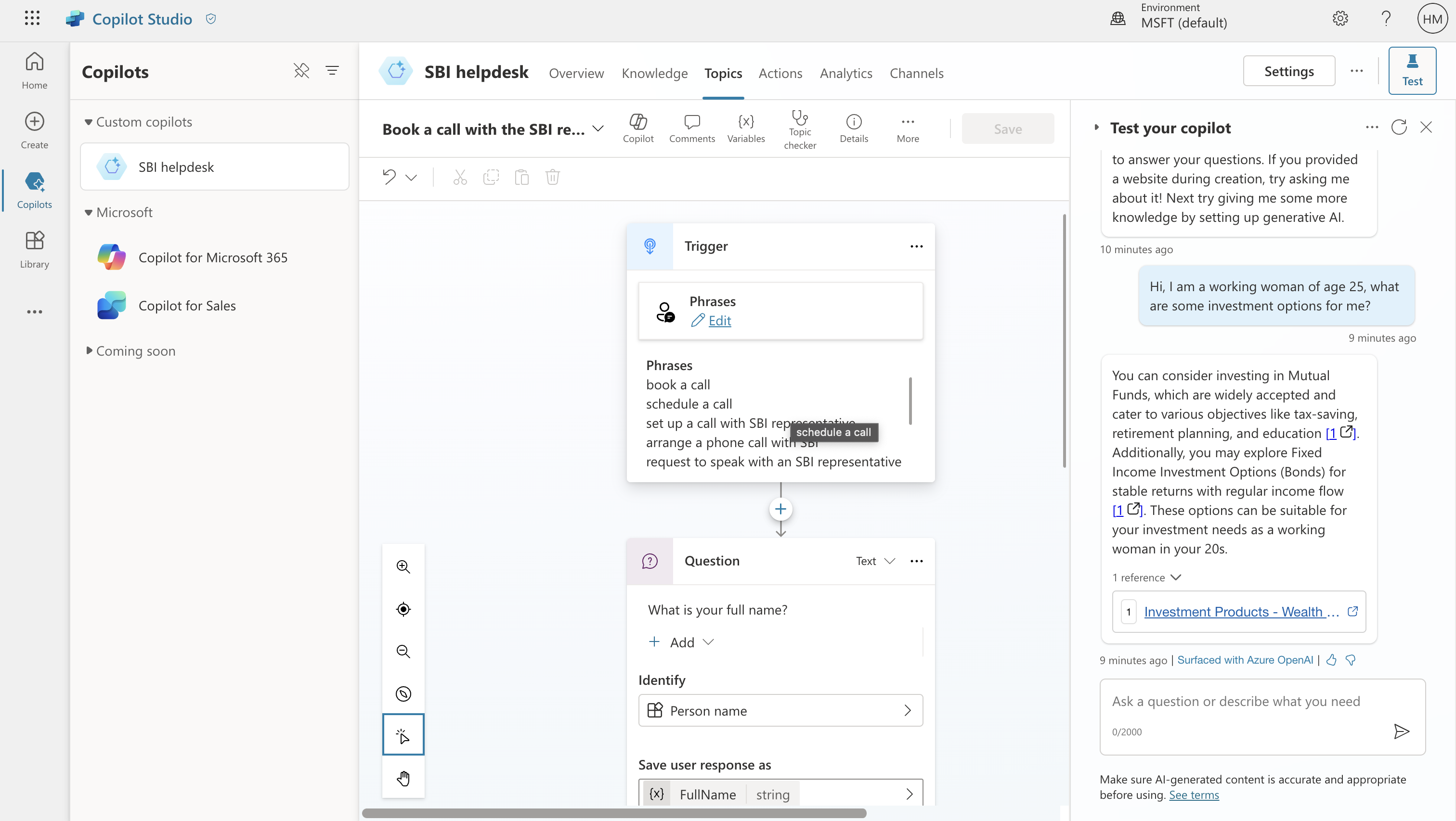
You can make more updates such as:
Updating the trigger phase
Summarizing the information gathered from the user. You can do this by clicking on the
Copilotoption as shown in the image below.
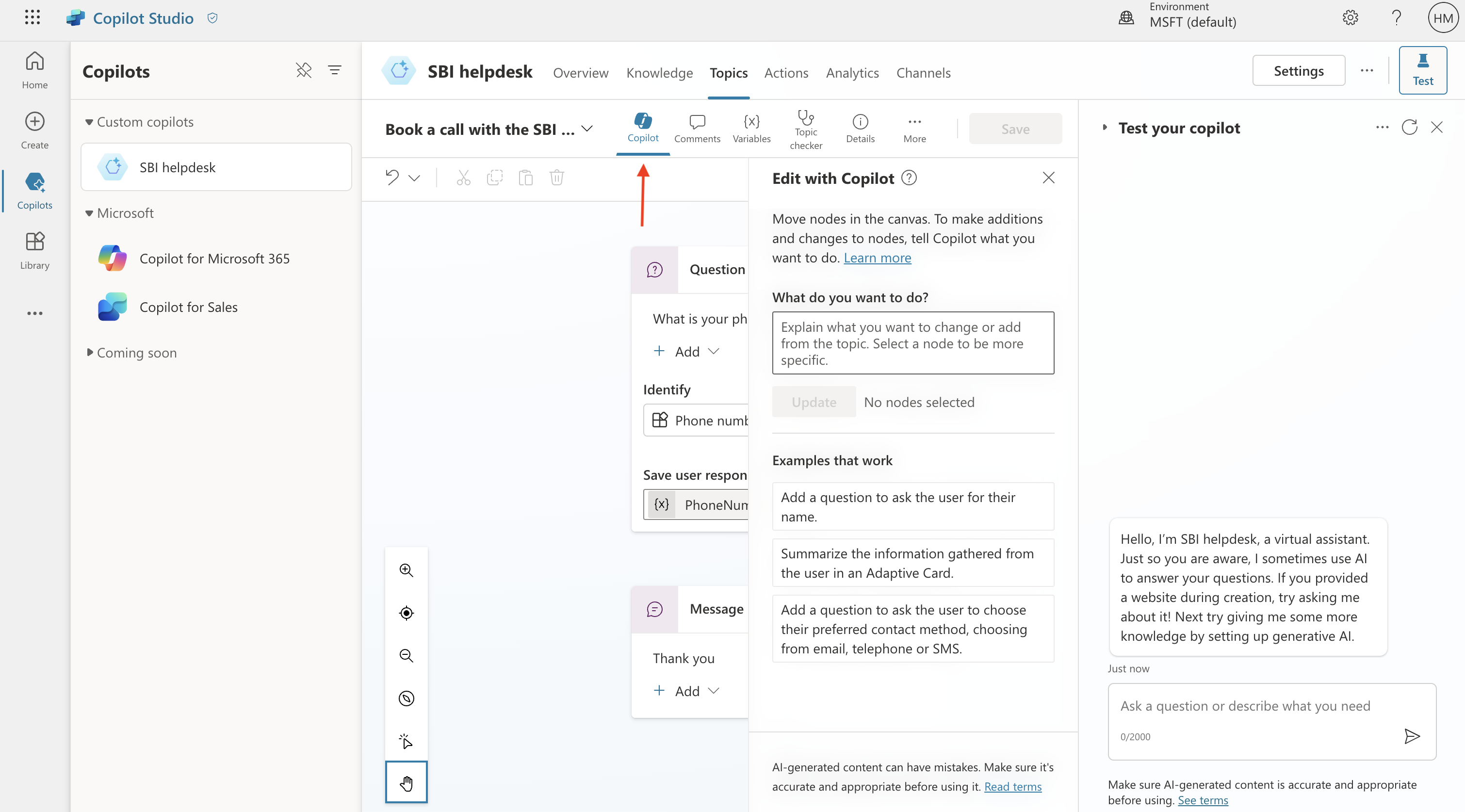
Conclusion
In this brief article, you learnt what is Microsoft Copilot and how you can build a custom copilot for your business needs using no code. In the next article, we will learn how we can build it the pro code way.
Some resources that can help you get started:
Subscribe to my newsletter
Read articles from Haimantika Mitra directly inside your inbox. Subscribe to the newsletter, and don't miss out.
Written by

Haimantika Mitra
Haimantika Mitra
Developer advocate by profession. Previously at Appwrite and Microsoft. Passionate about frontend, AI, technical writing, open source and communities. Find more here: https://haimantika.com/