Oh, so you thought WooCommerce was perfect out of the box?
 Mohd Bilal
Mohd BilalTable of contents
- Elevate Your Online Store with extra product options for WooCommerce and Upsell Strategies.
- Enhance Your WooCommerce Store with Extra Product Options
- Getting Started
- Creating Individual Product Options
- Adding Sections
- Example Setup
- Advanced Settings
- Turn “Add to Cart” into “Add to Cart AND More” with Upsell & Order Bump Offers for WooCommerce Pro!
- How It Works
- Key Features
- Additional Benefits
- Advanced Features in the Pro Version
- Conclusion
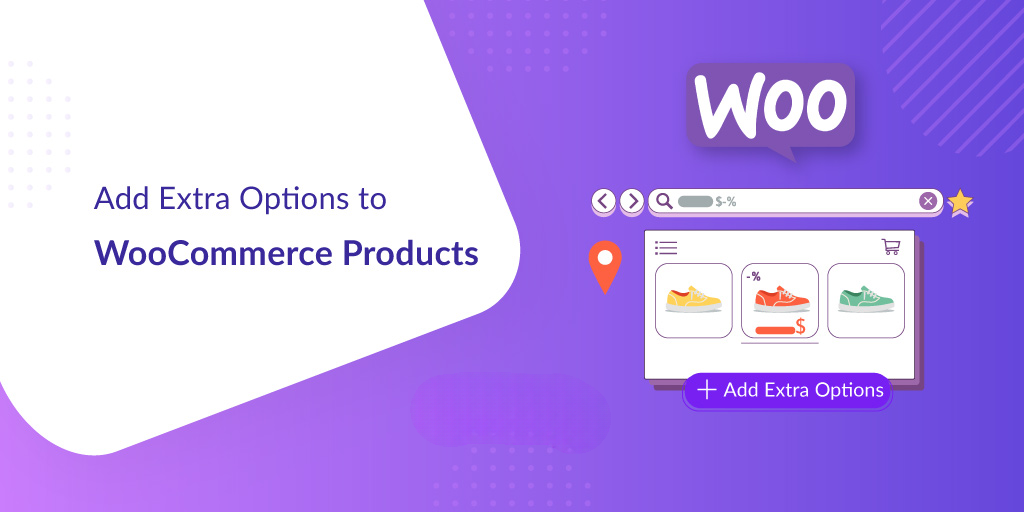
Elevate Your Online Store with extra product options for WooCommerce and Upsell Strategies.
Well, bless your heart! You must be new here. WooCommerce is fantastic, no doubt, but let’s be honest, it’s like a beautiful, incomplete puzzle.
Sure, it does a lot right from the start, but if you want to actually, you know, run a functional online store, you’re going to need some plugins. Extra product options? Forget about it without the right tools. Let me walk you through adding those crucial features because, apparently, WooCommerce thinks we all enjoy doing things the hard way.
Enhance Your WooCommerce Store with Extra Product Options
WooCommerce offers a lot of great functionality straight out of the box, but it still needs some extra plugins to perform many tasks that a typical online shop requires. One of those areas is the ability to add extra product options like message fields, date pickers, and much more. Let’s dive into how to easily add additional product options to your WooCommerce store using the “Extra Product Options for WooCommerce” plugin.
Adding extra product options for WooCommerce can significantly enhance your online store’s functionality and customer experience. Whether you’re selling WooCommerce custom products or offering a wide range of WooCommerce customizable products, integrating WooCommerce product extra options allows you to cater to your customers’ diverse needs.
Getting Started
Once the plugin is installed, you’ll notice a new option called “Extra Product Option” inside your product settings. Here’s how to create individual product options and sections:
Creating Individual Product Options
Add a Field: Click “Add Field” to create a new product option.
Select Field Type: Choose from various options, including text areas, checkboxes, radio buttons, and date pickers.
Configure the Field: For example, to create a message field, set the field type to “Text Area,” label it “Message,” and add a placeholder like “Please leave your message here.” You can set validation rules, make it a required field, and customize display styles.
Set Display Rules: Specify where and when the field will be displayed by setting conditions based on products, categories, or tags.
Once configured, save your changes, and the custom field will be available on the front end for the specified products.
Adding Sections
In addition to individual fields, you can create sections to group multiple fields together.
Add a Section: Click “Add Section” and give it a name and title.
Set Display Position: Choose whether the section appears before or after the “Add to Cart” button.
Customize Display Styles: Set the column widths, title color, and other styles.
Set Display Rules: Just like with individual fields, you can specify where the section will be displayed.
After saving the section, you can add fields to it just as you did with individual options.
Example Setup
Here’s a quick example of setting up custom fields:
Message Field: Create a text area for customers to leave a message.
Pot Type Field: Add a radio button group for customers to select the type of pot (e.g., Terracotta, Standard, No Pot).
Delivery Date Field: Add a date picker for customers to choose their preferred delivery date.
These fields can be grouped into a section called “Additional Options” and assigned to specific product categories like “Cactus” and “Plants.”
Advanced Settings
The plugin also offers advanced settings for more fine-tuned control:
Customize Add to Cart Text: Change the wording for simple and variable products.
Hide Custom Fields: Choose to hide custom fields in the cart, checkout page, and order details.
Import/Export Settings: Easily back up your settings and apply them to another store.
Turn “Add to Cart” into “Add to Cart AND More” with Upsell & Order Bump Offers for WooCommerce Pro!
Want to boost your average order value and increase sales effortlessly? Upsell & Order Bump Offers for WooCommerce Pro, the ultimate tool for driving revenue with irresistible offers.
How It Works
Upsells: Present compelling alternatives to your customers before checkout, offering them upgraded versions of their chosen product or complementary items.
Order Bumps: Add a tempting offer right at the checkout page, nudging customers to add a small but valuable extra item to their cart.
Key Features
Create Unlimited Upsells and Order Bumps: Target specific products, categories, or even specific customers to maximize impact.
Customize Offer Presentation: Choose from various display styles, personalize messages, and showcase product images to grab attention.
Use Dynamic Pricing: Set fixed prices, offer discounts, or even calculate prices based on the customer’s cart contents.
Track Offer Performance: Gain valuable insights into conversion rates and adjust your strategies for maximum effectiveness.
Additional Benefits
Simplifies Setup: Easy-to-use interface lets you create and manage offers without any coding knowledge.
Increases Customer Satisfaction: Offer valuable add-ons and upgrades that enhance the customer experience.
Boosts Sales Without Extra Marketing: Leverage existing traffic to drive additional revenue through strategic offers.
Advanced Features in the Pro Version
A/B Testing: Optimize offer performance with built-in A/B testing.
Multiple Bump Offers: Show multiple offers simultaneously for increased conversion opportunities.
Role-Based Offers: Customize offers based on user roles for targeted marketing.
Multilingual Support: Compatible with WPML for multilingual websites.
Conclusion
Enhancing your WooCommerce store with extra product options and upsell strategies can significantly improve your customer experience and increase sales. The “Extra Product Options for WooCommerce” plugin provides the tools you need to add customizable fields and sections, while the Upsell & Order Bump Offers for WooCommerce Pro plugin helps you maximize revenue through strategic offers.
If you found this post helpful, please consider subscribing, with new content released each week. If you have any questions or feedback, feel free to leave a comment below.
Subscribe to my newsletter
Read articles from Mohd Bilal directly inside your inbox. Subscribe to the newsletter, and don't miss out.
Written by

Mohd Bilal
Mohd Bilal
🚀 Digital Marketing Maverick | 📈 Entrepreneur | Creative Soul 🎨 I've evolved from business beginnings to mastering e-commerce and digital marketing, combining creativity with entrepreneurship to drive results. Passions to Professions: Transforming my love for design and writing into strategies that boost ROI and ROAS. Results-Driven: Entrepreneurship taught me resilience. Now, I innovate to elevate online businesses. Creative Balance: Balancing marketing with my artistic side keeps me inspired. Star Wars Fan: Off-duty, I'm exploring galaxies far, far away. Fitness & Skateboarding: Staying fit keeps me in balance for peak performance. Artistic Roots: Drawing and animation fuel my creative spark. Let’s connect to bring creativity and strategy to your digital marketing! 💡✨ #DigitalMarketing #Ecommerce #CreativityMatters


