Install and configure Certificates in SSRS
 Massimiliano Figini
Massimiliano FiginiInstall the Certificate in the Certificate Store
- Open Microsoft Management Console (MMC)

Go to File → Add/Remove Snap-In
Select "Certificates" in the left list

Click Add >
Specify the "Computer Account" option and click Next
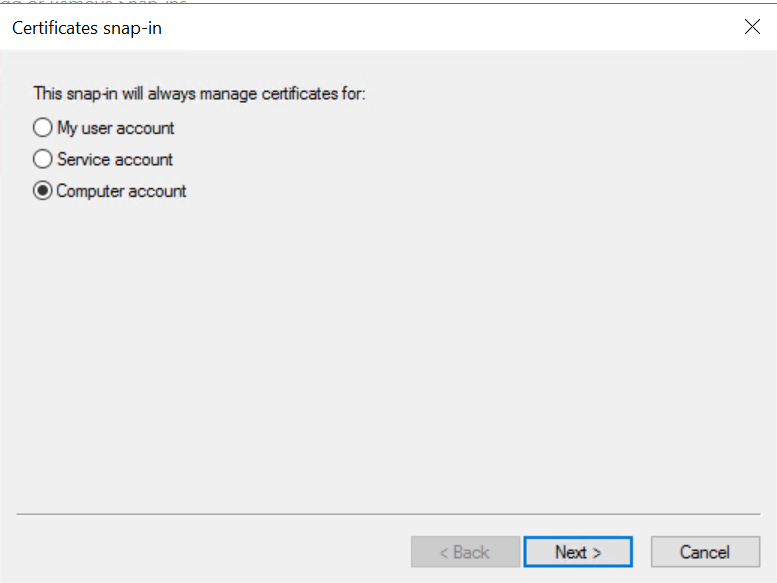
- Specify "Local computer" and click Finish
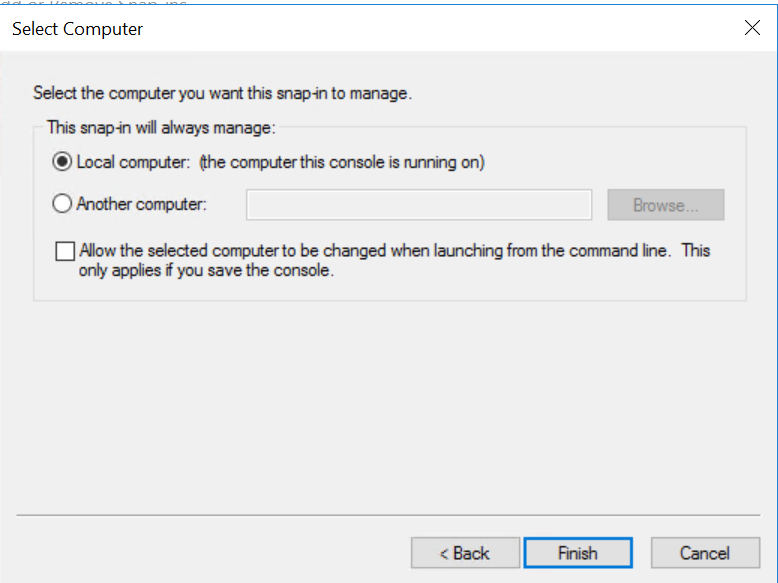
Back to the "Add or Remove Snap-in" dialog, click OK
Navigate to Console Root → Certificates (Local Computer) → Personal → Certificates

9. Right-click the "Certificates" folder → All Tasks → Import
- The "Local Machine" option should be selected and read-only. Click Next
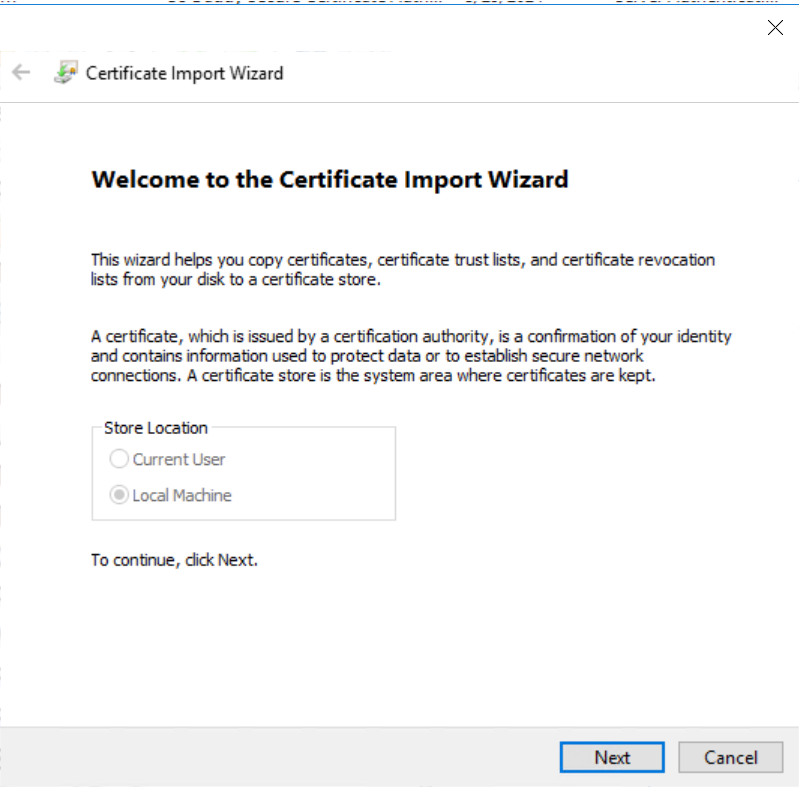
- Browse and select the certificate file and click Next

- If it is protected by a password, insert password and click next
- Select "Place all certificates in the following store" and specify "Personal" in the Certificate Store textbox and click “Next”

Click “Finish”
The new certificate now appear in the Certificates folder
Right-click the certificate → Properties
Specify a friendly name
Configure SSRS to Use the New Certificate
Open "Report Server Configuration Manager"
Connect to the report server (and start it if stopped)

Select “Web Service URL”
Change HTTPS certificate selecting the new friendly name

Click Advanced
Remove old certificate from web portal url
Add new certificate to web portal url in both (All IPv4) and (All IPv6)

- Select “Web Portal URL”

Click “Advanced”
Remove old certificate from web portal url
Add new certificate to web portal url in both (All IPv4) and (All IPv6)
Click “Apply” and wait for it to process
Subscribe to my newsletter
Read articles from Massimiliano Figini directly inside your inbox. Subscribe to the newsletter, and don't miss out.
Written by

Massimiliano Figini
Massimiliano Figini
data engineer • T-SQL developer • r and python • Power BI and tableau • machine learning enthusiast • data lover Follow back granted