Como preparar pendrive USB multiboot
 Maxwell Anderson
Maxwell Anderson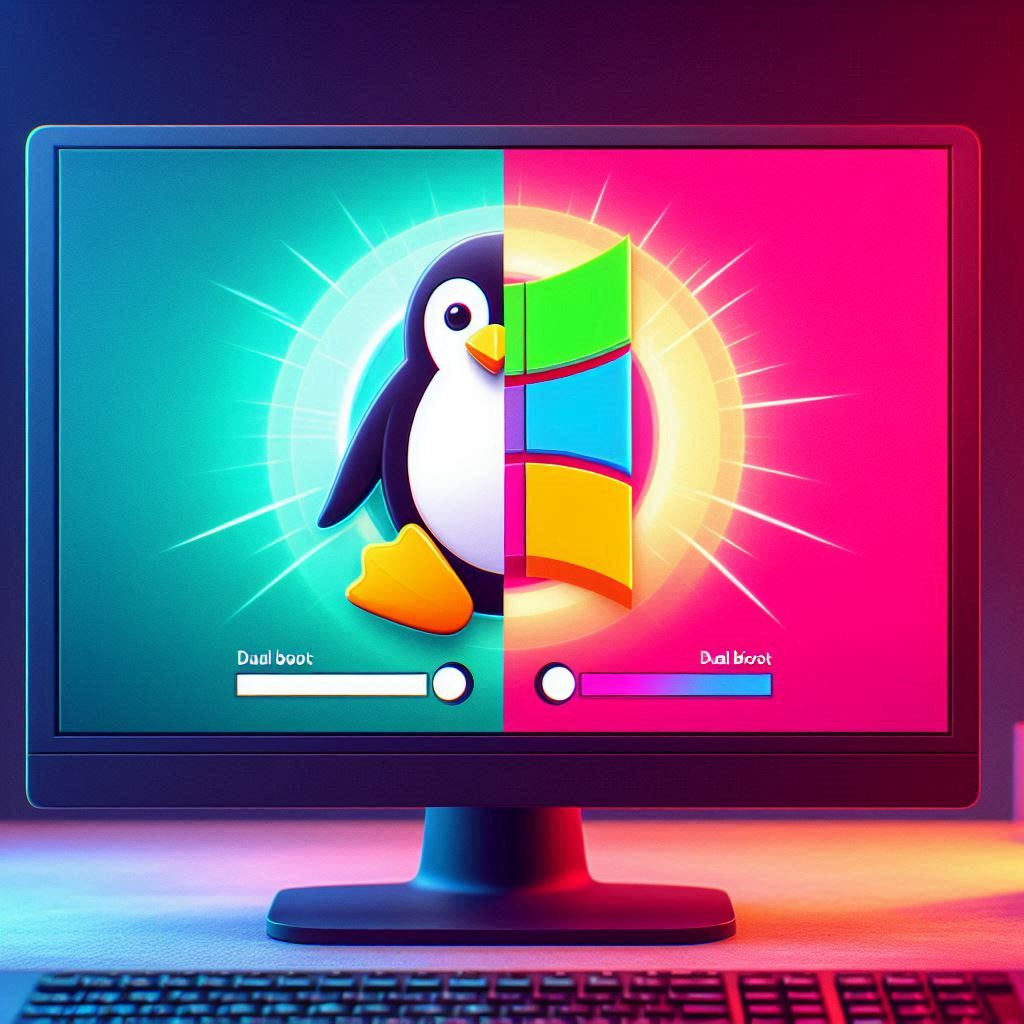

Introdução
Vamos configurar um pendrive, tipo, cinto de utilidades do Batman? Todo técnico em manutenção de computadores necessita dos instaladores do Windows 7, 10, 11, Linux Ubuntu e outros sistemas operacionais, bem como de ferramentas relacionadas ao:
Particionamento de disco
Recuperação de dados
Anti-vírus
Remoção ou alteração de senhas de administrador
Verificação de integridade de disco
Desfragmentação de disco
Dentre outros
Antigamente necessitávamos de vários CDs, cada um com seu conjunto de ferramentas ou instalador de sistema operacional. Com o desuso das mídias ópticas, é muito comum a utilização de pendrives. Mas se pudéssemos ter em um único pendrive a possibilidade de ficarem disponibilizadas todas as ferramentas e instaladores de sistemas operacionais que necessitamos para trabalhar? No tutorial abaixo, vou te mostrar como fazer isto.
Os passos são:
Obter pendrive com capacidade ideal de 8GB ou 16GB. Outros podem ser utilizados, vai depender da necessidade. Quanto mais instaladores de sistemas operacionais, maior capacidade de armazenamento do pendrive será requerido;
Download das imagens dos instaladores de sistemas operacionais e dos conjuntos de ferramentas;
Download e instalação das imagens no pendrive com Yumi.
💡 Se você já conhece toda a parte teórica, pule as seções chamadas “Explicações” e vá direto para a parte prática do passo 2 em diante.
Passo 1: obter o pendrive
Explicações
Os pendrives são dispositivos de armazenamento secundário portáteis muito importantes e devem ser observados alguns critérios antes de comprar um:
Capacidade de armazenamento: no nosso caso, quanto mais melhor. Por exemplo, a imagem de instalação do Windows 11 tem um tamanho médio de 5GB! O Windows 10 gira em torno de 4,1 GB. O Ubuntu, 3GB. O Hiren’s BootCD PE x64, 2.9 GB. Este último contém todas as ferramentas necessárias que um técnico em manutenção de micro deve utilizar. Para mais informações sobre o Hiren’s BootCD e seu conteúdo, veja em HiresBoot
Para nosso exercício, vamos utilizar as imagens do Hiren’s BootCD PE x64 e do instalador do Windows 11. Assim sendo, precisaremos de um pendrive de 8GB.
Velocidade: geralmente o uso de um sistema operacional, neste caso o que contém o Hiren’s BootCD, pode causar lentidão já que ele roda em cima de um dispositivo mais lento. Assim sendo, sempre busque comprar pendrives que suportem portas USB com altas taxas de transferência, por exemplo, USB 3.0 ou superior.
Formato físico: prefira aqueles que possuam tampa, de plástico ou metal, em estilo chaveiro. Evite os retráteis pois, com o tempo, a trava não funciona corretamente e acaba atrapalhando um pouco o desempenho de nossas atividades.
Para mais informações consulte:
Passo 2: download das imagens dos instaladores de sistemas operacionais e dos conjuntos de ferramentas
Explicações
Até esta data no ano de 2022, ainda é possível baixar o instalador do Windows 11 a partir do site da Microsoft. Ao realizar uma busca no Google, foi possível encontrar o link relacionado ao download da imagem.

Prática
Imagem de instalação do Windows 11
Para baixar a imagem de instalação do Windows 11, em https://www.microsoft.com/software-download/windows11 (segundo link da imagem acima) selecione a opção Windows 11 (multi-edition ISO) na seção Download Windows 11 Disk Image (ISO). Depois selecione o botão Download**.**

Observe que uma nova lista com opções aparecerá. Em Select the product language, selecione Brazilian Portuguese. Selecione Confirm.

Uma nova seção será exibida, chamada Windows 11 Brazilian Portuguese. Selecione 64-bit Download. O download será feito para sua pasta padrão de downloads ou uma caixa de diálogo será exibida a fim de saber onde a imagem Win11_22H2_BrazilianPortuguese_x64v1.iso será salva. Selecione o local e memorize sua localização. Posteriormente você irá necessitar buscá-lo.
Imagem do Hiren’s BootCD PE x64
No Google busque por Hiren BootCD ou clique aqui.

Selecione o segundo link ou clique aqui.
Será exibida a página com a relação de todas as ferramentas que podem ser encontradas na imagem:

Selecione HBCD_PE_x64.iso na parte inferior da página, ao lado de Filename, ou clique aqui:

O download será realizado para sua pasta padrão de downloads ou uma caixa de diálogo será exibida a fim de saber onde a imagem HBCD_PE_x64.iso será salva. Selecione o local e memorize sua localização. Posteriormente você irá necessitar buscá-lo.
Passo 3: Download e instalação das imagens no pendrive com Yumi
Explicações
Como mencionado no próprio site do Yumi, ele é um criador de dispositivo multiboot USB e que permite criar rapidamente uma unidade flash multissistema.
Use-o para inicializar a partir de USB seus sistemas operacionais portáteis Live Linux favoritos, instaladores de Linux e Windows, utilitários antivírus, clonagem de disco, backup, teste de penetração, ferramentas de diagnóstico e muito mais. Esta ferramenta universal torna mais fácil para qualquer pessoa criar seu próprio USB inicializável multifuncional personalizado. Disponível em https://www.pendrivelinux.com/yumi-multiboot-usb-creator/
Existem três opções para baixar:
-
suporta o formato exFAT e arquivos de 4 GB ou mais. BIOS e inicialização USB UEFI.
-
suporta o formato NTFS ou Fat32. Somente inicialização USB do BIOS.
-
suporta apenas Fat32. Inicialização BIOS e UEFI USB (dependente da distribuição).
Para entender as diferenças entre FAT32, NTFS e exFAT veja em NTFS, FAT32 ou exFAT; qual a diferença? - Tecnoblog
Prática
Para nossa prática, vamos utilizar o Yumi exFAT. Vamos aos passos:
Baixe a versão mais recente do YUMI exFAT em YUMI - Multiboot USB Creator | Bootable Pen Drive Linux.
No link acima você irá obter mais detalhes sobre a ferramenta.
O download será realizado para sua pasta padrão de downloads ou uma caixa de diálogo será exibida a fim de saber onde a imagem YUMI-exFAT-x.x.x.x.exe (onde x.x.x.x contém informações sobre a versão mais recente, por exemplo, YUMI-exFAT-1.0.0.7.exe) **será salva. Selecione o local e memorize sua localização. Posteriormente você irá necessitar buscá-lo;
Coloque o pendrive em uma porta USB rápida. Saiba que todos os dados contidos nele serão apagados! Portanto, se necessário, faça backup antes.
Execute o arquivo recém baixado. O Windows irá apresentar a caixa de diálogo abaixo. Selecione Sim;

Os termos da licença de uso serão apresentados. Leia os termos e clique em I Agree;

A tela abaixo será apresentada.

Em Step 1, selecione na lista suspensa o pendrive;
Em Step 2, selecione Hiren’s Boot CD PE

Em Step 3, selecione Browse. Na janela que irá aparecer, busque pela imagem YUMI-exFAT-x.x.x.x.exe (onde x.x.x.x contém informações sobre a versão mais recente, por exemplo, YUMI-exFAT-1.0.0.7.exe). Selecione Abrir.
Se é a primeira vez que você utiliza o Yumi em seu pendrive, ele irá apagar os dados contidos nele e irá formatar com o sistema de arquivos exFAT.
Selecione o botão Create.
O Yumi irá realizar todo o procedimento. Ele é um pouco demorado, portanto, vá tomar um café. ☕
Assim quer terminar, o assistente do Yumi irá finalizar, apresentando uma caixa de diálogo, desejando saber se deseja adicionar mais imagens ou se deseja encerrar. Selecione a opção que se destina a adicionar mais imagens.
Agora vamos instalar a imagem do Windows 11.
Repita o procedimento dos passos 6 e 7.
Selecione na lista a opção Windows 11 Installer ISO.

Em Step 3, selecione Browse. Na janela que irá aparecer, busque pela imagem Win11_22H2_BrazilianPortuguese_x64v1.iso (ou versão mais atualizada) que você salvou. Selecione Abrir.
<aside> 💡 Dica: para instalar outras imagens de instaladores do Windows, como Windows XP, Windows 7, Windows Vista etc., selecione Try an Unlisted ISO.
</aside>
Selecione o botão Create.
O Yumi irá realizar todo o procedimento. Ele é um pouco demorado, portanto, vá tomar mais um café. ☕
Assim quer terminar, o assistente do Yumi irá finalizar, apresentando uma caixa de diálogo, desejando saber se deseja adicionar mais imagens ou se deseja encerrar. Selecione a opção que se destina ao encerramento. Pode fechar o Yumi.
Pronto, seu kit de utilidades do Batman está pronto!
Subscribe to my newsletter
Read articles from Maxwell Anderson directly inside your inbox. Subscribe to the newsletter, and don't miss out.
Written by

Maxwell Anderson
Maxwell Anderson
I am a professor and software engineer.