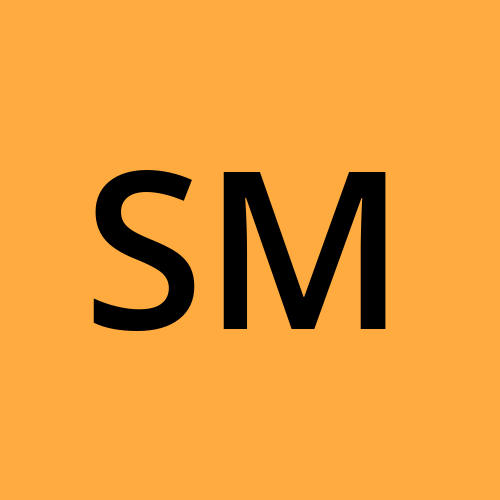5 Ways to Overcome MySQL Unexpected Shutdown in XAMPP
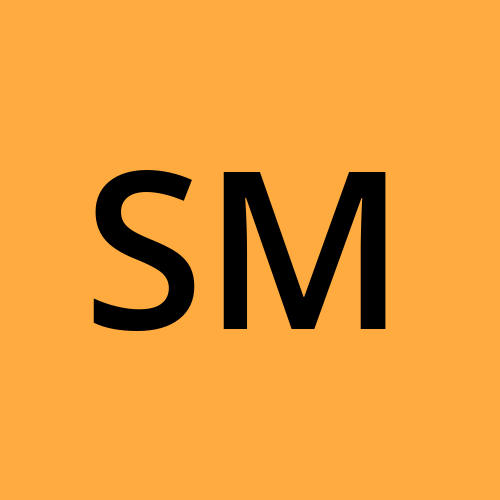 Saurabh Mehare
Saurabh Mehare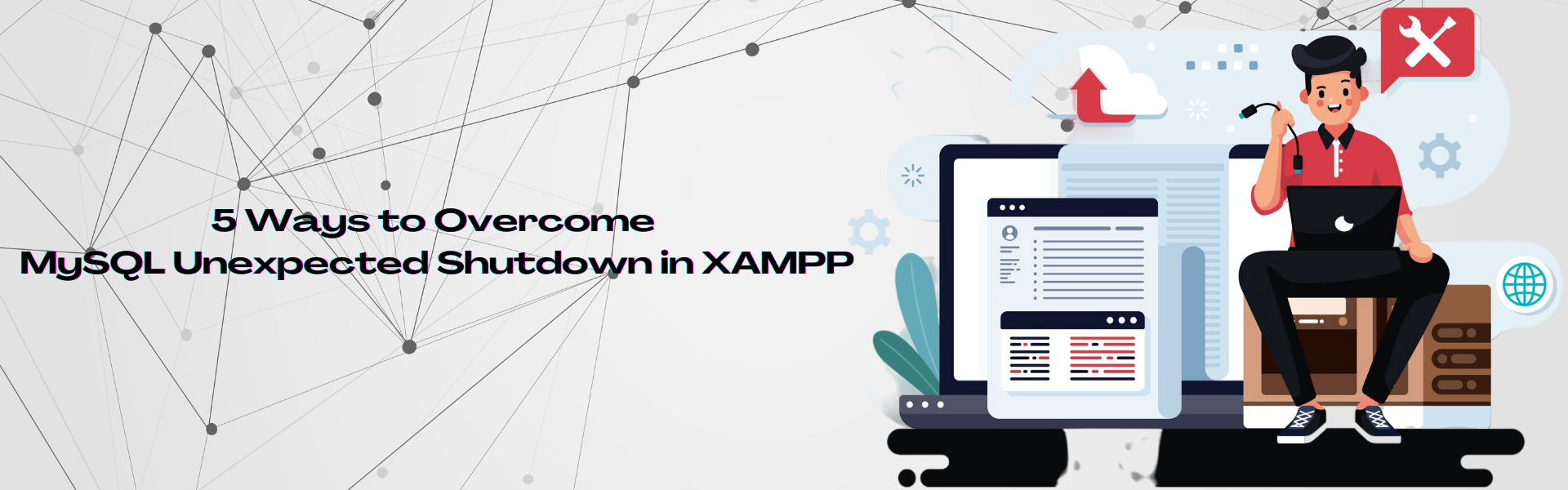
Encountering the "MySQL shutdown unexpectedly" error while using XAMPP can be frustrating, especially when you are in the middle of developing a website on localhost. This issue can disrupt your workflow and prevent you from proceeding with your project. Fortunately, there are several methods to resolve this error. In this article, we'll guide you through five effective solutions to get XAMPP running normally again.
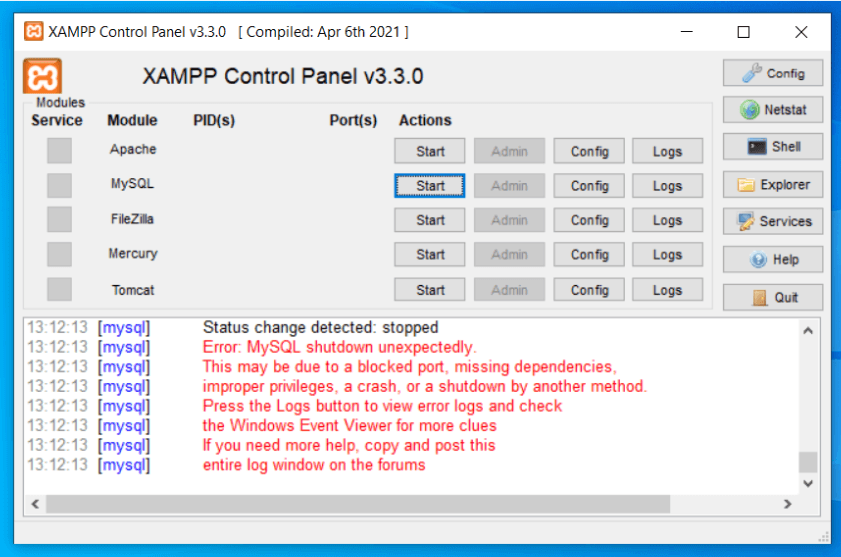
How to Overcome MySQL Shutdown Unexpectedly
1. Shut Down XAMPP Services
The first step in resolving the "MySQL shutdown unexpectedly" error is to shut down all active XAMPP services and clean up unnecessary database folders. Follow these steps:
Turn off all XAMPP services: Open the XAMPP Control Panel and click
Stopfor all active services.Navigate to the MySQL data folder: Open the folder
(C:) > xampp > mysql > data.Delete or move unnecessary database folders: Backup the folders if needed and then delete or move the ones you no longer use.
Restart XAMPP: Run the XAMPP web server again to see if the issue is resolved.
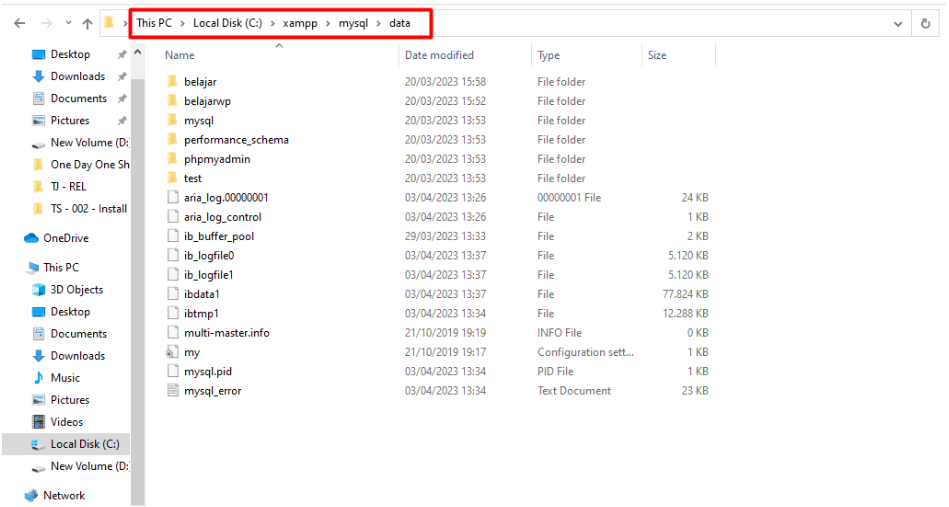
2. Delete Files in MySQL Data
If shutting down services didn't fix the issue, try deleting some specific MySQL log files:
Turn off all XAMPP services: Open the XAMPP Control Panel and click
Stopfor all active services.Navigate to the MySQL data folder: Open the folder
(C:) > xampp > mysql > data.Delete log files: Delete the files
ib_logfile0,ib_logfile1, andibdata1.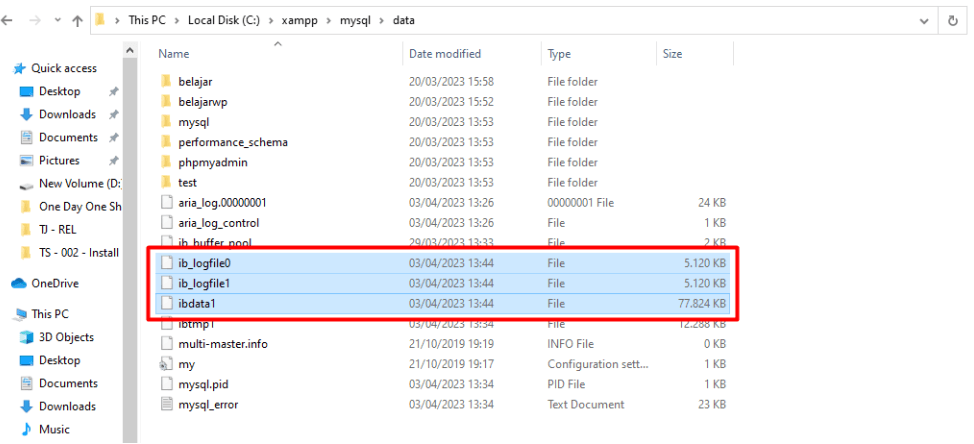
Restart XAMPP: Run the XAMPP web server again to see if the problem persists.
3. Create a New Data Folder
Another solution is to create a new data folder and transfer some contents from the old one. Here’s how:
Navigate to the MySQL data folder: Open the folder
(C:) > xampp > mysql > data.Rename the current data folder: Rename the folder
datatodata_old.Create a new data folder: Create a new folder and name it
data.
Copy files from the backup folder: Copy all files from the folder
backupinto the newly createddatafolder.Transfer selective files: Copy all files (except the folders
mysql,performance_schema, andphpmyadmin) fromdata_oldtodata.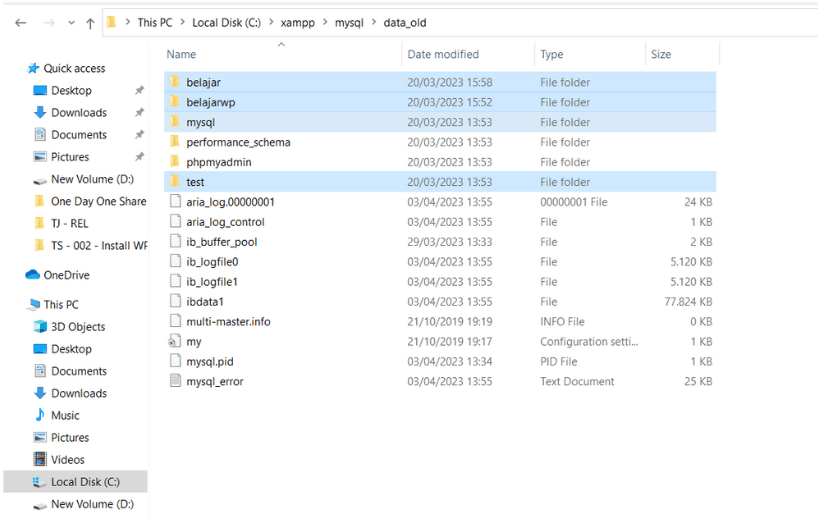
Replace the ibdata1 file: Copy the file
ibdata1fromdata_oldinto the newdatafolder.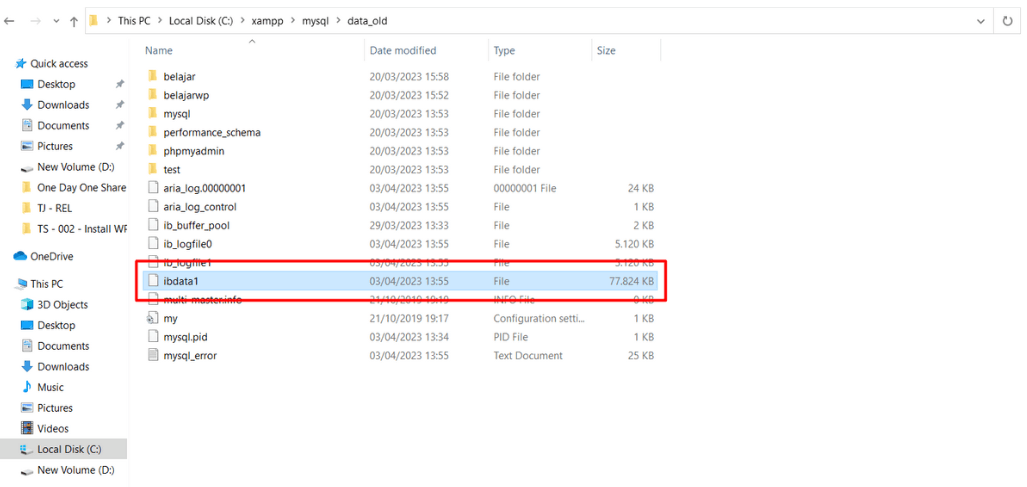
Restart XAMPP: Run the XAMPP web server to check if the error is resolved.
4. Reinstall XAMPP
If the above methods fail, you may need to reinstall XAMPP:
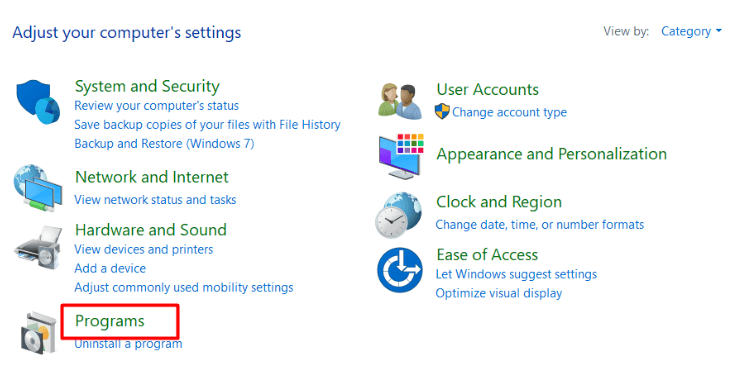
Open Control Panel: Go to the Control Panel on your computer.
Uninstall XAMPP: Select
Programs>Uninstall a program. Choose the XAMPP application and clickUninstall/Change.Reinstall XAMPP: Download the latest version of XAMPP from the official website and install it again.
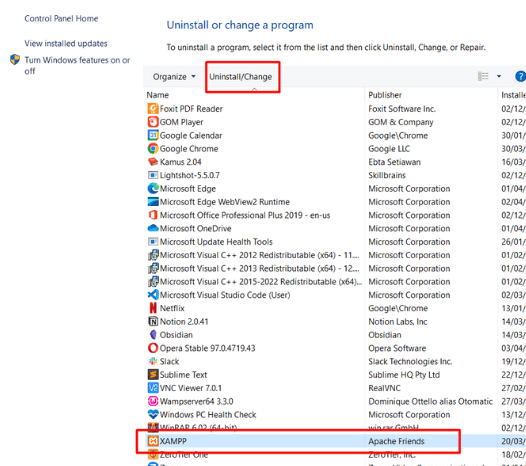
5. Turn Off Other Web Servers
If you are running another web server such as WampServer, it may conflict with XAMPP. Here's what to do:
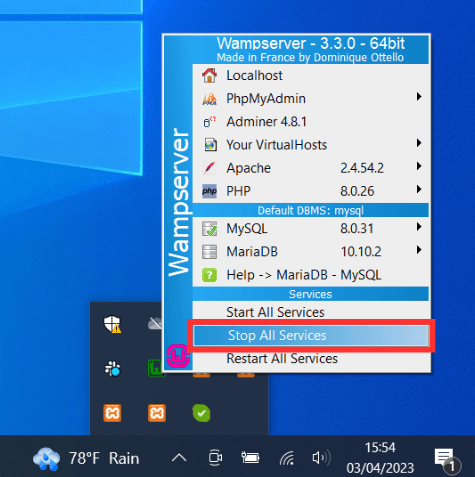
Stop WampServer services: Right-click on the WampServer tray icon and select
Stop All Services.Restart XAMPP: Run the XAMPP web server again.
Successfully Overcoming MySQL Error on XAMPP?
Following these methods should help you overcome the "MySQL shutdown unexpectedly" error in XAMPP. This way, you can continue developing your website on XAMPP localhost without further interruptions.
If you still encounter issues or need professional help in developing your website, consider reaching out to a professional team. At Tonjoo, we have extensive experience in building and developing various kinds of websites, from government to corporate sites. Contact us to develop your website with a unique look and functionality.
By following these steps, you can effectively resolve the MySQL shutdown issue in XAMPP and get back to your development work. If you have any further questions or need additional assistance, feel free to reach out!
Subscribe to my newsletter
Read articles from Saurabh Mehare directly inside your inbox. Subscribe to the newsletter, and don't miss out.
Written by