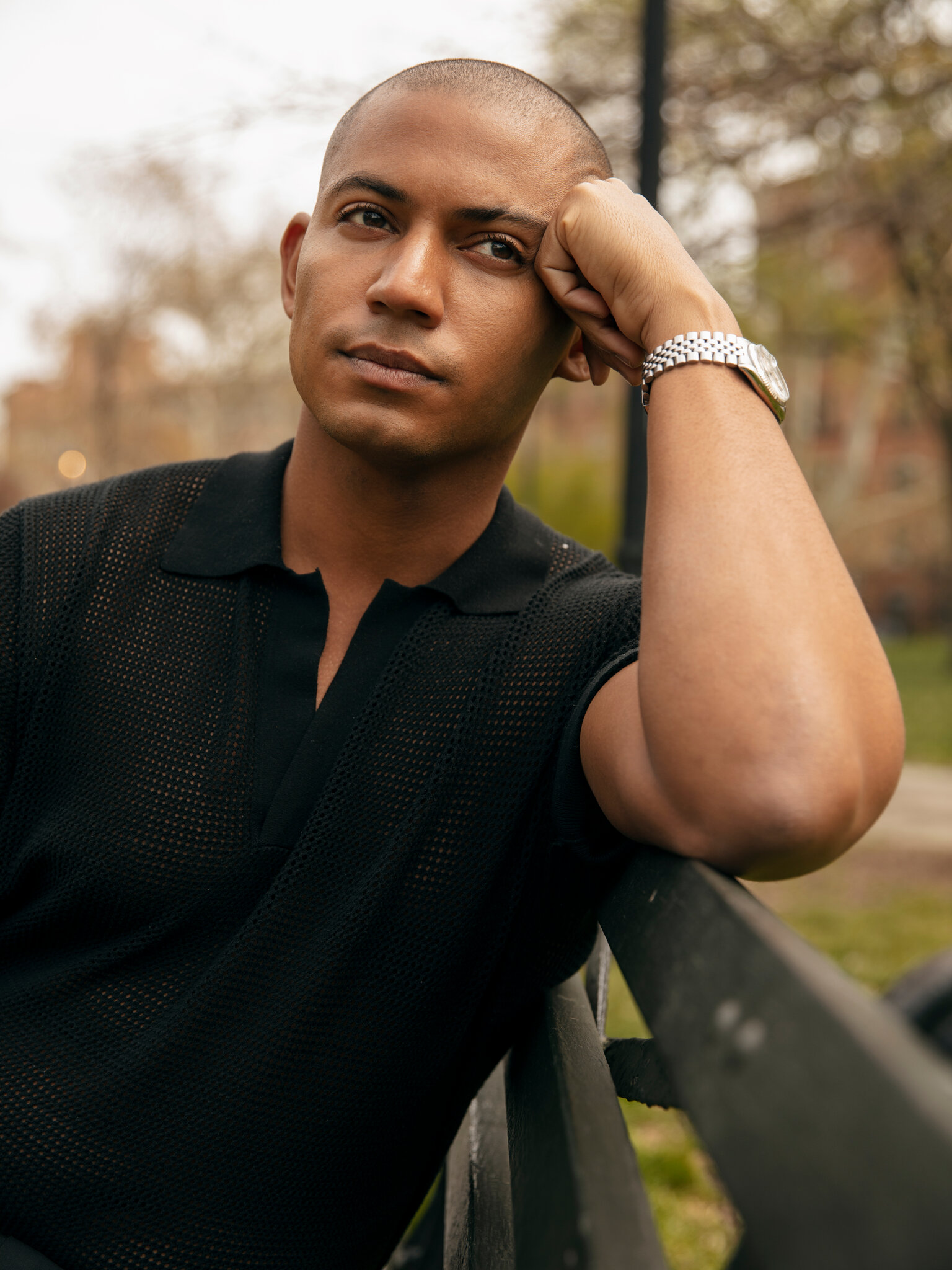Mastering Digital Well-being: How to Check Screen Time on Android
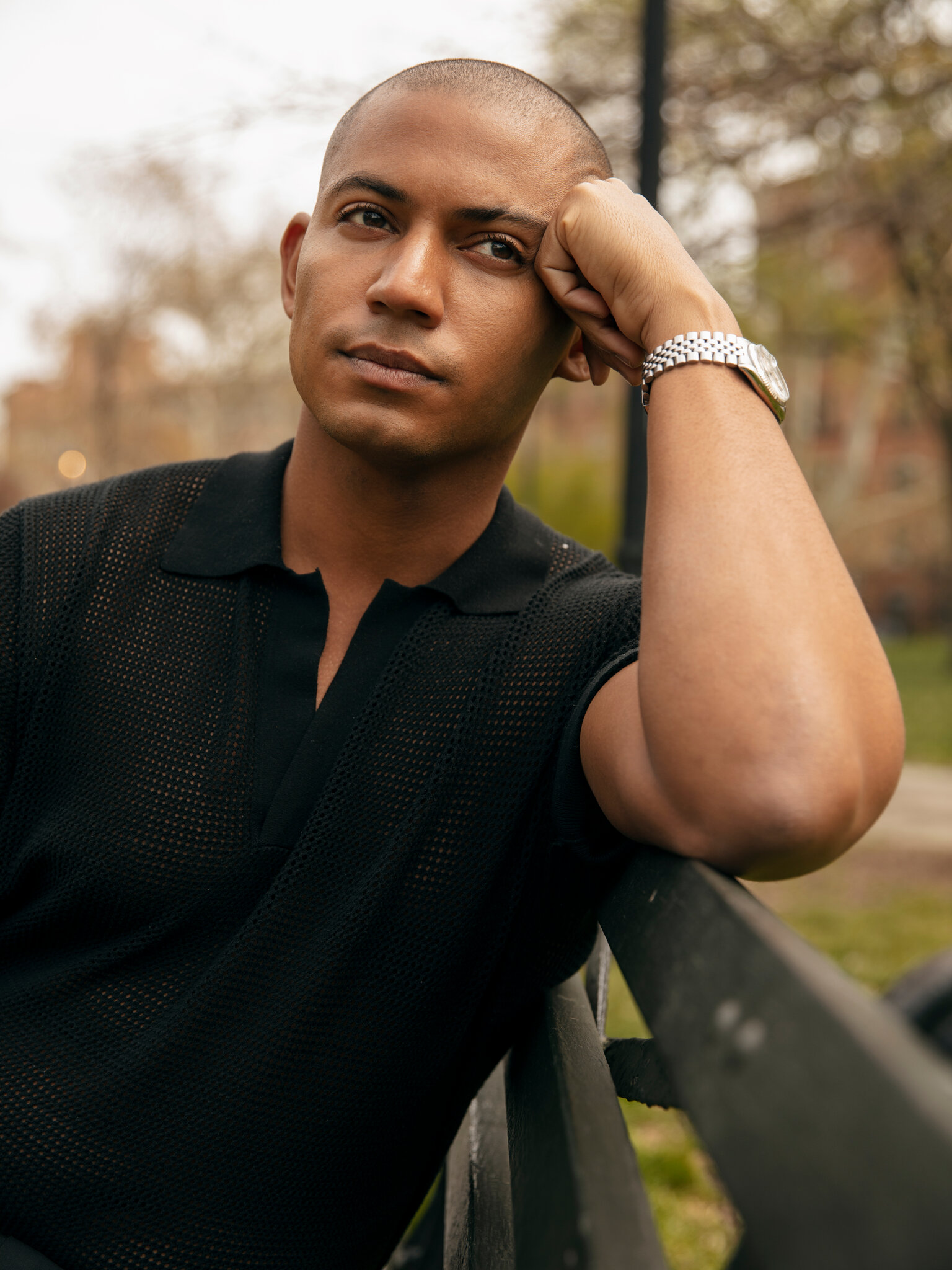 Eren Black
Eren Black
In today’s digital age, managing screen time has become increasingly important for maintaining a healthy balance between online and offline activities. Android devices offer built-in tools to help users monitor and control their screen time. This article will guide you through the steps on how to check screen time on Android, enabling you to gain insights into your device usage and promote better digital habits.
Using Digital Wellbeing
Google’s Digital Wellbeing is a comprehensive tool designed to help users understand and manage their screen time. It provides detailed reports on app usage, notifications received, and device unlocks. Here’s how to check screen time on Android using Digital Wellbeing:
Open Settings: Start by opening the Settings app on your Android device.
Navigate to Digital Wellbeing & Parental Controls: Scroll down and tap on “Digital Wellbeing & Parental Controls.”
View Dashboard: Tap on “Dashboard” to see a detailed breakdown of your screen time. This dashboard shows you the total time spent on your device and individual apps, as well as the number of notifications received and device unlocks.
Set App Timers: To manage your usage, you can set app timers by tapping on the app in the dashboard and selecting a time limit for daily usage.
Using Third-Party Apps
If your device doesn’t have Digital Wellbeing, or you prefer additional features, several third-party apps can help you monitor your screen time. Here are a few popular options:
ActionDash: This app provides detailed usage statistics and insights similar to Digital Wellbeing. It offers features like app usage history, unlock count, and session length.
StayFree: StayFree allows you to track your screen time and set usage limits for specific apps. It also provides detailed statistics and reminders to help you stay within your limits.
Screen Time: This app is particularly useful for parents who want to monitor and control their children’s device usage. It offers features like app blocking, daily limits, and detailed usage reports.
Using Android Pie and Above
For devices running Android Pie (9.0) and above, Google has integrated Digital Wellbeing directly into the system settings. Follow these steps to access it:
Open Settings: Go to the Settings app on your device.
Tap on Digital Wellbeing & Parental Controls: Scroll down and select “Digital Wellbeing & Parental Controls.”
View Your Data: You’ll see a circular chart that displays your screen time for the day. Tap on this chart to view detailed information about your app usage, including time spent on each app and the number of notifications received.
Using Samsung’s One UI
Samsung devices running One UI also have built-in tools to check screen time. Here’s how:
Open Settings: Launch the Settings app on your Samsung device.
Navigate to Digital Wellbeing and Parental Controls: Scroll down and tap on “Digital Wellbeing and Parental Controls.”
View Dashboard: The dashboard provides an overview of your screen time, including time spent on each app, notifications received, and device unlocks. You can also set timers for apps and enable Focus Mode to minimize distractions.
Conclusion
In conclusion, knowing how to check screen time on Android is crucial for managing your digital habits and promoting a healthier balance between online and offline activities. Whether you use the built-in Digital Wellbeing tool or opt for a third-party app, these tools provide valuable insights into your device usage, helping you make informed decisions about your screen time. By actively monitoring and managing your screen time, you can improve your digital well-being and foster a more balanced lifestyle.
Subscribe to my newsletter
Read articles from Eren Black directly inside your inbox. Subscribe to the newsletter, and don't miss out.
Written by