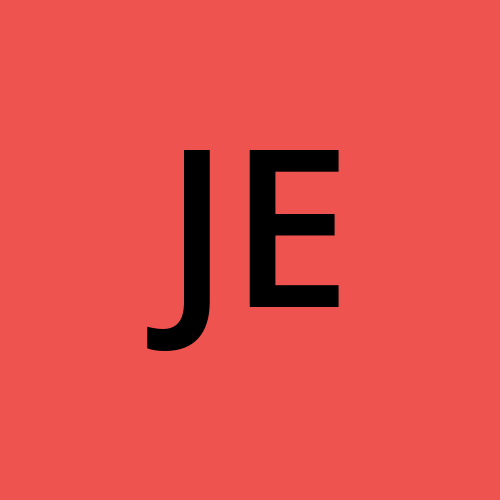How to Remove an Object in Photoshop: A Step-by-Step Guide
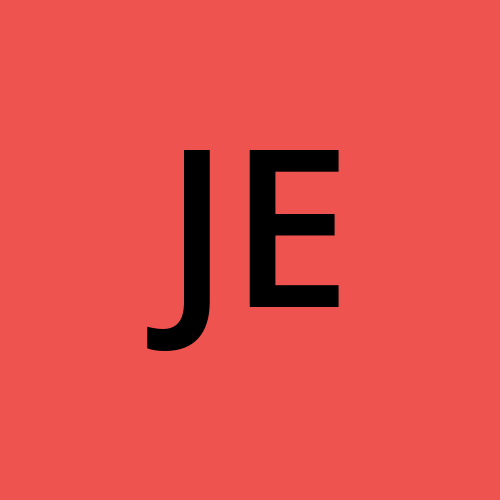 Jonathan Eric
Jonathan EricRemoving unwanted objects from photos is one of the most common tasks in Photoshop. Whether it's an unwanted person in the background, a distracting element in the foreground, or any other object that detracts from your image, Photoshop provides several powerful tools to make this task easy. This guide will walk you through the process of removing an object in Photoshop.
Step 1: Open Your Image in Photoshop
Launch Photoshop.
Go to
File>Openand select the image you want to edit.Click
Open.
Step 2: Duplicate the Background Layer
Before making any edits, it's always a good idea to duplicate the background layer. This way, you preserve the original image and can always revert back if needed.
In the Layers panel, right-click the Background layer.
Select
Duplicate Layer....Click
OK.
Step 3: Select the Object You Want to Remove
You have several selection tools to choose from, depending on the complexity of the object and its surroundings:
Option A: Using the Lasso Tool
Select the Lasso Tool from the toolbar (shortcut: L).
Draw a rough outline around the object you want to remove.
Option B: Using the Quick Selection Tool
Select the Quick Selection Tool from the toolbar (shortcut: W).
Click and drag over the object you want to remove. The tool will automatically select the object based on color and texture.
Option C: Using the Pen Tool
For more precise selections:
Select the Pen Tool from the toolbar (shortcut: P).
Create a path around the object by clicking to create anchor points.
Once you've closed the path, right-click and select
Make Selection....
Step 4: Use Content-Aware Fill
Once you have your object selected, you can use Content-Aware Fill to seamlessly remove it and fill the area with matching content.
With the object selected, go to
Edit>Content-Aware Fill....Photoshop will open the Content-Aware Fill workspace, where you can adjust settings and preview the result.
Adjust the settings as needed:
Sampling Area Options: Define which parts of the image Photoshop should use to fill the selected area.
Fill Settings: Adjust color adaptation, rotation adaptation, and other settings.
Click
OKwhen you’re satisfied with the result.
Step 5: Refine the Filled Area
After using Content-Aware Fill, you might need to refine the filled area to make it blend perfectly with the rest of the image.
Use the Clone Stamp Tool (shortcut: S) to clone and blend nearby areas.
Use the Healing Brush Tool (shortcut: J) to further blend and smooth out any imperfections.
Step 6: Fine-tune and Save Your Image
Zoom in and examine the edited area closely. Use the Clone Stamp Tool and Healing Brush Tool as needed to perfect the blend.
Once you’re satisfied with the result, save your image. Go to
File>Save As...and choose your desired format.
By following these steps, you can effectively Photoshop Remove Object from your photos and create a clean, professional-looking image. Photoshop’s powerful tools make this process easier than ever, allowing you to achieve seamless results with minimal effort. Happy editing!
Subscribe to my newsletter
Read articles from Jonathan Eric directly inside your inbox. Subscribe to the newsletter, and don't miss out.
Written by