Connecting Make.com to Drata
 James Perkins
James PerkinsCurrently Make.com does not have a native connector to Drata.
In this tutorial we'll cover how to can point Make.com to the Drata API's, which can then be used for all sorts of stuff, such as bulk uploading assets from a spreadsheet, or importing visitor logs as evidence.
Login to Make.com
Go to Scenarios
Click Create a new scenario
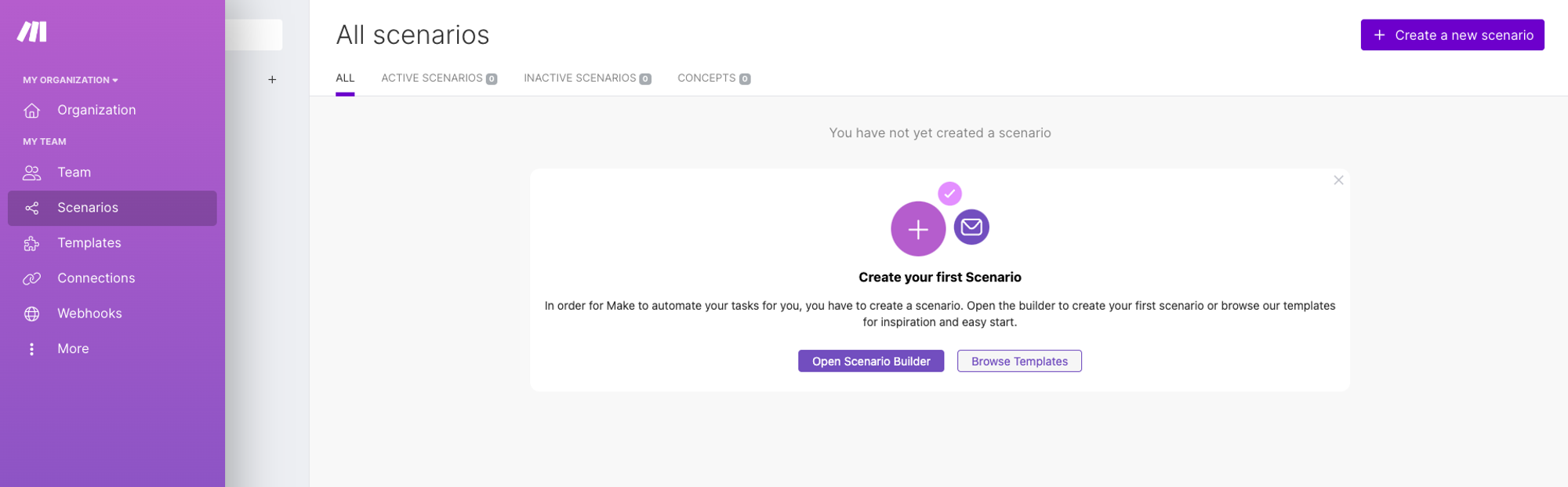
We are now in the scenario builder, on the big center dot with + (plus) symbol
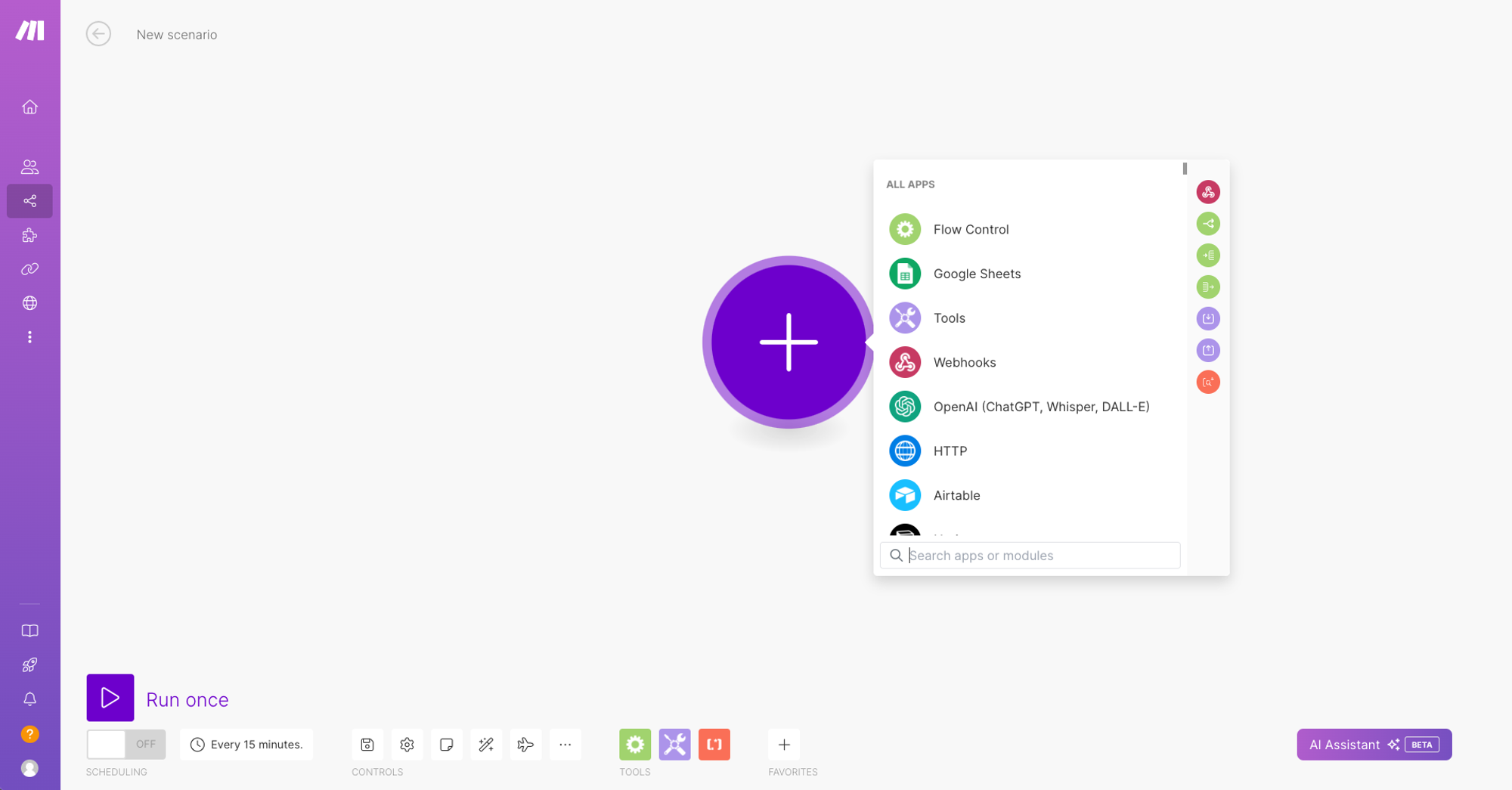
Let's select HTTP
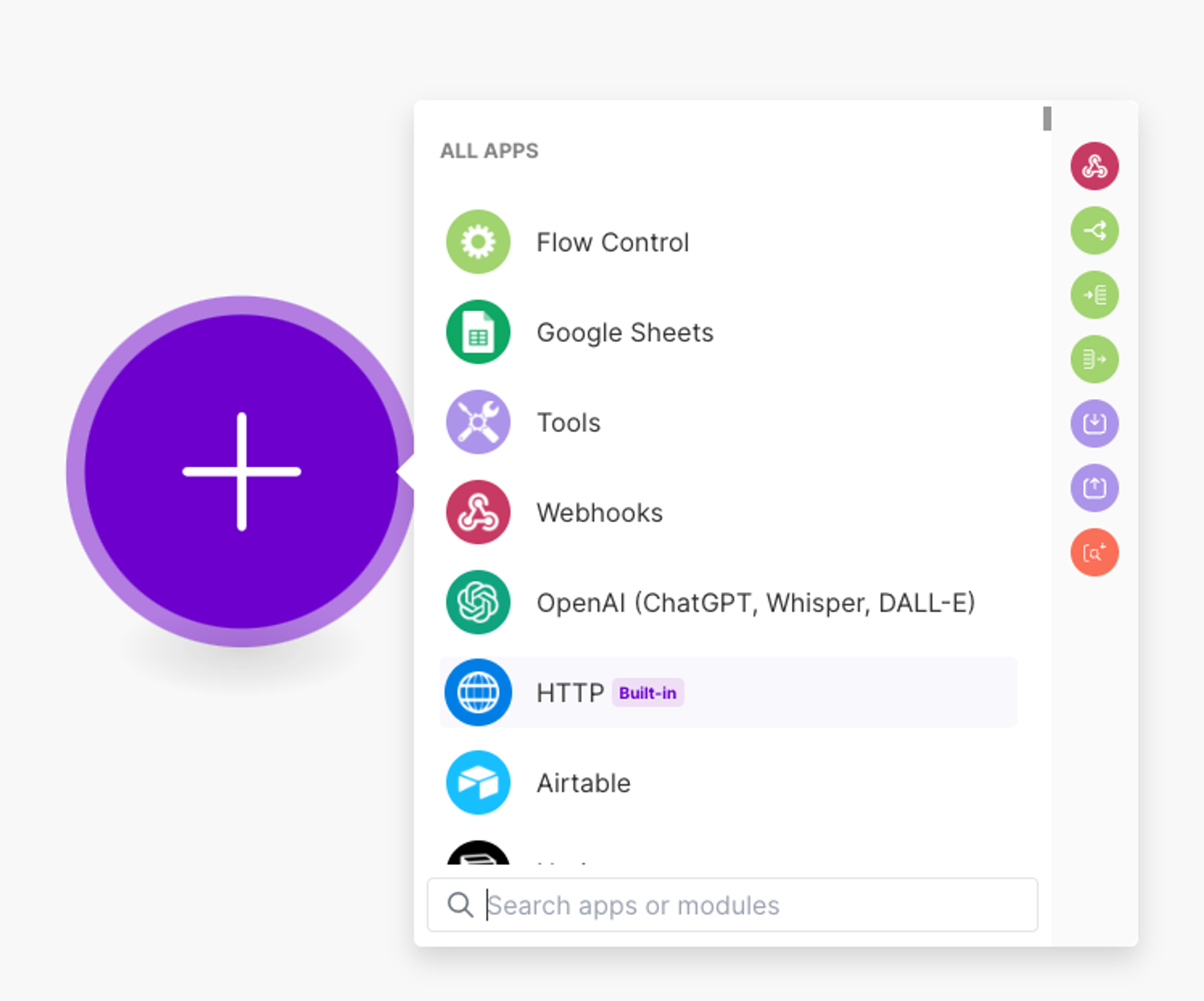
Make has several options, but we want to use “Make an API Key Auth request”
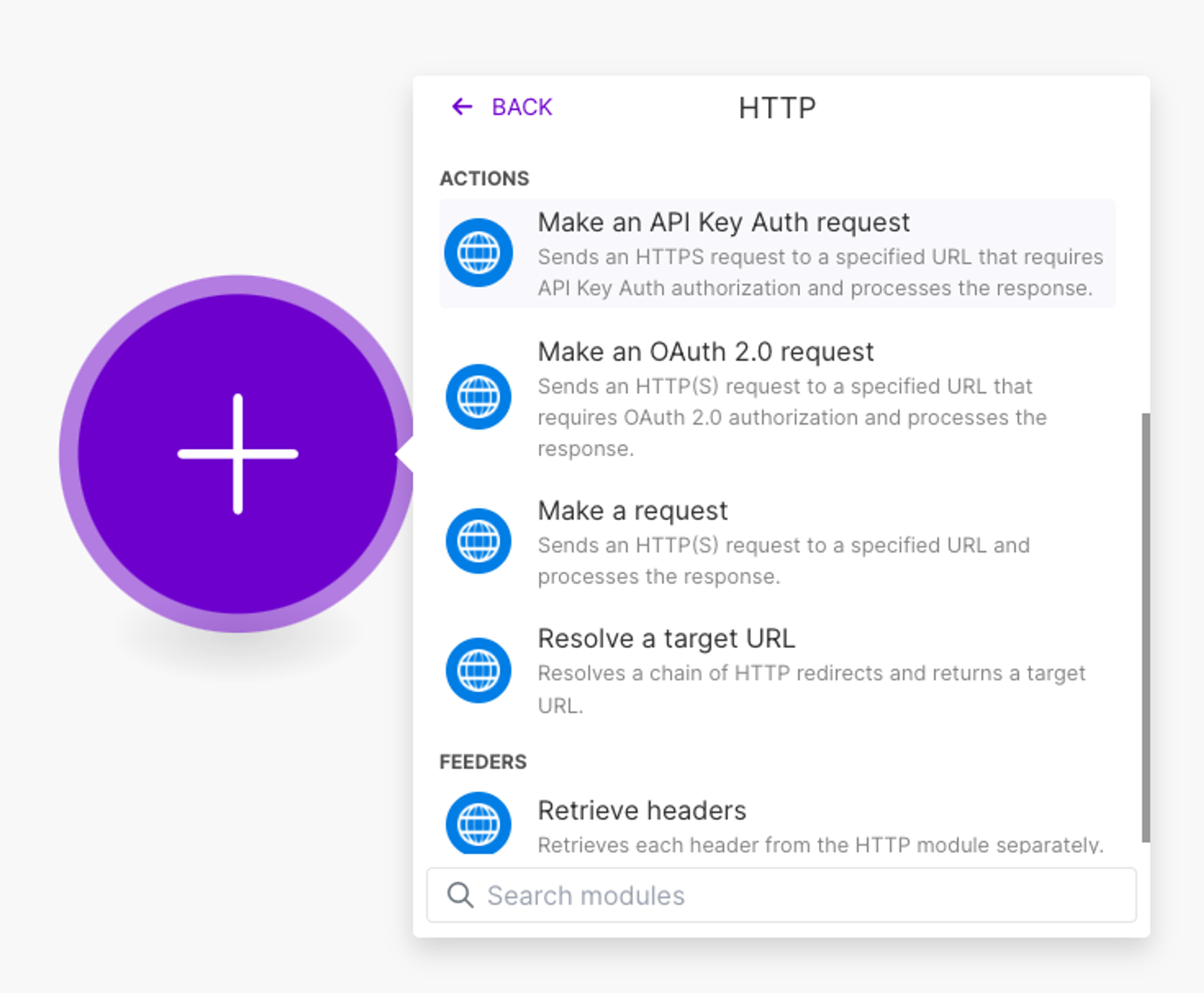
Next we are on the setup page, we want to click “Create a keychain”
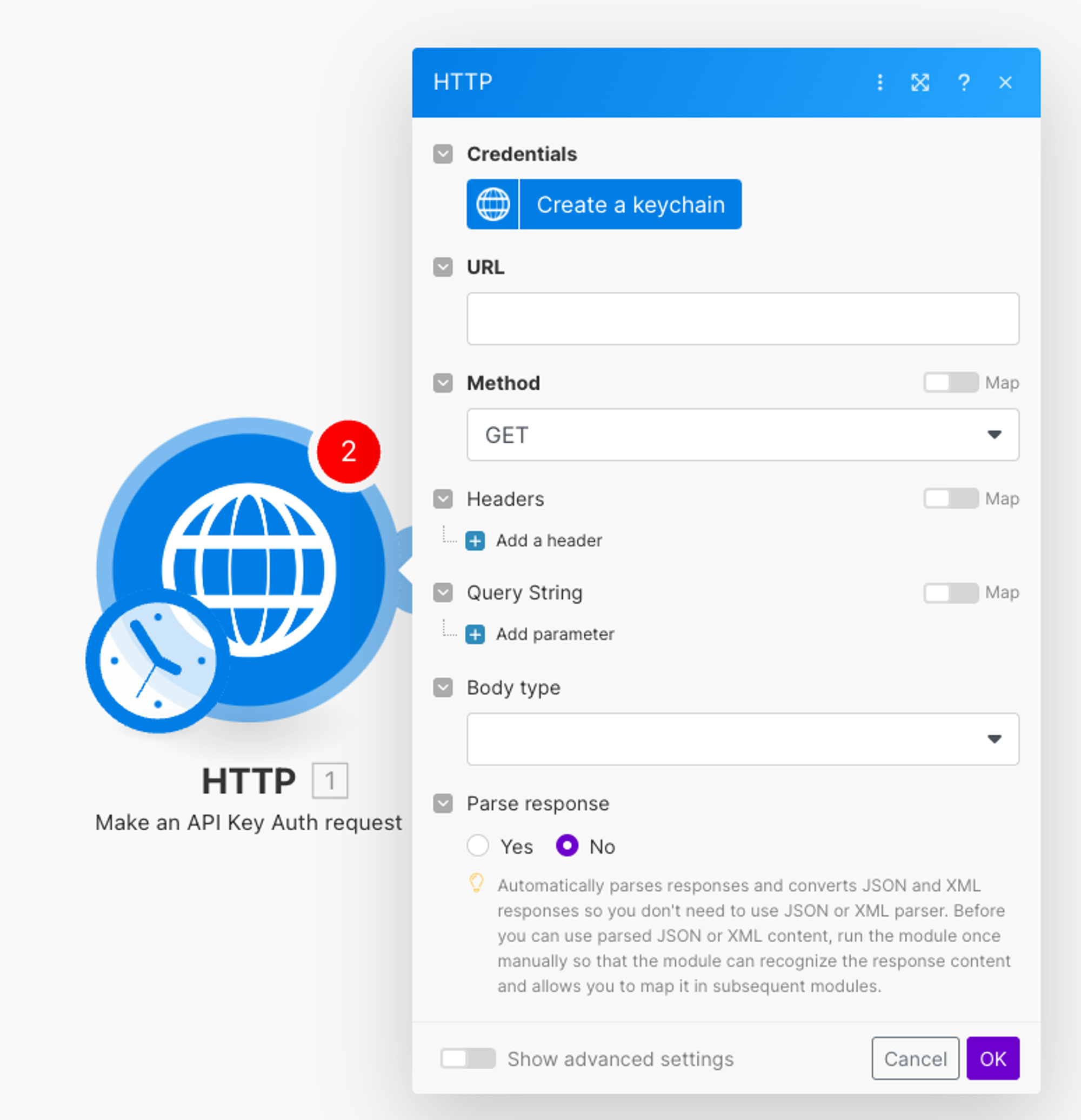
Now we need to switch to Drata to create an API key, In Drata, click Your Name at the bottom left hand corner > Settings
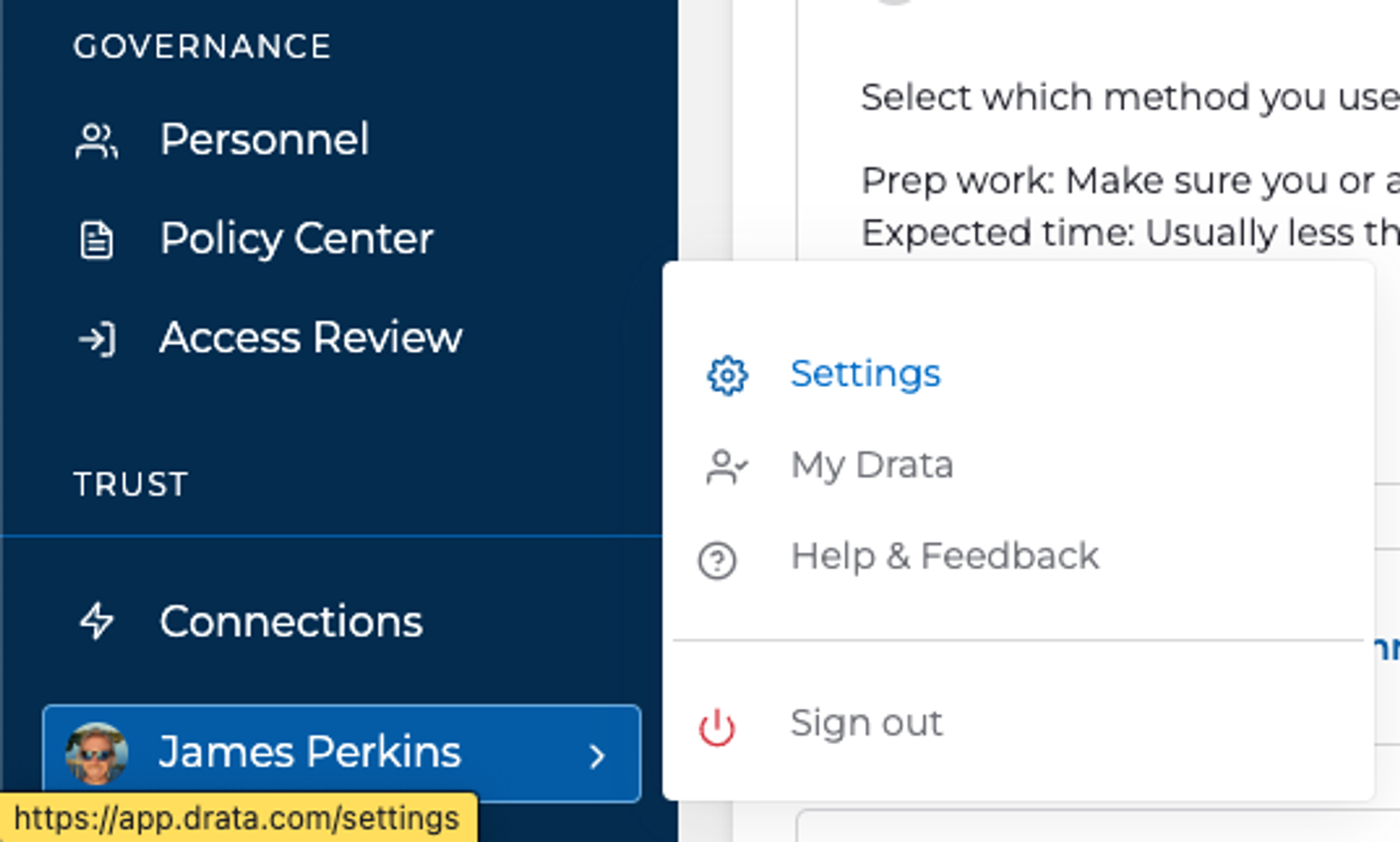
Now from the settings page, click API Keys
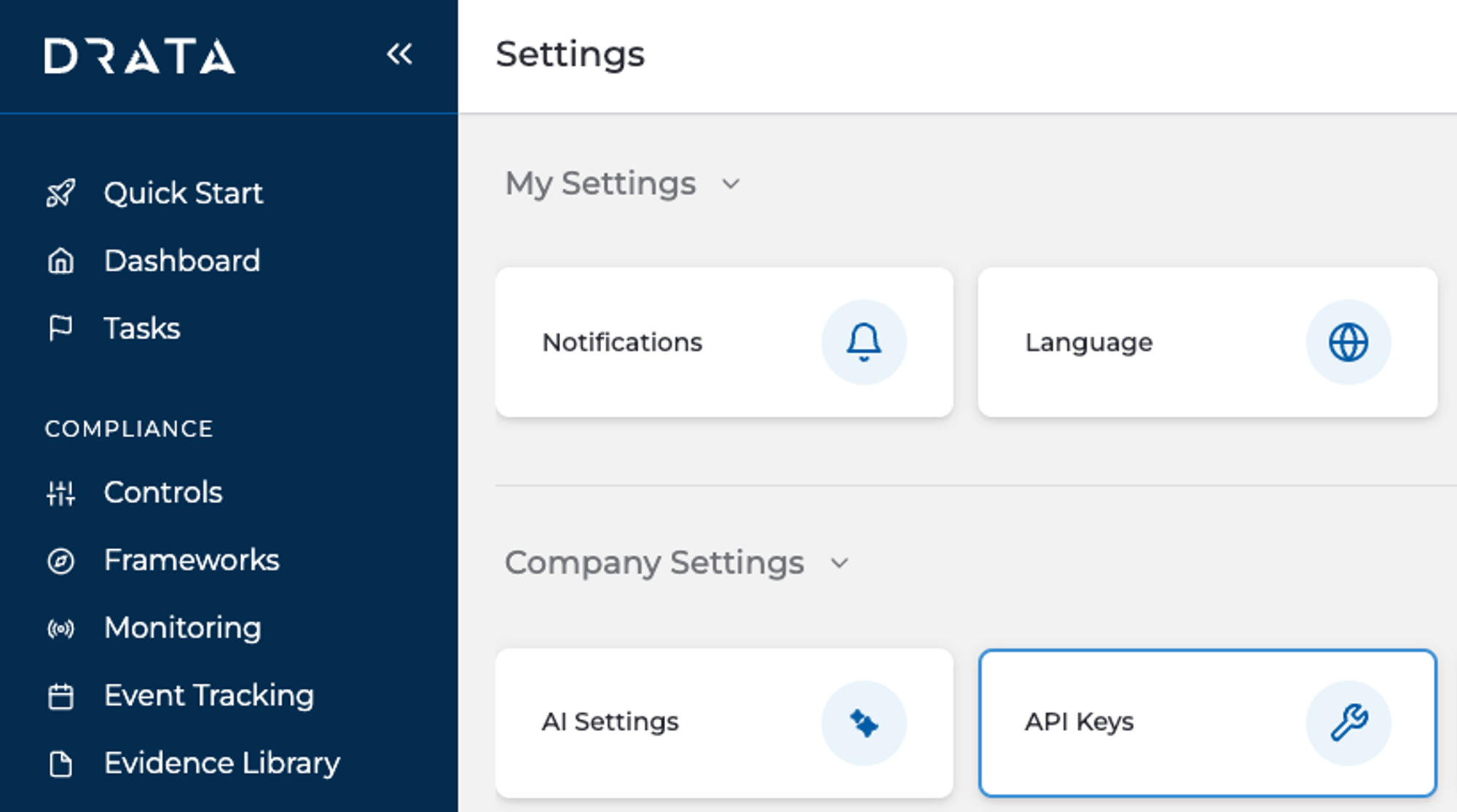
In the top right corner, we want to click Create API Key
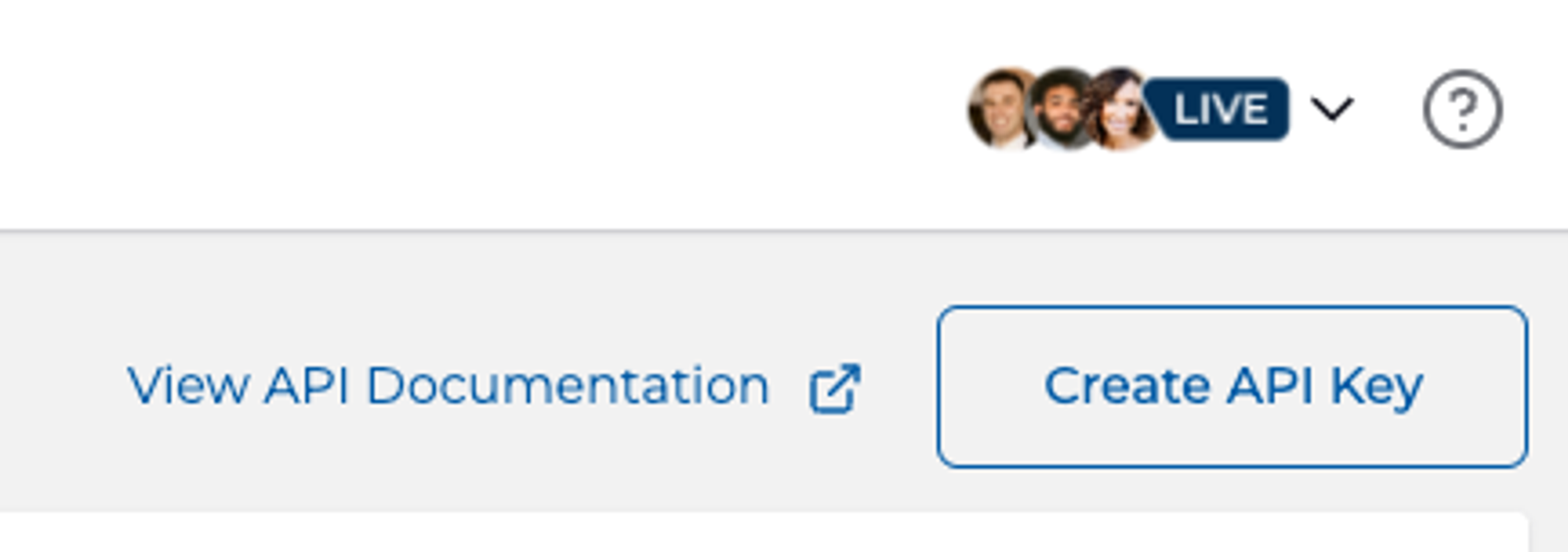
Here is where you are on your own, you need to decide the best configuration for your API key.
Best practices for API keys tell you to limit the length of time they work (rotate your keys) and limit the scope of access they have. If you are just testing temporarily you could grant All read and write permissions. In Drata you do have the ability to change the scope of the API token after, as well as update the expiration date and change the Allowed IP Addresses
For the sake of this tutorial, I will set the Name as Make.com API token, the Expiration as Never Expires, I won’t add an IP Address filters and set the Scope Access to All read and write
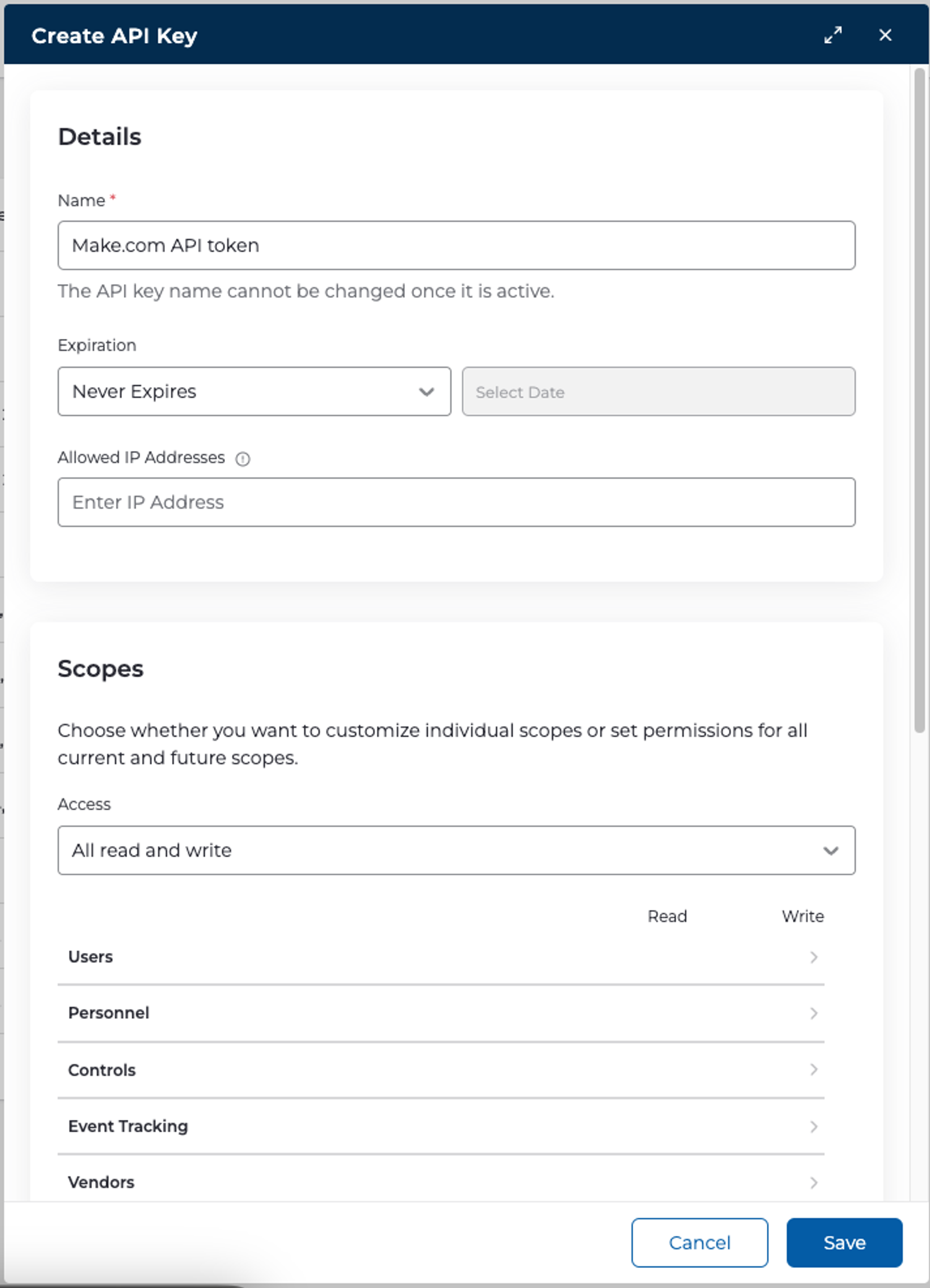
Drata will now give you your new API Key! Let’s copy this API Key and take it back to Make.com
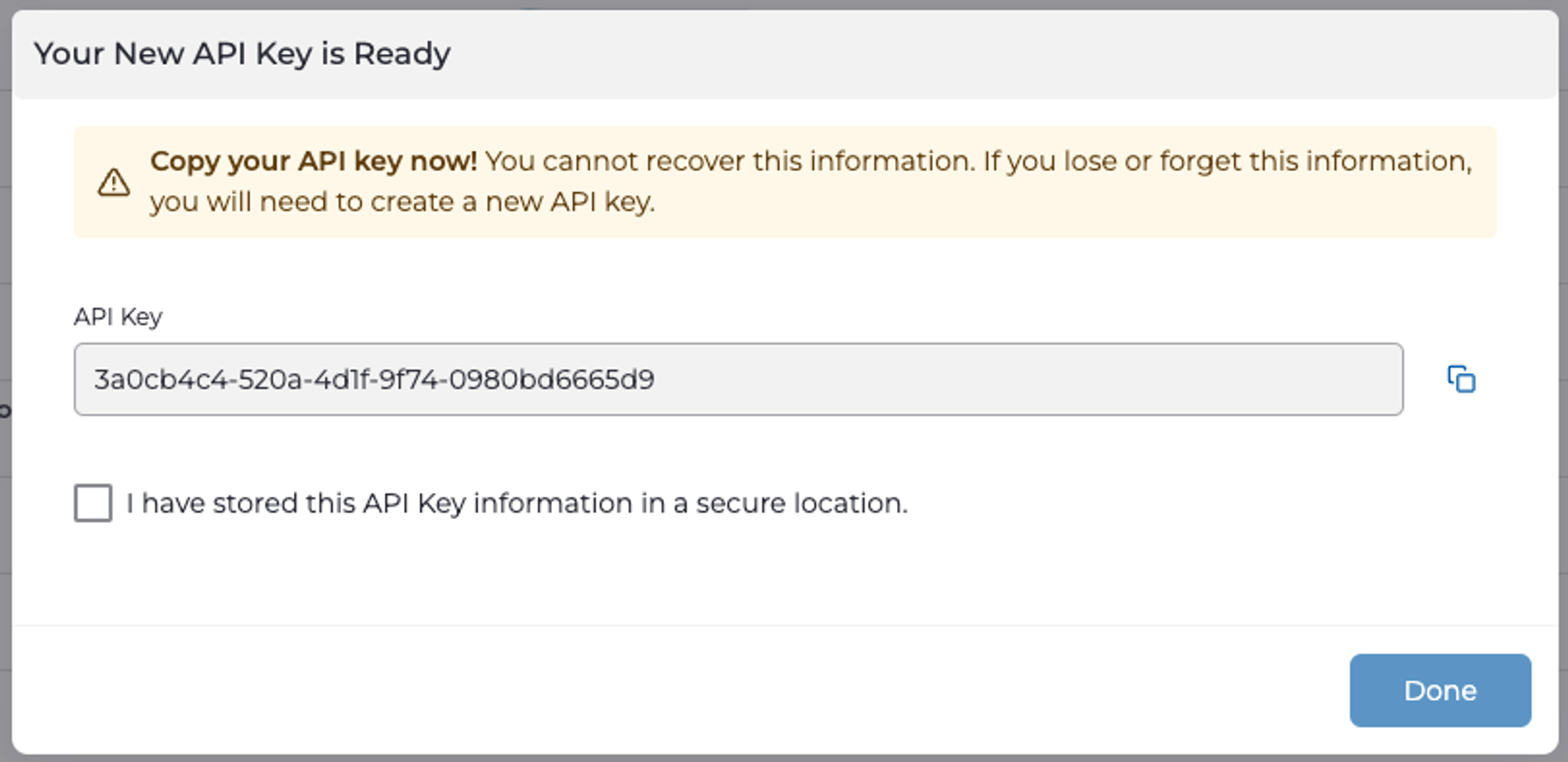
In Make.com
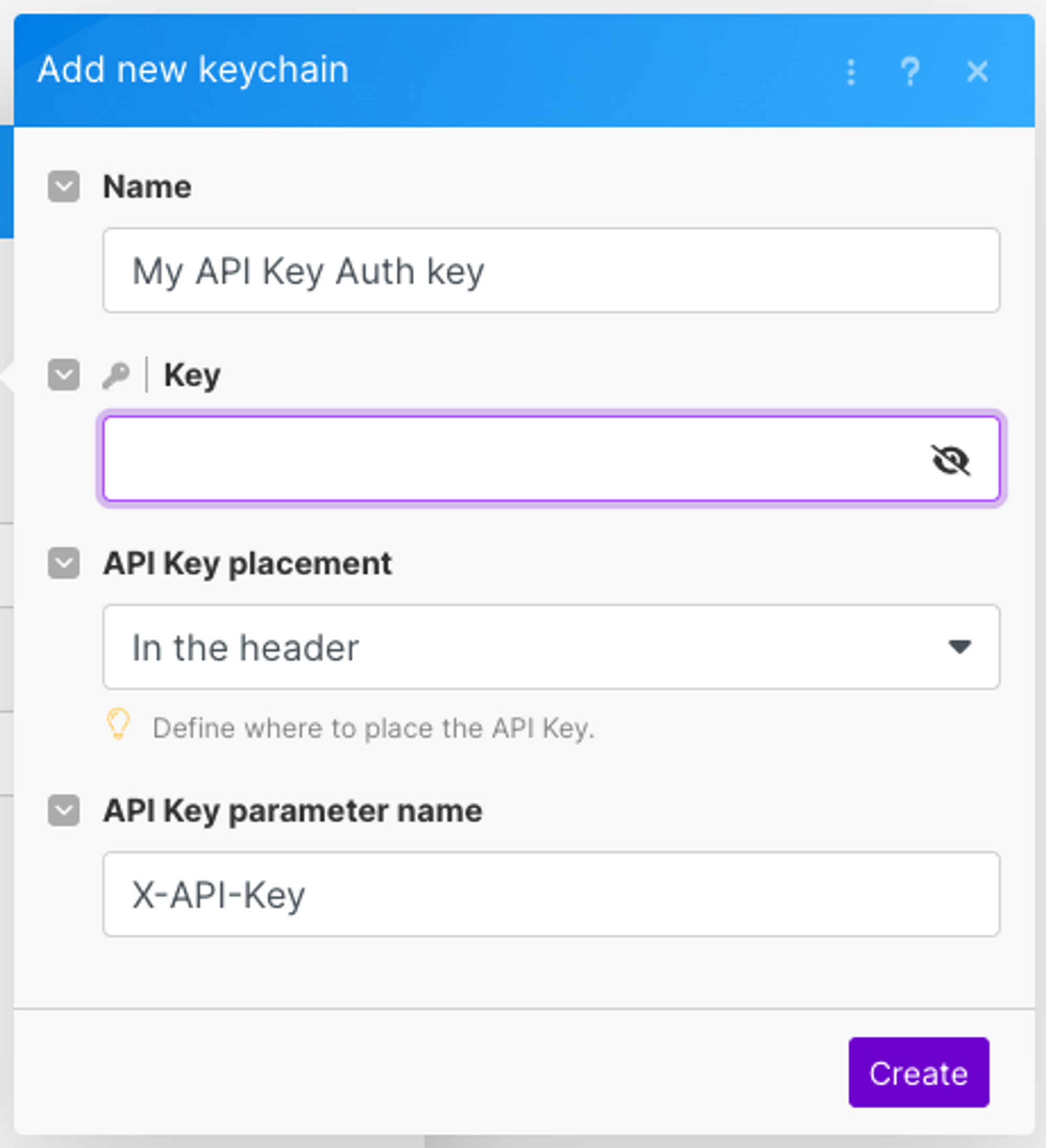
We need to set the Name this is something to use again and again when we want to call Drata within Make.
The Key needs to be
Bearer <your key>API Key placement (leave default) In the header
API Key parameter name: Authorization
and click Create
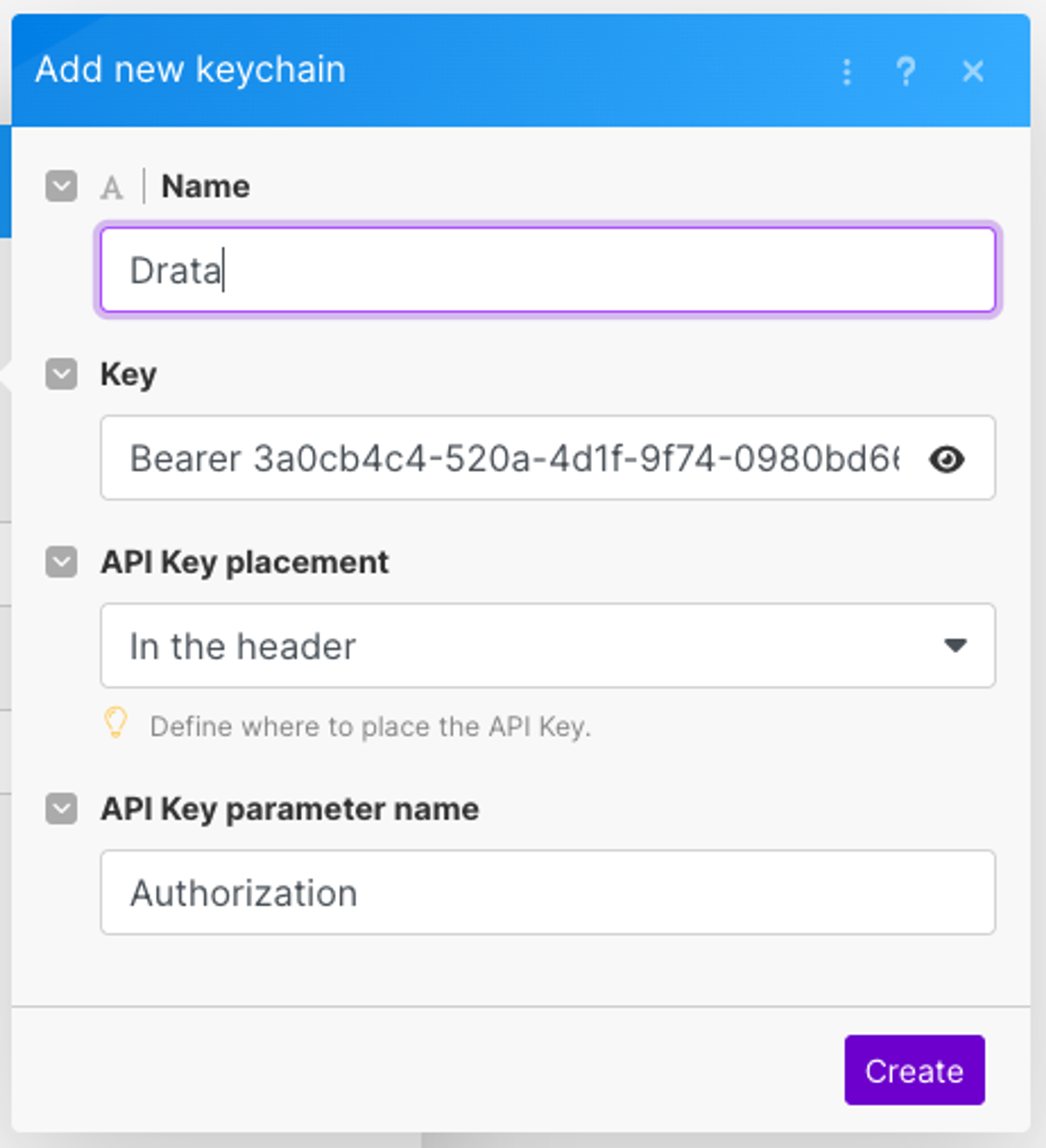
Make is now setup to connect to Drata, we just want to test this.
To test, we will use the Get Personnel by ID API (and using ID 1)
https://public-api.drata.com/public/personnel/{id}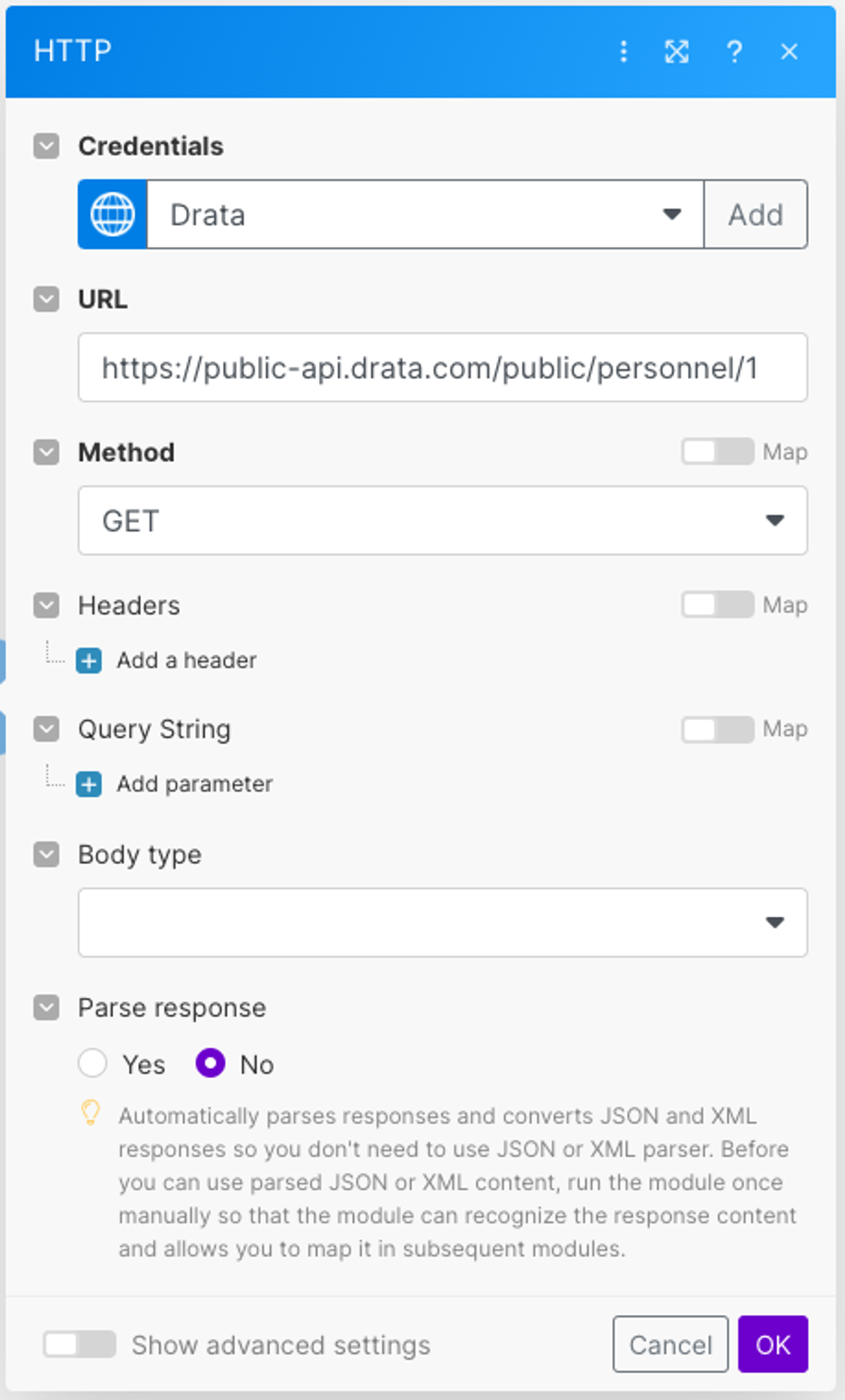
Now we can right click this module and click Run this module only
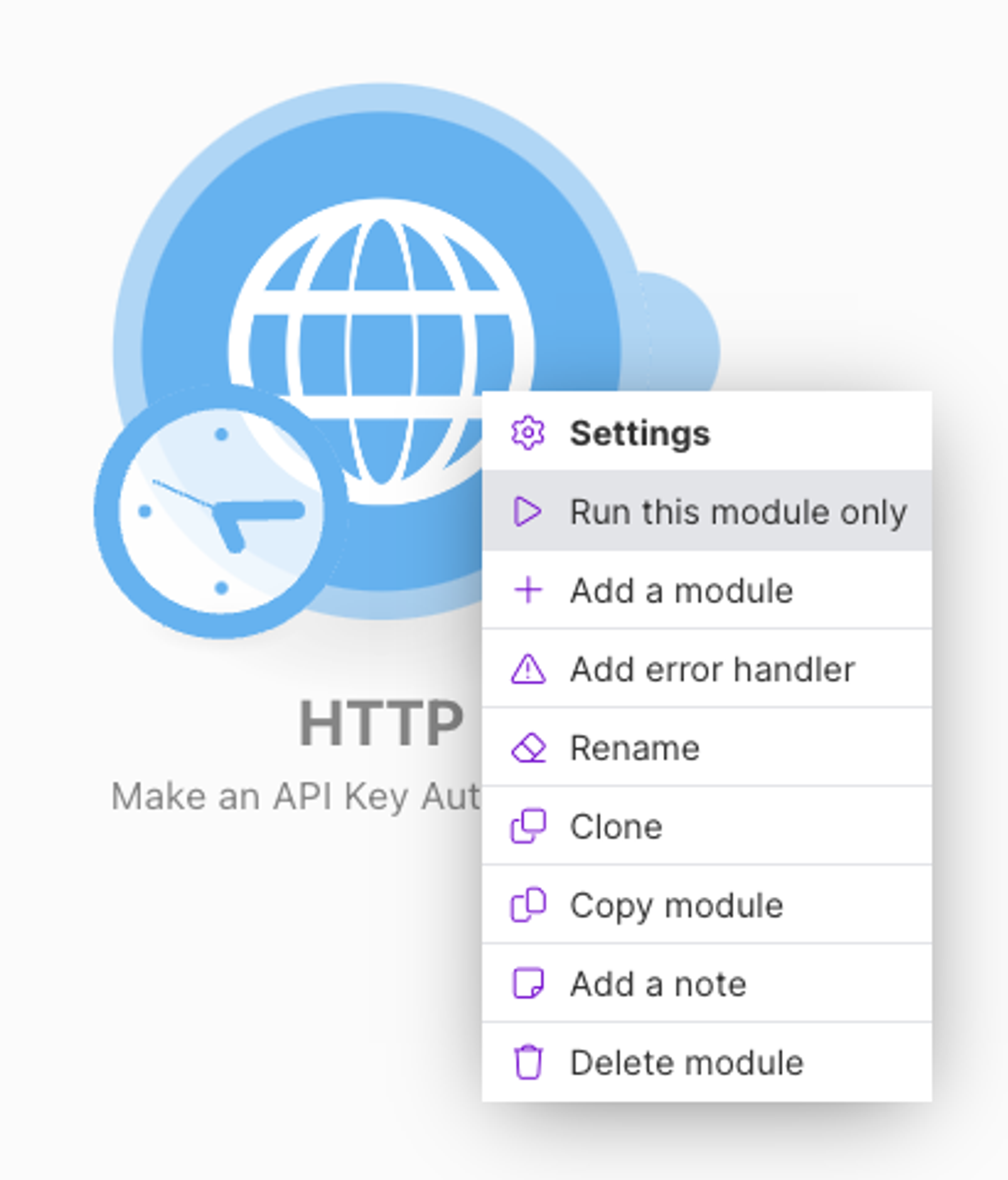
And if we review the output, we want to check that the Status code is 200 (successful)
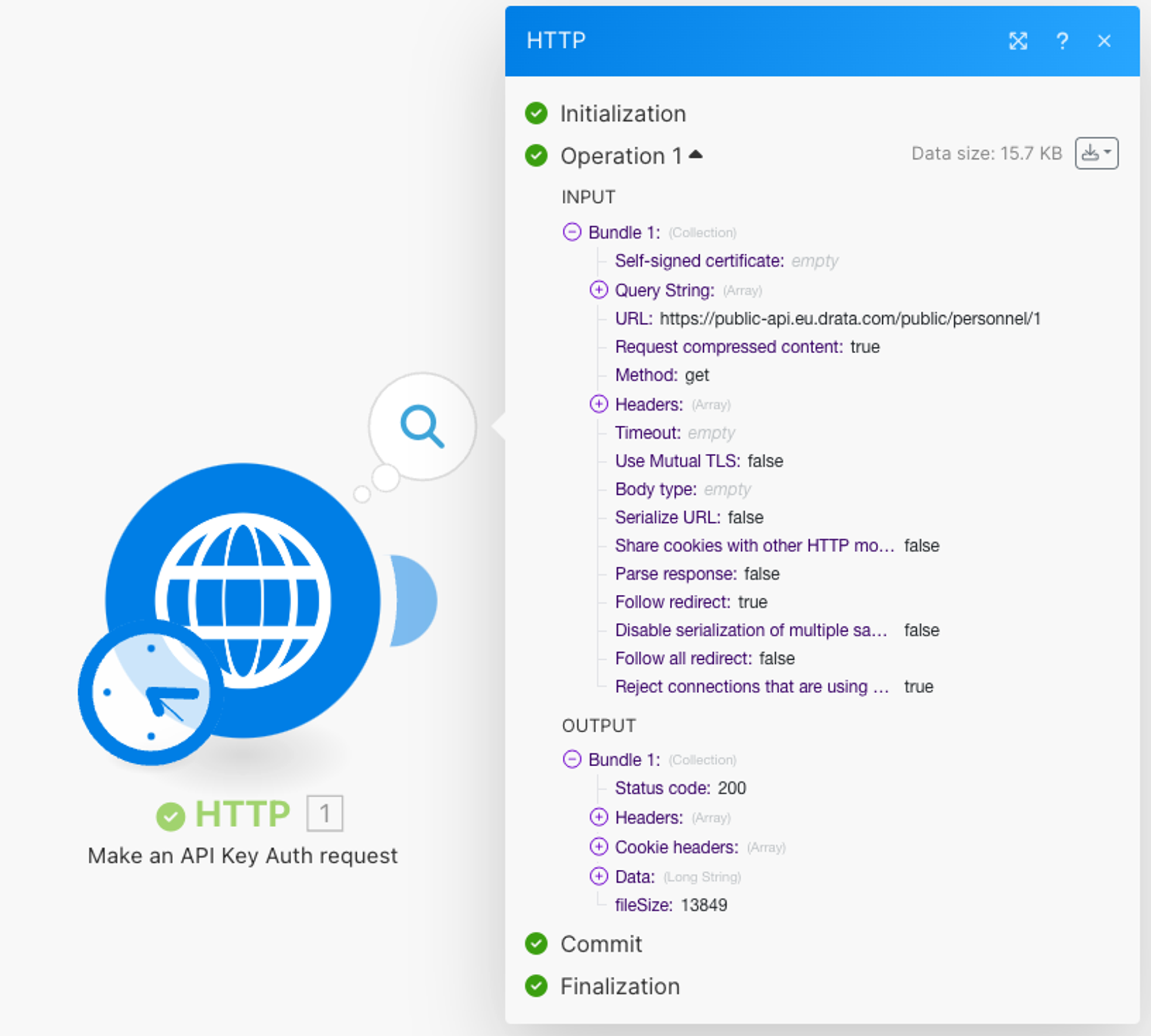
🚀 Congratulations, we now have the basis of Drata working in Make.com
From here we can start making multiple API requests to Drata, to get data or to post data in/out of Drata.
Subscribe to my newsletter
Read articles from James Perkins directly inside your inbox. Subscribe to the newsletter, and don't miss out.
Written by
