Beginner's Guide to the Linux Nano Editor :
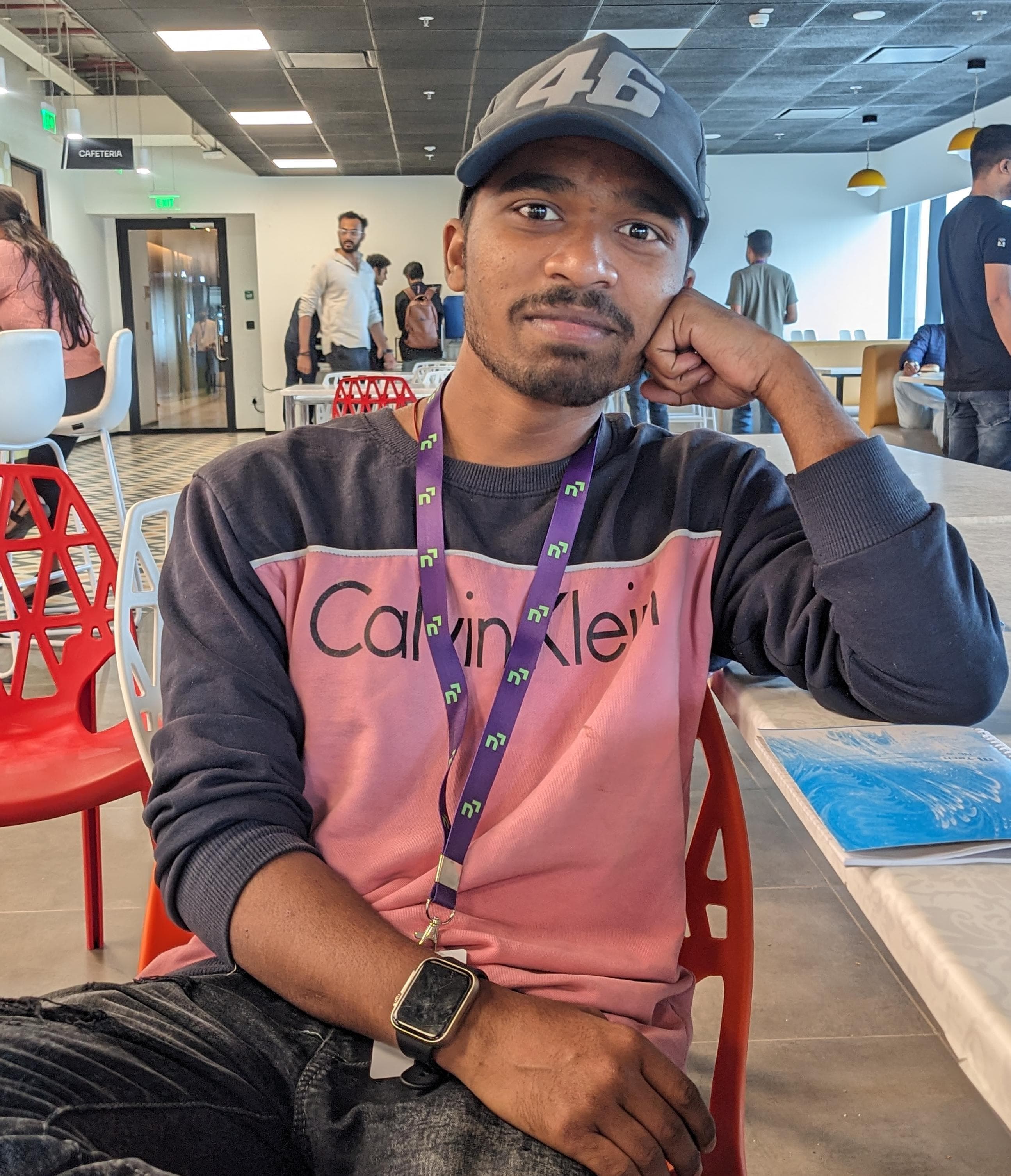 Raj Kumar Behera
Raj Kumar Behera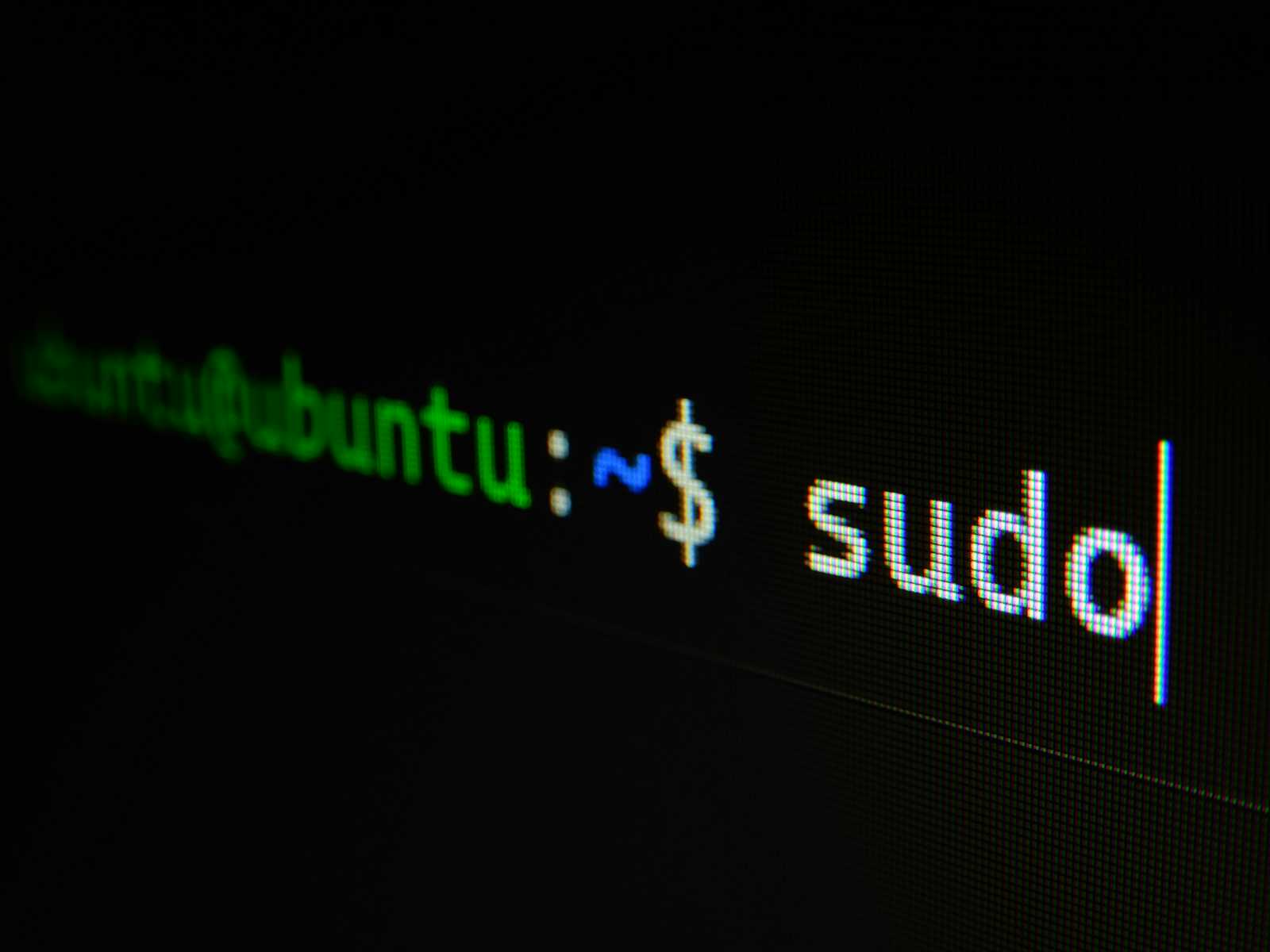
Introduction to Linux Nano Editor :
Nano is a simple, user-friendly text editor that comes pre-installed on many Unix-like operating systems, including Linux. It's particularly popular among beginners because it's easy to use and doesn't have a steep learning curve like some other editors (e.g., Vim or Emacs). Nano provides all the basic functionalities needed to create and edit text files directly from the command line.
Key Features of Nano :
Ease of Use : Nano is designed to be straightforward and intuitive.
On-Screen Help : At the bottom of the screen, Nano displays a list of commonly used commands, which can be accessed using the control (Ctrl) key.
Basic Text Editing : It supports essential text editing features like cut, copy, paste, search, and replace.
Starting Nano :
To start Nano, simply open your terminal and type:
shCopy codenano filename
Replace "filename" with the name of the file you want to edit. If the file doesn't exist, Nano will create it for you.
Basic Commands in Nano :
Here are some of the fundamental commands in Nano:
Navigation :
Ctrl + A: Move to the beginning of the line.Ctrl + E: Move to the end of the line.Ctrl + Y: Move up one page.Ctrl + V: Move down one page.Arrow Keys: Move the cursor up, down, left, or right.
Editing Text :
Ctrl + K: Cut the current line (acts like a cut command).Ctrl + U: Paste the last cut line.Ctrl + ^: (Ctrl + Shift + 6): Start selecting text. Use arrow keys to select.Ctrl + W: Search for text.Ctrl + \: Search and replace text.
Saving and Exiting :
Ctrl + O: Save the current file (you will be prompted to confirm the file name).Ctrl + X: Exit Nano. If there are unsaved changes, Nano will prompt you to save the file.
File Operations :
Ctrl + R: Insert another file into the current file at the cursor position.
Help :
Ctrl + G: Display the help text with a list of commands.
Detailed Explanation of Commands :
Navigation :
Beginning/End of Line : Use
Ctrl + Ato quickly jump to the start of the current line andCtrl + Eto move to the end.Page Navigation :
Ctrl + YandCtrl + Vlet you scroll up and down a page at a time, useful for large files.
Editing Text :
Cut and Paste :
Ctrl + Kcuts the entire line where the cursor is located, andCtrl + Upastes it back. This is handy for moving lines of text around.Selecting Text : Start with
Ctrl + ^and then use arrow keys to highlight text. Once selected, you can cut or manipulate the text.Searching :
Ctrl + Wopens a search prompt where you can type the text you want to find. After finding the text, pressingCtrl + Wagain will search for the next occurrence.Search and Replace :
Ctrl + \opens a search and replace prompt, allowing you to replace all occurrences of a string within the file.
Saving and Exiting :
Saving Files :
Ctrl + Oprompts you to save the current document. Press Enter to confirm or type a new name to save as a different file.Exiting Nano :
Ctrl + Xcloses Nano. If there are unsaved changes, you'll be prompted to save before exiting.
File Operations :
- Inserting Files :
Ctrl + Rallows you to insert the content of another file into the current document at the cursor's position. This is useful for combining files or including templates.
- Inserting Files :
Getting Help :
- Help Text :
Ctrl + Gdisplays a comprehensive help menu with more commands and options. This is very useful if you forget a command or need more information.
- Help Text :
Example Workflow :
Open a File :
nano myfile.txtEdit Text : Type or delete text as needed.
Cut a Line : Move to a line you want to cut and press
Ctrl + K.Paste a Line : Move the cursor to the desired location and press
Ctrl + U.Save Changes : Press
Ctrl + O, confirm with Enter.Exit Nano : Press
Ctrl + X.
Conclusion :
Nano is an excellent choice for beginners and those who need a straightforward text editor. Its simplicity doesn't compromise its functionality, making it a versatile tool for various text editing tasks. By mastering the basic commands and understanding how to navigate and manipulate text, you'll be able to efficiently edit files directly from the terminal.
Got questions or need further clarification? Drop a comment below. Happy redirecting and streamlining your Linux journey! 🚀
Thank You 🙏❤️😊.
Subscribe to my newsletter
Read articles from Raj Kumar Behera directly inside your inbox. Subscribe to the newsletter, and don't miss out.
Written by
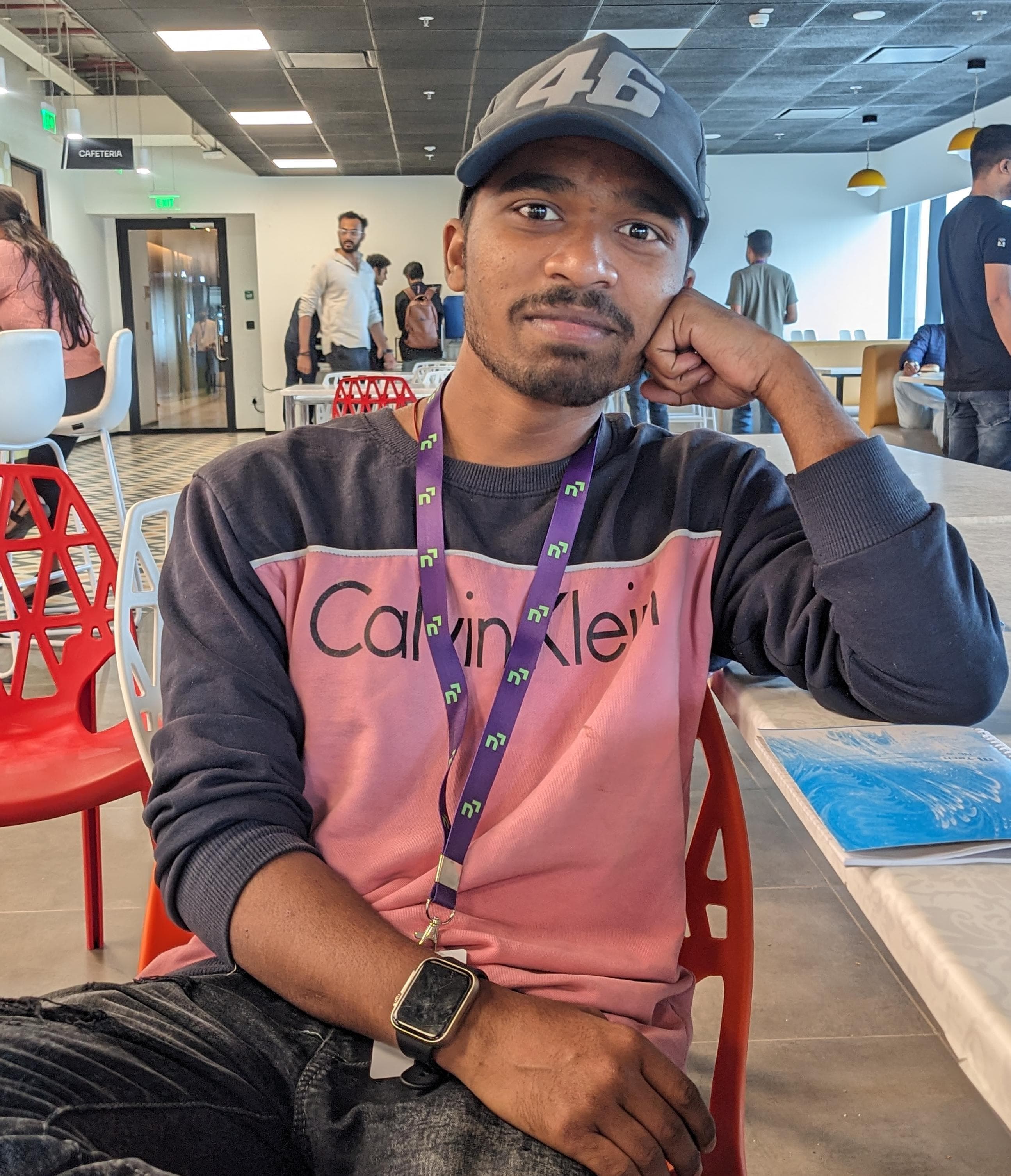
Raj Kumar Behera
Raj Kumar Behera
A 🚀 Passionate Linux and Cloud Computing Student . 🌐 Enthusiast in DevOps and System Administration 🧑💻.