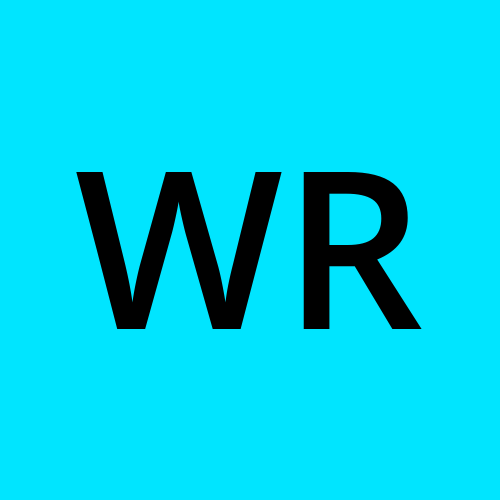React Native Setup ft. Windows Part 1
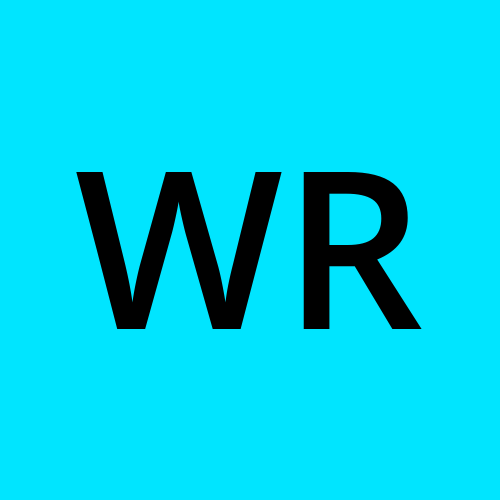 Wishvaja Rajurkar
Wishvaja Rajurkar
Step 1: Install Chocolatey
1. Open Windows PowerShell as Administrator
Right-click on the Start menu, select "Windows PowerShell (Admin)".
2. Set the Execution Policy
In PowerShell, run the following command to set the execution policy:
Set-ExecutionPolicy AllSignedWhen prompted, type
Yto confirm. This ensures that only signed scripts can be executed.3. Verify the Execution Policy
Check if the execution policy has been set correctly by running:
Get-ExecutionPolicyYou should see
AllSignedinstead ofUnrestricted.4. Install Chocolatey
Now, let's install Chocolatey. Go to Command Prompt (cmd) and run:
@powershell -NoProfile -ExecutionPolicy Bypass -Command "iex ((New-Object System.Net.WebClient).DownloadString('https://chocolatey.org/install.ps1'))" && SET "PATH=%PATH%;%ALLUSERSPROFILE%\chocolatey\bin"5. Confirm Chocolatey Installation
To confirm that Chocolatey is installed, type:
chocoYou should see the version number of Chocolatey. If you see it, congrats! Chocolatey is installed.
6. Clear the Screen
Use the
clscommand to clear the Command Prompt screen:clsStep 2: Install Node.js and Java
1. Install Node.js
Download and install Node.js LTS from the official website: Node.js
2. Install Java (OpenJDK) Using Chocolatey
Now, let’s install OpenJDK 11 with Chocolatey. In Command Prompt, run:
choco install -y nodejs-lts microsoft-openjdk11The
-yflag automatically agrees to all prompts, making the installation smooth.3. Verify Java Installation
To confirm Java is installed, type:
java --versionYou should see the version details of Java (OpenJDK) that was just installed.
Summary
Install Chocolatey:
Set execution policy in PowerShell.
Install Chocolatey via Command Prompt.
Install Node.js and Java:
Download and install Node.js from the official site.
Use Chocolatey to install OpenJDK 11.
With Chocolatey, managing software installations on Windows is incredibly efficient. Happy coding!
Android Studio Setup in Part 2
~ Wish
Subscribe to my newsletter
Read articles from Wishvaja Rajurkar directly inside your inbox. Subscribe to the newsletter, and don't miss out.
Written by