How Do I Connect Cricut to Bluetooth: Expert Guide
 miss taylor
miss taylorAre you still searching “How do I connect Cricut to Bluetooth” on Google? Tired of searching but have found nothing so far? Chillax, I’ve got your back! Connecting Cricut to Bluetooth is one of the tasks that I have performed multiple times. I find it easy that I can do it by closing my eyes😅. However, you don’t need to do that, as I don’t want you to run into another issue 😁 So, coming to the main point, I am going to teach you how to connect Cricut Bluetooth to various devices, including Mac, Windows, iOS, and Android.
Connecting to Bluetooth is a cakewalk, and you will go through each step below. Make sure you follow every instruction given right there. Let’s get started now.
How Do I Connect Cricut to Bluetooth on Windows?
When it comes to connecting your Cricut to your PC via Bluetooth, you have to set it up in the right place. For this, place your machine on a flat surface like a table. Then, make sure the distance is 10 – 15 between your PC and Cricut. Once everything is done, you can start following the steps below to connect Cricut to your PC via Bluetooth:
First of all, you have to hit the Start menu from the taskbar.
Then, click on Settings (a gear-like icon).
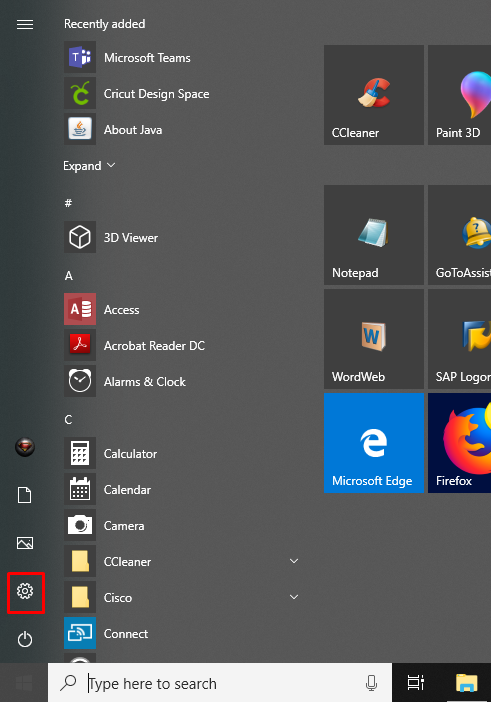
- In the Settings section, you have to choose Devices.

- Next, turn on your Bluetooth and then click on the Add Bluetooth or other device.
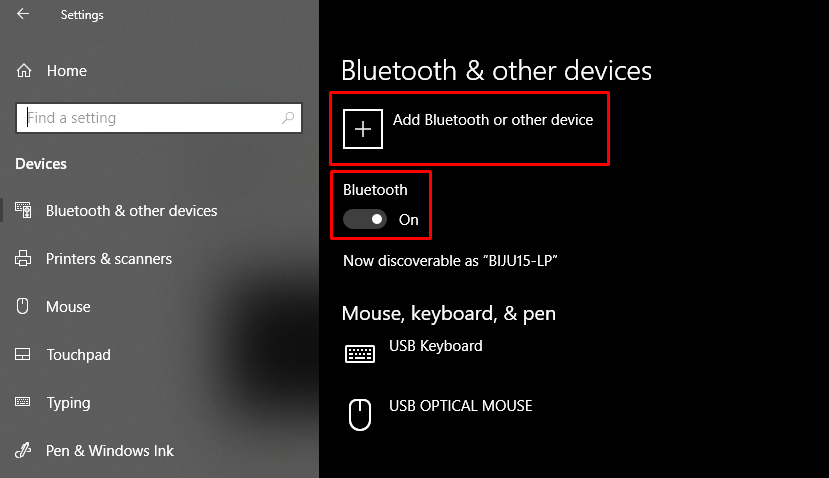
Afterward, you will see a window screen in the room, from which you have to select Bluetooth.
Then, you hold on for a while and let your PC find your nearby Cricut models.
Once Cricut appears with its name, you need to select it to pair your PC with Cricut.
How Do I Connect Cricut to Bluetooth on MacBook?
Just like Windows computers, before connecting your Cricut to your Mac, you have to place your Cricut properly. Once your Cricut machine is placed at a distance of 10 or 15 feet from your Mac computer, you will need to start following the steps below:
Initially, switch on your Cricut product and MacBook.
Once done, go to your Mac desktop and navigate to the Apple menu > System Preferences option.

- Try to find the Bluetooth option among the several apps on your Mac.
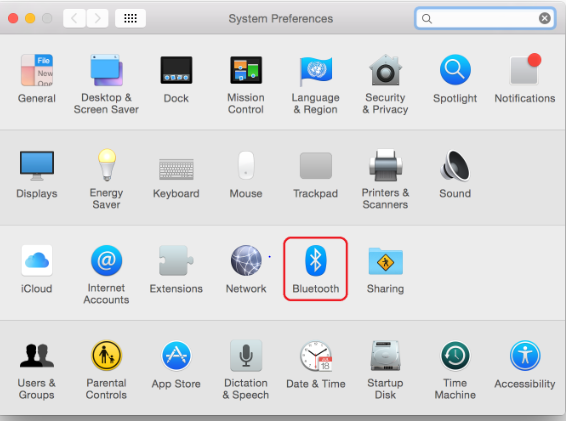
After that, you have to turn on your wireless Bluetooth.
Next, look for the model of your Cricut machine that you’re willing to connect to your Mac.
When that particular Cricut model appears on the list, select it and then hit Pair to establish a connection between your Mac and the machine.
How Do I Connect Cricut to Bluetooth on iPhone?
Want to know how to connect Cricut Bluetooth on your iPhone? Chillax, below are the simple steps that will help you establish the connection between your Cricut and iPhone device. In addition, the following steps will also work for your iPad or any iOS device.
Here are the steps to connect a Cricut machine to an iOS smartphone:
- Start your iPhone device and go to the phone’s Settings.
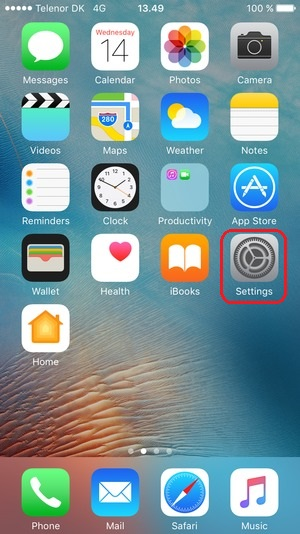
In your phone settings, you have to select Bluetooth.
After that, turn on your Bluetooth.
After that, you will need to pause for some time and check if your iOS device catches any available nearby Cricut models.
Once your Cricut is detected, you need to select it and pair your devices.
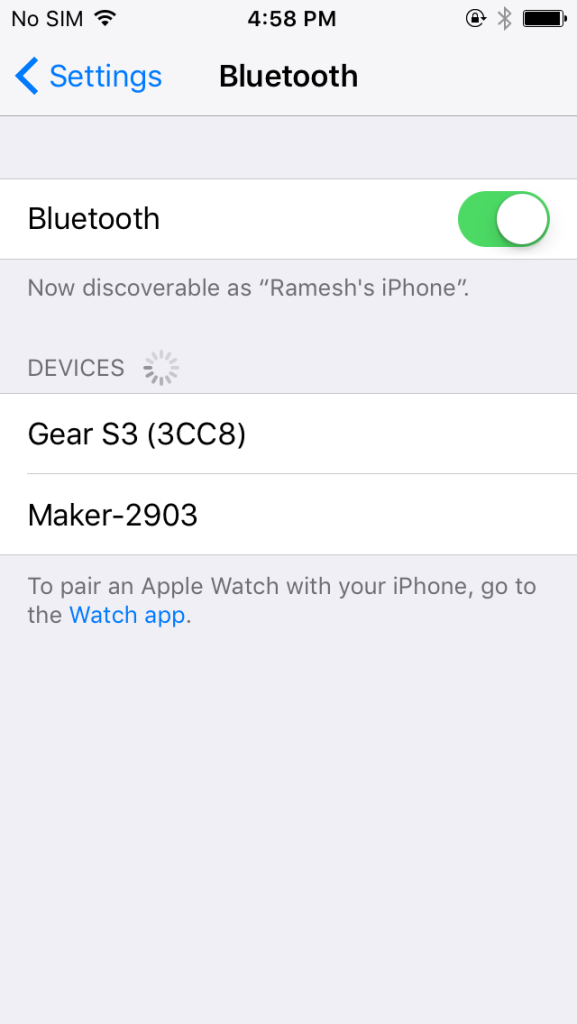
How Do I Connect Cricut to Bluetooth on Android?
Got an Android device to connect to Cricut? The simple steps given below will help you connect your Cricut to your Android in no time. Make sure that your phone is not farther from the Cricut machine. Be within the range of 10 – 15 feet.
Here are the steps to connect Cricut to Android devices:
- On your Android phone, navigate to your phone’s home screen and search for the Settings app.
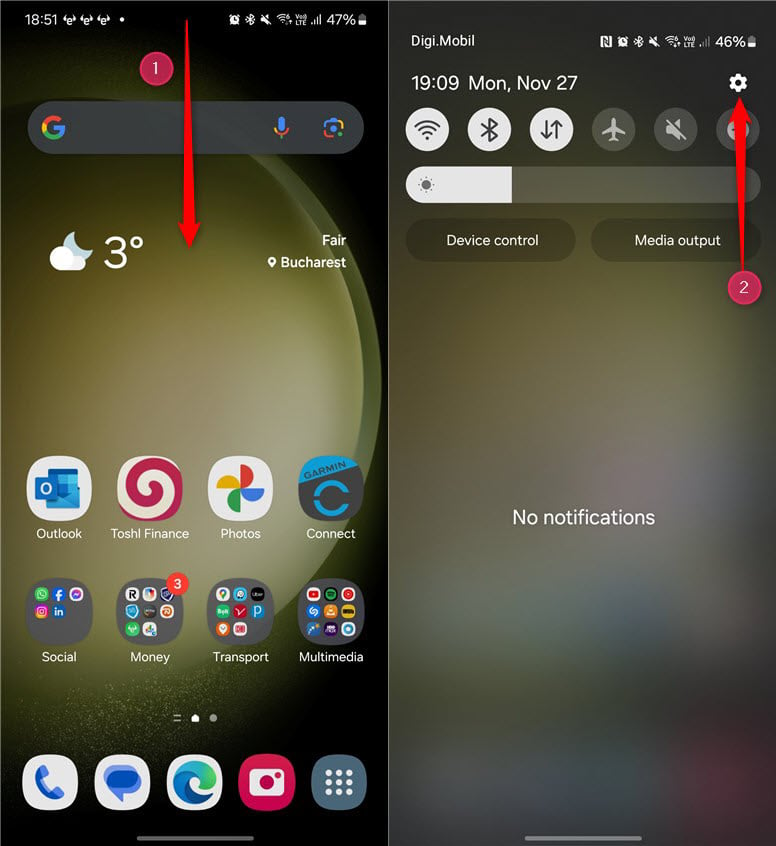
After that, you have to navigate to the Bluetooth option.
Then, you need to turn on Bluetooth.
Next, you should wait and see whether your Android detects your nearby Cricut model.
Once the Cricut machine is visible, you have to click on it to pair it.
Finally, you have connectedyour Cricut to Bluetooth on an Android mobile device.
FAQs
Question 1: Why is my Cricut not connecting to Bluetooth?
Answer: Once, I was also not able to connect my Cricut to Bluetooth. Later on, I found out that the following reasons were causing this error. Let’s take a look at the potential troubleshoot to fix this issue:
Check whether you have turned on your Cricut.
Confirm if you have placed your Cricut within 10 – 15 feet.
Check if your Bluetooth is turned on.
Question 2: Should I use a Bluetooth adapter to connect my Cricut?
Answer: You can use it if your computer does not have one. But CSR Bluetooth dongles don’t support Cricut machines. Therefore, you should get one that is compatible with audio devices. I can’t guarantee you that all dongles will work or pair with your machine.
Question 3: Does Cricut machine have a Bluetooth button?
Answer: No, you will not find a Bluetooth button on your Cricut machine. This machine already comes with built-in connectivity that enables hassle-free connection to compatible devices like Mac, Windows PC, iOS, and Android. Besides, you should keep your Cricut and device close to each other for better connectivity.
Read more: Cricut New Machine Setup
install cricut design space app
Source: How Do I Connect Cricut to Bluetooth
How Do I Connect Cricut to Bluetooth
Subscribe to my newsletter
Read articles from miss taylor directly inside your inbox. Subscribe to the newsletter, and don't miss out.
Written by

miss taylor
miss taylor
Cricut machines are smart DIY cutting machines that are easy to use with a range of materials, from delicate to complex. These machines are among the top-selling machines that allow you to create various personalized projects in a breeze. You can select from a large range of Cricut machines such as the Cricut Explore series, Cricut Maker series, Cricut Joy, and many Cricut heat press machines. Set up your Cricut machine today by navigating to cricut.com/setup and installing the Cricut Design Space.