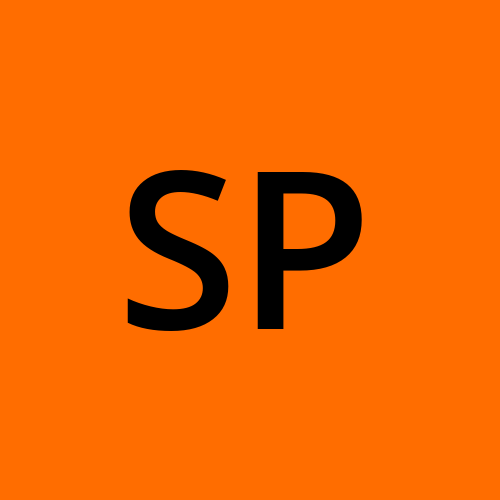Step-by-Step Tutorial: Creating a Heatmap in Power BI
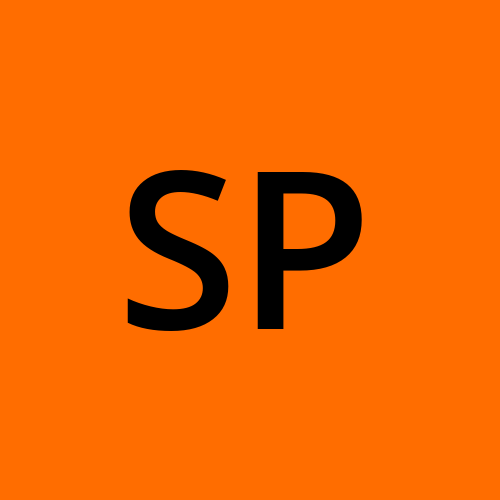 shivani pickl
shivani picklSummary: Creating heatmaps in Power BI enables users to visualise data patterns and trends effectively. Features like interactive filtering, DAX measures, and conditional formatting enhance data analysis and decision-making.
Introduction
In data visualisation, a heatmap visually represents data values using colour gradients, offering an intuitive way to instantly spot patterns, correlations, and outliers. Heatmaps in Power BI are crucial for analysts and businesses seeking actionable insights from complex datasets.
Leveraging Power BI's robust features, such as interactive filtering and customisable visual elements, enhances the clarity and impact of these visualisations.
By highlighting trends and relationships with vibrant colour schemes and detailed data layers, Heatmaps in Power BI empower users to make informed decisions swiftly and effectively, transforming raw data into actionable intelligence at a glance.
Getting Started with Power BI
Microsoft's Power BI is a powerful business intelligence tool designed to help organisations visualise and analyse their data effectively. Its intuitive interface and robust features make it a popular choice for data professionals and analysts.
Whether new to data visualisation or looking to enhance your analytical capabilities, Power BI offers a user-friendly environment for working with complex datasets.
Must Read: 2024’s top Power BI interview questions simplified.
Navigating Power BI's Interface
Upon launching Power BI, you're greeted with a clean and organised interface. The main components include the navigation pane on the left, which houses various options such as Reports, Dashboards, and Data. The central workspace is where you build your visualisations, utilising drag-and-drop functionalities to create compelling reports.
Importing Data into Power BI
Importing data into Power BI is the crucial first step in your analysis. Power BI supports various data sources, including Excel spreadsheets, CSV files, databases like SQL Server or MySQL, and cloud services like Azure and Google Analytics.
Navigate to the "Get Data" button on the Home tab, select your desired data source, and follow the prompts to connect and load your data into Power BI.
Understanding Heatmaps
A heatmap is a graphical representation of data where values are depicted by colour gradients. It provides a visual summary of information by assigning colours to data points in a matrix, making it easier to interpret patterns and trends at a glance.
The intensity of colours correlates with the values they represent, offering a quick way to discern variations and concentrations within large datasets.
When to Use a Heatmap for Data Analysis
Heatmaps are particularly useful in scenarios where you must simultaneously identify trends, correlations, or outliers across multiple variables. They excel in visualising data density and distribution, making them ideal for:
Spatial Analysis: Visualizing geographic data such as population density or sales distribution.
Time-Series Analysis: Tracking changes in data over time, like website traffic patterns.
Comparison Analysis: Highlight differences between categories or groups within datasets.
By leveraging colour to encode data, heatmaps facilitate intuitive data exploration and communication, enabling stakeholders to grasp complex information swiftly. Whether used in business analytics, scientific research, or UX design, heatmaps are potent tools for gaining insights and making informed decisions based on data-driven observations.
Preparing Your Data
Before diving into creating a heatmap in Power BI, it’s crucial to understand the dataset used for this tutorial. For this example, we are working with a dataset that contains sales data across different regions and product categories over a specific period. The dataset includes sales amount, area, product category, and time.
Data Cleaning and Formatting Steps
Knowing the steps for cleaning and formatting data is crucial. It ensures data accuracy, reliability, and consistency. Clean data improves decision-making, enhances data analysis quality, and prevents errors. Proper formatting facilitates seamless data integration and analysis, providing more insightful and actionable outcomes in various fields. The steps of data cleaning and formatting are given below:
Cleaning the Data
The first step in preparing our data involves cleaning. This includes identifying and handling missing values, correcting any inconsistencies in data entry, and removing duplicates. For instance, ensuring all region names are standardised and consistent throughout the dataset.
Formatting the Data
Next, formatting the data involves structuring it so Power BI can easily interpret it. This includes converting date fields into the appropriate format, ensuring numerical data is formatted correctly (e.g., currency format for sales amounts), and renaming columns for clarity and simplicity.
Transforming Data for Heatmap
Since a heatmap typically visualises aggregated data, we might need to aggregate our sales data by region and product category. This involves grouping the data by these variables and calculating sums or averages depending on the analysis goals.
Ensuring our data is clean, formatted, and appropriately transformed, we set a solid foundation for creating an insightful heatmap visualisation in Power BI.
Creating a Basic Heatmap in Power BI
Creating a basic heatmap in Power BI is a straightforward process allowing you to represent data intensity across categories using colour gradients visually. Follow these step-by-step instructions to build your first Heatmap:
Step 1: Open Power BI and Load Your Data: Launch Power BI and load your dataset into the application. Ensure your data is formatted correctly for analysis.
Step 2: Navigate to the Visualizations Pane: Locate and click on the "Visualizations" pane, typically found on the right side of the Power BI interface.
Step 3: Choose the Heatmap Visualization: Scroll or search for the Heatmap icon within the Visualizations pane. Click on it to select it as your visualisation type for the current report page.
Step 4: Assign Values to the Heatmap: Drag the data field containing the values you want to visualise onto the "Values" pane within the Fields pane. This will determine what metric or measure is being analysed across the heatmap.
Step 5: Assign Axis Fields: Drag fields from your dataset that you want to use for the Heatmap's rows and columns onto the "Axis" well in the Fields pane. This defines the Heatmap's structure, grouping data according to these categorical variables.
Step 6: Assign Legend (Optional): If applicable, assign a field to the "Legend" well to categorise and differentiate data points further. This is useful when distinguishing between different categories within the Heatmap.
Step 7: Customise Colors: Click the "Format" pane under the Visualizations pane to access formatting options. Here, you can choose a colour scale that best represents your data's intensity. Power BI offers various colour schemes and gradients to highlight trends effectively.
Step 8: Adjust Labels and Titles: Modify labels, titles, and axis names to make your Heatmap easier to understand and interpret. You can adjust the font size, colour, and positioning to enhance clarity.
Step 9: Apply Conditional Formatting (Optional): Utilise conditional formatting to emphasise specific data points based on predefined rules. This feature can help highlight outliers or significant trends within the heatmap visualisation.
Following these steps, you can create a basic heatmap in Power BI that effectively visualises your data's patterns and relationships. Experiment with different configurations and formatting options to tailor the Heatmap to your specific analytical needs and audience preferences.
Enhancing Your Heatmap
Enhancing its effectiveness when creating a heatmap in Power BI goes beyond visual appeal. You can elevate your visualisation by strategically adding layers and metrics, utilising colour scales effectively, and fine-tuning data aggregation to convey deeper insights.
Adding Layers and Metrics
To enrich your Heatmap, consider integrating additional layers of data or metrics. This could involve overlaying multiple data sets or incorporating supplementary metrics that provide a broader context to your visualisation. For example, overlaying sales data with customer demographics can reveal correlations that might otherwise remain hidden.
Using Color Scales Effectively
Colour plays a pivotal role in heatmap readability and interpretation. Choose colour scales that distinguish between data values and align with the message you want to convey. Utilise gradients effectively to highlight patterns or anomalies within your dataset, ensuring clarity without overwhelming the viewer.
Adjusting Aggregation and Summarization
Fine-tuning how data is aggregated and summarised within your Heatmap can significantly impact its insights. Experiment with different aggregation methods, such as average, sum, or median, to see which best reveals patterns or trends. Adjusting these parameters helps present data at the right granularity for your audience’s understanding.
Utilising Tooltips for Additional Insights
Tooltips are a powerful feature in Power BI that provides supplementary information when hovering over data points. Customise tooltips to display relevant details like specific data values, trends over time, or comparative statistics. This interactive approach enhances user engagement and facilitates a deeper exploration of the Heatmap’s nuances.
By actively implementing these enhancements, you will improve the visual appeal of your Heatmap and ensure it serves as a robust tool for data-driven decision-making and analysis within Power BI.
Customising the Appearance
Customising the appearance of your Heatmap in Power BI allows you to create a visually compelling and informative visualisation that effectively communicates your data insights. Here’s how you can tailor various elements to enhance the clarity and impact of your Heatmap:
Customising Labels, Titles, and Axis Properties
When customising labels, titles, and axis properties, ensure they are descriptive and concise. In Power BI, you can easily adjust font sizes, styles, and colours to make these elements stand out without overwhelming the Heatmap.
Clear labels and well-positioned titles help viewers understand the context and significance of the presented data. Use axis properties to set appropriate scales and intervals representing your data distribution.
Adjusting the Color Palette
The right color palette is crucial for effectively conveying information in your Heatmap. Power BI offers a range of colour schemes that can be customised to fit your specific visualisation needs.
Consider using sequential or diverging colour scales depending on the nature of your data. Ensure that colours are chosen with contrast to highlight differences in data values.
Adding Annotations
Annotations provide additional context or highlight specific data points within your Heatmap. In Power BI, you can add text boxes, shapes, or lines to draw attention to significant trends or outliers. Use annotations sparingly to avoid cluttering the visualisation, focusing instead on critical insights that enhance your audience's understanding.
By mastering these customisation techniques, you can transform a basic heatmap into a powerful tool for data exploration and storytelling in Power BI. Tailoring the appearance improves the visual appeal and enhances the interpretability and impact of your data visualisation efforts.
Interactivity and Filtering
Understanding interactivity and filtering in PowerBI heatmaps is crucial for effective data visualisation. These features allow users to dynamically explore data, uncover insights, and make informed decisions. Enhancing your Heatmap with interactive features like filters, slicers, and drill-through capabilities in Power BI significantly improves data exploration and analysis.
Incorporating Filters and Slicers
Filters and slicers are potent tools in Power BI that allow users to control what data is displayed in visualisations dynamically. By incorporating filters, you enable users to interactively explore the Heatmap based on specific criteria such as periods, regions, or categories.
Users can adjust these filters directly within the dashboard, instantly updating the Heatmap to reflect the filtered data.
Using Drill-Through Features
Drill-through features in Power BI enable users to delve deeper into their data. By setting up drill-through actions on elements within the Heatmap, such as clicking on a specific data point or category, users can navigate to another report page or view that provides more detailed information related to that selection.
This capability enhances the user experience by allowing for seamless exploration of underlying data points without cluttering the initial heatmap view.
By effectively leveraging these interactive functionalities, you empower your audience to gain deeper insights from the heatmap visualisation, making your data analysis more intuitive and actionable.
Advanced Techniques: Elevating Your Heatmap Visualizations
Understanding advanced techniques to elevate your heatmap visualisations enhances data interpretation, uncovers hidden patterns, and improves decision-making. Mastery of these methods can transform complex data into clear, actionable insights. Thus enabling more effective communication and strategic planning in various fields. Now, you will read about advanced techniques to elevate your heatmap visualisations.
Incorporating DAX Measures for Enhanced Insights
To delve deeper into your heatmap visualisations in Power BI, harnessing the power of DAX (Data Analysis Expressions) measures can significantly enrich your analysis. DAX measures allow you to create calculated fields that dynamically respond to user interactions and filters, providing real-time insights.
For instance, you can compute metrics such as weighted averages, percentages of totals, or complex aggregations tailored to your dataset’s specifics. Integrating DAX measures into your Heatmap allows you to display nuanced trends and correlations that standard visualisations might overlook.
Creating Dynamic Conditional Formatting Rules
Another advanced technique to consider is leveraging conditional formatting based on data thresholds. This feature lets you visually highlight significant data points or outliers within your Heatmap.
For instance, you can set up rules that automatically change the colour intensity or style of heatmap cells based on predefined criteria such as sales targets, customer satisfaction scores, or any key performance indicators relevant to your analysis. This enhances the visual appeal of your Heatmap and makes it easier for stakeholders to identify critical insights at a glance.
By mastering these advanced techniques, you can transform your Power BI Heatmap into a dynamic and insightful visualisation tool capable of revealing deeper patterns and trends within your data.
Frequently Asked Questions
How do I Create a Heatmap in Power BI?
To create a heatmap in Power BI, import your data, choose the heatmap visualisation, and assign values to rows and columns. Customise colours and labels for clarity and impact.
Why Use Heatmaps in Power BI?
Heatmaps in Power BI provide intuitive data visualisation, making identifying patterns, trends, and outliers easy. They enhance decision-making by transforming complex datasets into actionable insights.
What are Advanced Techniques for Power BI Heatmaps?
Advanced techniques include using DAX measures for dynamic insights and setting conditional formatting rules to highlight critical data points. These methods enhance data interpretation and visual impact.
Conclusion
Creating a heatmap in Power BI is a powerful way to visualise data, identify patterns, and gain actionable insights. You can transform complex datasets into clear, impactful visualisations by leveraging Power BI's features, such as interactive filtering, customisable visual elements, and advanced techniques like DAX measures and conditional formatting.
Whether conducting spatial, time-series, or comparison analyses, heatmaps enable you to make informed decisions quickly and effectively. Mastering these techniques improves the visual appeal of your reports and enhances the depth and clarity of your data analysis.
Subscribe to my newsletter
Read articles from shivani pickl directly inside your inbox. Subscribe to the newsletter, and don't miss out.
Written by