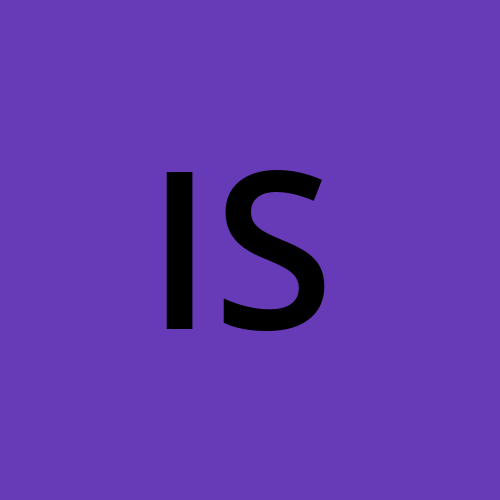How To Configure IIS Web Server In Windows Server
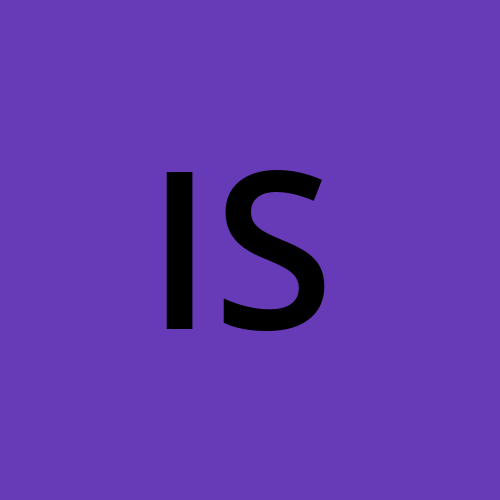 Iweka somto
Iweka somto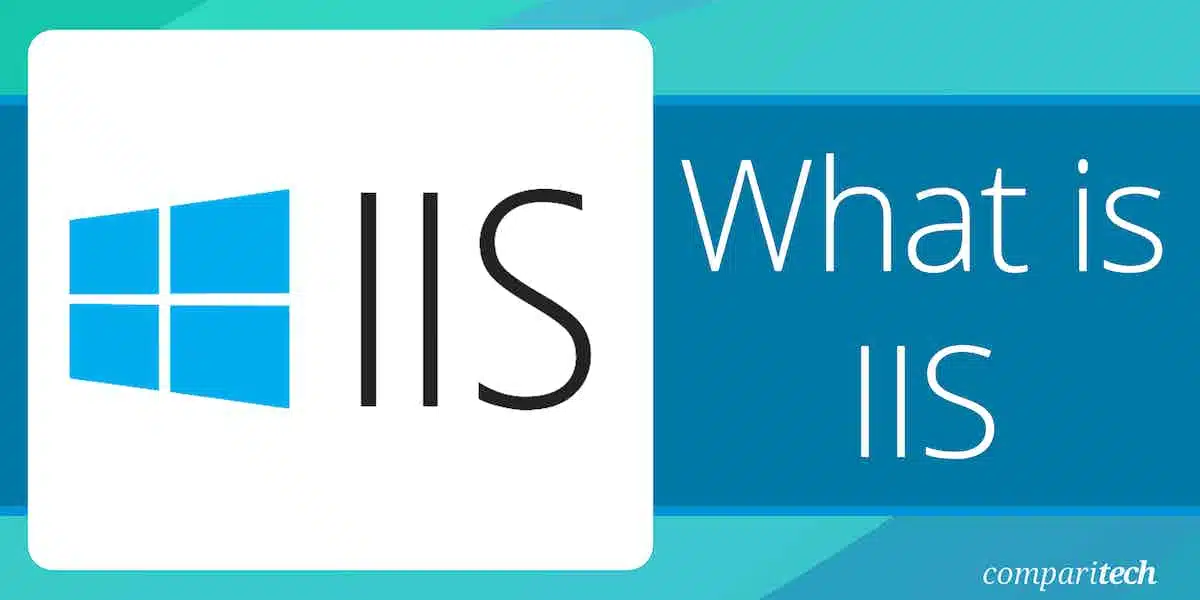
Introduction
IIS (Internet Information Services) is a web server software developed by Microsoft. It is included as a component of the Windows operating system and provides a platform for hosting and serving websites, web applications, and other web services.
Steps To Configuring IIS In Windows Server
Provisioning of the window server: After a successful login to the azure cloud, navigate the virtual machine to create a new one. The image for the windows server used for this demonstration is windows server 2019 Datacenter

navigate to the networking section to configure the virtual network and inbounds port like below ensuring that only the RDP port is selected:
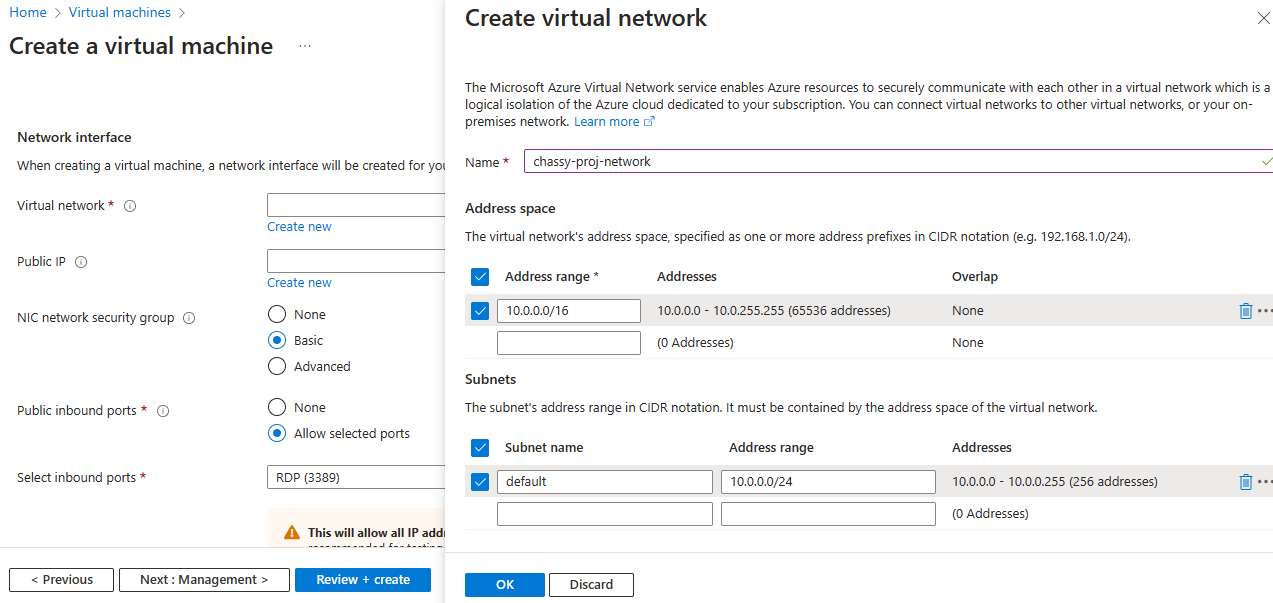
Hit the Review + create button and after passing validation then click create
Connect to the VM server: On the VM console, click on the connect button and click on Download RDP file to download the file that will allow for RDP connection to the windows server.

Configure The Server Manager: After a successful connection to the vm server, you will be navigated to the server manager.
Click on Add roles and features:

On the Installation Type section, ensure that Role-based or feature-based installation is selected and click on next

On the Server Roles section, scroll down to Web Server (IIS) and ensure it is selected. Click on next to the confirmation section to confirm the installation and after a while IIS will be installed.
Create Application Security Group: Navigate to Application Security Group page;

Click on Create application security group button to configure the ASG, it should be same region with the vm server:

Click on Review + create button to create it. And after a while it will be deployed:

Configure Network Security Group(NSG): When you navigate to NSG you will notice that an NSG was created when the server was provisioned.

Click on it and configure it to allow traffic to the ASG created as shown below:

Add The ASG To The VM: Navigate back to the vm server created and click on Application Security Groups. You will see the ASG that was created, select it and click on add button to attach it to the vm.
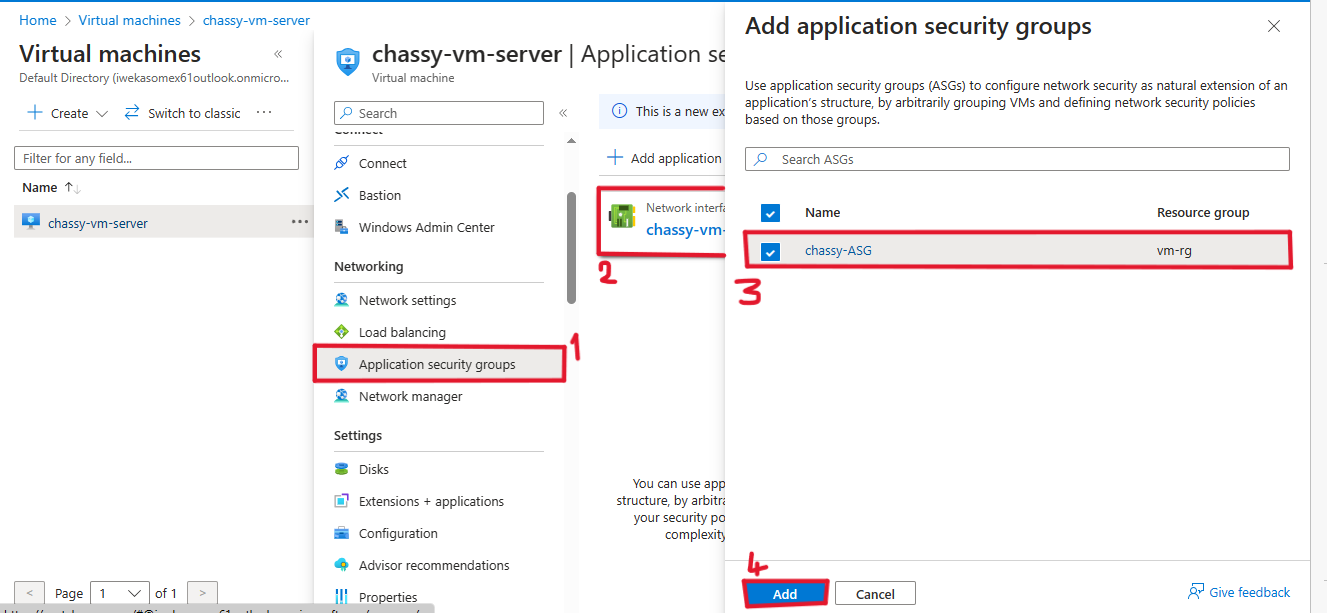
Testing The Web Server
After going through the steps in configuring IIS which is the web server for windows server, we test it by copying the public IP address of the windows server

and paste it in the browser and it will look like the below screenshot

As you can see from above screenshot, it proves that the web server IIS is properly configured
Subscribe to my newsletter
Read articles from Iweka somto directly inside your inbox. Subscribe to the newsletter, and don't miss out.
Written by