Ultimate Guide to Using Vim Text Editor in Linux
 Nikunj Vaishnav
Nikunj Vaishnav

Introduction
When it comes to text editors in the Linux world, Vim stands out as a favorite among many developers and system administrators. Known for its efficiency and powerful features, Vim can seem daunting at first, but once mastered, it becomes an invaluable tool in your programming arsenal. This guide will introduce you to the basics of Vim, helping you understand its core concepts and how to start using it effectively.
What is Vim?
Vim, short for "Vi IMproved," is an enhanced version of the classic vi editor that comes pre-installed on most Unix-like systems. Created by Bram Moolenaar in 1991, Vim extends vi with additional features, making it more powerful and versatile. It is highly configurable and supports a wide range of programming languages and file formats.
Why Use Vim?
Efficiency: Vim is designed for speed. Once you learn its commands, you can edit text much faster than with conventional editors.
Ubiquity: Vim is available on almost every Linux distribution and Unix system, making it a reliable tool regardless of the environment.
Customizability: Vim can be customized to suit your needs, with extensive options for configuration and a vast array of plugins available.
Low Resource Usage: Vim is lightweight and fast, making it ideal for use on servers and in situations where resources are limited.
Key Concepts of Vim
Modes
Vim operates in several modes, each serving a different purpose:
Normal Mode: This is the default mode when you open Vim. You can navigate and manipulate text, but not directly insert new text.
Insert Mode: In this mode, you can insert and edit text. Enter this mode by pressing i in Normal Mode.
Visual Mode: Used for selecting text. Enter this mode by pressing v in Normal Mode.
Command Mode: For executing commands. Enter this mode by pressing : in Normal Mode.
Commands
Commands are the core of Vim's functionality. Here are some essential commands:
i - Enter Insert Mode at the cursor position.
:w - Save the file.
:q - Quit Vim.
:wq - Save the file and quit Vim.
:q! - Quit without saving changes.
dd - Delete the current line.
yy - Copy (yank) the current line.
p - Paste the copied line after the cursor.
/text - Search for 'text' in the document.
Navigation
Efficient navigation is one of Vim's strengths. Here are some basic navigation commands:
h - Move left.
j - Move down.
k - Move up.
l - Move right.
gg - Go to the top of the document.
G - Go to the bottom of the document.
0 - Move to the beginning of the line.
$ - Move to the end of the line.
Getting Started with Vim
Installation
Vim is often pre-installed on Linux systems. If not, you can install it using your package manager. For example, on Ubuntu:
sudo apt update
sudo apt install vim
Basic Workflow
Opening a File:
vim filename

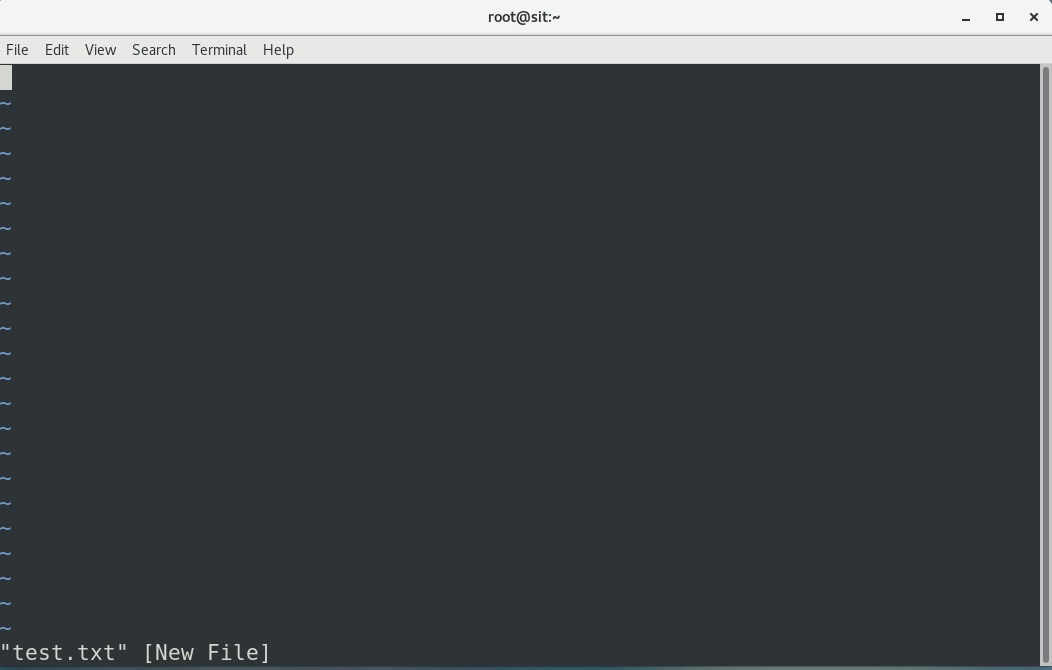
Entering Insert Mode:
Press i to start editing text
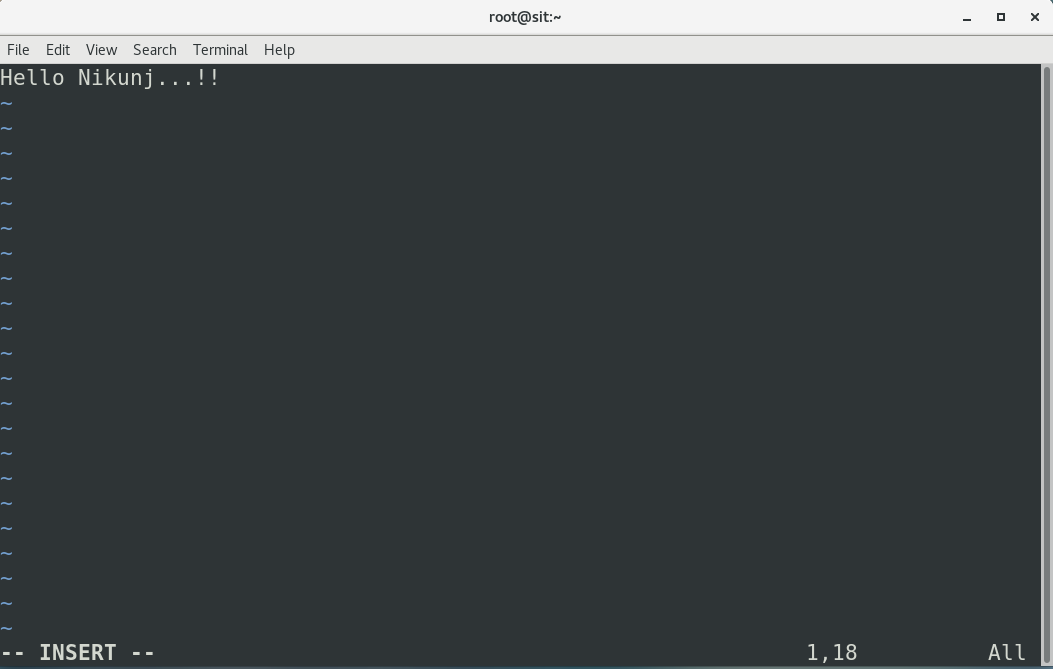
Saving and Exiting:
Press Esc to return to Normal Mode.
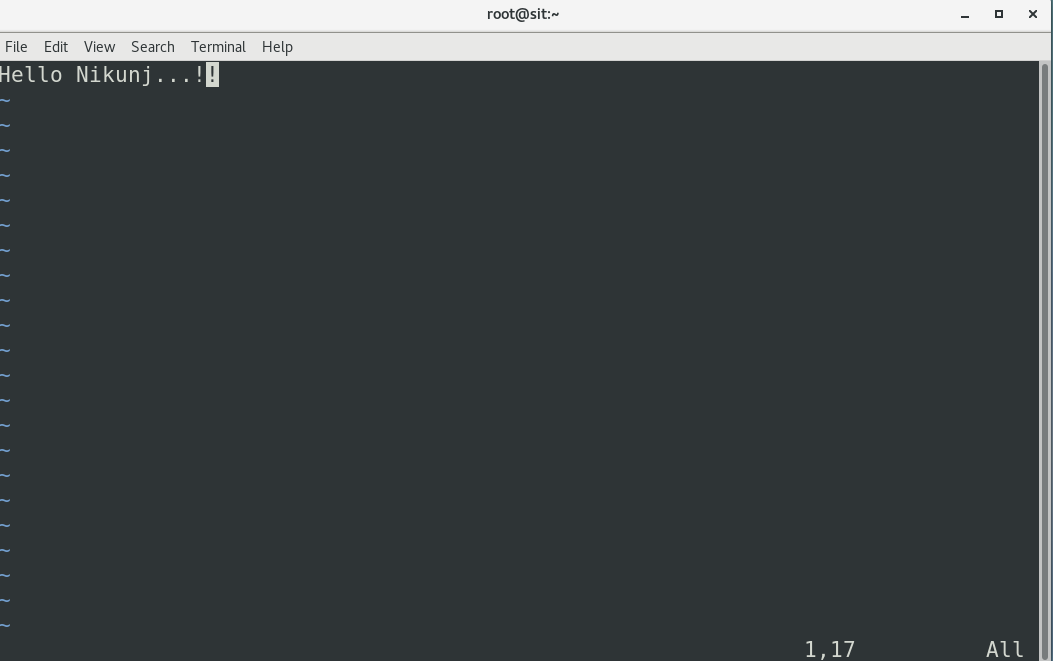
Type Shift + : wq to save the file and quit Vim.
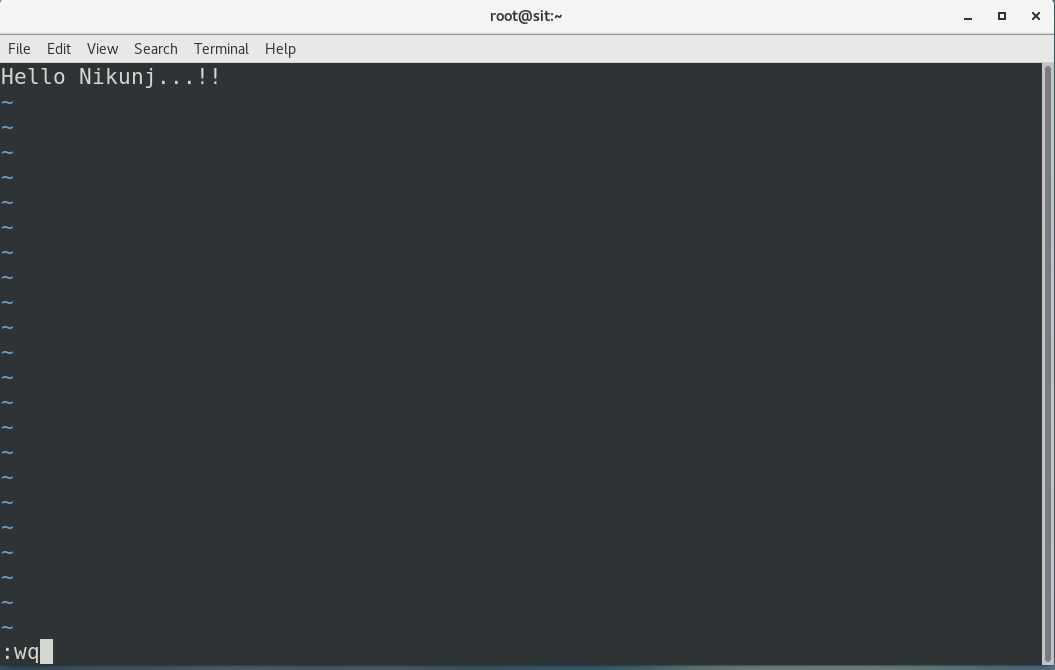
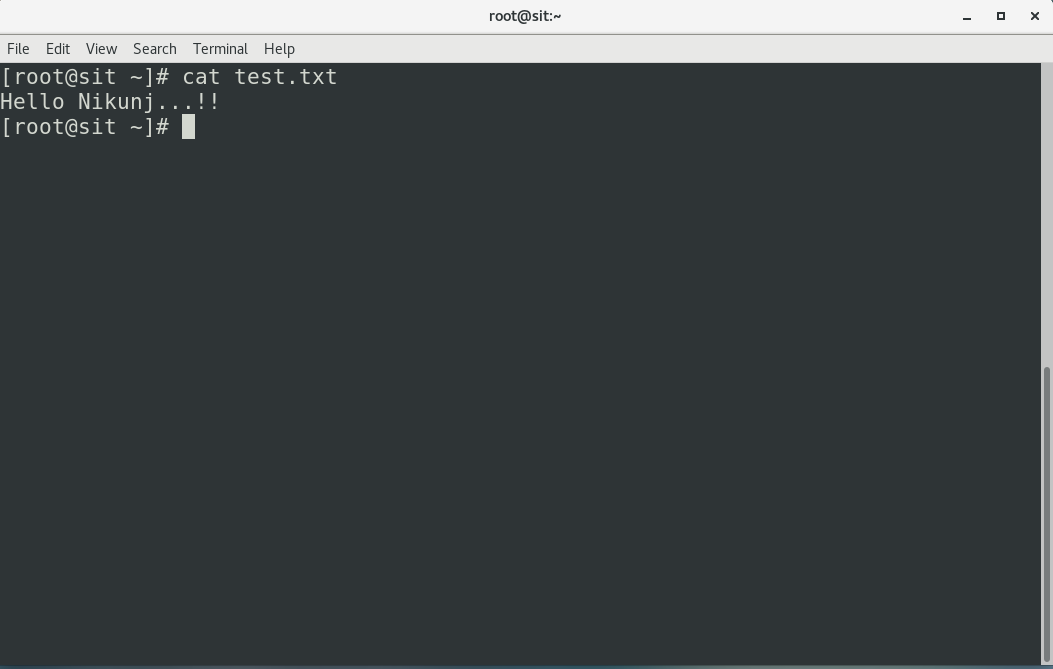
Customization
Vim can be extensively customized using the .vimrc configuration file located in your home directory. Here’s a simple example:
set number Show line numbers
syntax on Enable syntax highlighting
set tabstop=4 Set tab width to 4 spaces
set expandtab Convert tabs to spaces
set shiftwidth=4 Set indentation width to 4 spaces
Conclusion
While Vim has a steep learning curve, the effort is well worth it. Its powerful features and efficiency can significantly enhance your productivity. By mastering the basics covered in this guide, you'll be well on your way to becoming proficient with one of the most powerful text editors available in the Linux ecosystem.
Happy editing!
Follow Me On Socials :
Like👍 | Share📲 | Comment💭
Subscribe to my newsletter
Read articles from Nikunj Vaishnav directly inside your inbox. Subscribe to the newsletter, and don't miss out.
Written by

Nikunj Vaishnav
Nikunj Vaishnav
👋 Hi there! I'm Nikunj Vaishnav, a passionate QA engineer Cloud, and DevOps. I thrive on exploring new technologies and sharing my journey through code. From designing cloud infrastructures to ensuring software quality, I'm deeply involved in CI/CD pipelines, automated testing, and containerization with Docker. I'm always eager to grow in the ever-evolving fields of Software Testing, Cloud and DevOps. My goal is to simplify complex concepts, offer practical tips on automation and testing, and inspire others in the tech community. Let's connect, learn, and build high-quality software together! 📝 Check out my blog for tutorials and insights on cloud infrastructure, QA best practices, and DevOps. Feel free to reach out – I’m always open to discussions, collaborations, and feedback!