Managing your cloud costs with AWS Budgets
 Jaswanth kumar
Jaswanth kumar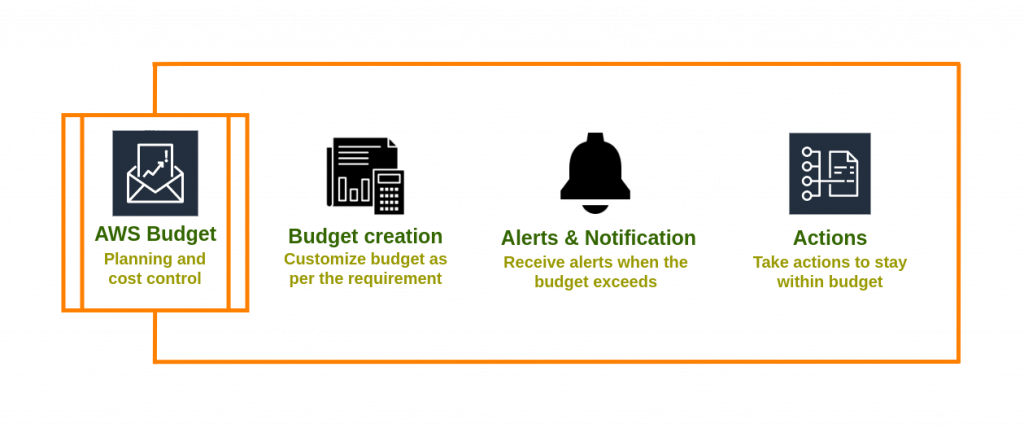
In this article we will learn how to create a budget to alert to minimize your spending.
What is AWS Budgets?
AWS Budgets to track and take action on your AWS costs and usage. You can use AWS Budgets to monitor your aggregate utilization and coverage metrics for your Reserved Instances (RIs) or Savings Plans. Below are the benefits and features of AWS Budgets
Track your cost or usage across multiple dimensions by adding filters related to service, member accounts, Region, tags, and more.
Get notified by email or publish updates to a Slack channel, Amazon Chime room, or Amazon SNS topic of your choice.
AWS budgets is to set custom cost and usage budgets to easily manage your AWS spend. Monitor your budget status from the AWS Budgets overview.
Define actions to reduce or prevent unbudgeted cost before it occurs. Decrease the need to monitor and respond to alerts to manage costs.
Track your cost or usage across multiple dimensions by adding filters related to service, member accounts, Region, tags, and more.
Use cases
Setting a monthly usage budget with a fixed usage amount and forecasted notifications to help ensure that you are staying within the service limits for a specific service. You can also be sure you are staying under a specific AWS Free Tier offering.
Setting a daily utilization or coverage budget to track your RI or Savings Plans. You can choose to be notified through email and Amazon SNS topics when your utilization drops below 80 percent for a given day.
Setting a monthly cost budget with a fixed target amount to track all costs associated with your account. You can choose to be alerted for both actual (after accruing) and forecasted (before accruing) spends.
Types of budgets
Cost budgets – Plan how much you want to spend on a service.
Usage budgets – Plan how much you want to use one or more services.
RI utilization budgets – Define a utilization threshold and receive alerts when your RI usage falls below that threshold. This lets you see if your RIs are unused or under-utilized.
RI coverage budgets – Define a coverage threshold and receive alerts when the number of your instance hours that are covered by RIs fall below that threshold. This lets you see how much of your instance usage is covered by a reservation.
Savings Plans utilization budgets – Define a utilization threshold and receive alerts when the usage of your Savings Plans falls below that threshold. This lets you see if your Savings Plans are unused or under-utilized.
Savings Plans coverage budgets – Define a coverage threshold and receive alerts when your Savings Plans eligible usage that is covered by Savings Plans fall below that threshold. This lets you see how much of your instance usage is covered by Savings Plans.
Create a Budget
Using a budget template (simplified):
Budget templates are a simplified way to start using AWS Budgets
Sign in to the AWS Management Console and open the AWS Cost Management console In the navigation pane, choose Budgets.
At the top of the page, choose Create budget.
Under Budget setup, choose Use a template(simplified).
Under Templates, choose a template that best matches your use case:
Zero spend budget: A budget that notifies you after your spending exceeds AWS Free Tier limits.
Monthly cost budget: A monthly budget that notifies you if you exceed, or are forecasted to exceed, the budget amount.
Daily Savings Plans coverage budget: A coverage budget for your Savings Plans that notifies you when you fall below the defined target. This helps you to identify your on-demand spend sooner so that you can consider purchasing a new commitment.
Daily reservation utilization budget: A utilization budget for your Reserved Instances that notifies you when you fall below the defined target. This helps you to identify when you're not using some of your hourly commitment that you already purchased.
Update the details and settings for your specific template.
Choose Create budget.
While each template has default configurations, they can be changed later. This way, you can use it to create most of the budget, and then edit certain settings in the advanced workflow, such as adding a linked account or a cost category filter. To change any of the settings, under Template settings, choose Custom.
Customizing a budget (advanced)
You can customize a budget to set parameters specific to your use case. You can customize the time period, the start month, and specific accounts. Creating a customized budget involves a 5-step workflow.
Cost
Usage
Savings Plans
Savings Plans utilization
Savings Plans coverage
Reservation
Reservation utilization
Reservation coverage
Deleting a budget
You can delete your budgets and the associated email and Amazon SNS notifications at any time. However, you can't recover a budget after you delete it. If you delete a budget, all email notifications and notification subscribers that are associated with the budget are also deleted.
To delete a budget
On the navigation pane, choose Budgets.
From your list of budgets, select one or more budgets that you want to delete.
At the top of the page, choose Actions, and then choose Delete.
Choose Confirm.
Conclusion
Using this budgets we can track and get alerts to save cloud bills. so Its recommend to create budgets as per your requirements.
References
https://youtu.be/uzJQQ0nzunA?si=4jNTyGMKjtCApmnk
https://docs.aws.amazon.com/cost-management/latest/userguide/budgets-managing-costs.html
Subscribe to my newsletter
Read articles from Jaswanth kumar directly inside your inbox. Subscribe to the newsletter, and don't miss out.
Written by

Jaswanth kumar
Jaswanth kumar
I have been working as a DevOps engineer @TESCRA for an Airlines Client. Mainly on Platform Engineering and Application logging and monitoring end