Step-by-Step Guide to Creating Virtual Machines in Azure and Connecting to RDP
 Rabiatu Mohammed
Rabiatu MohammedTable of contents

Creating a virtual machine (VM) in Azure is essential for leveraging cloud computing resources. This guide will walk you through the steps to set up your own Azure VM and connect to it using Remote Desktop Protocol (RDP).
Prerequisite
Ensure you have a subscription to Azure.
- Accessing the Virtual Machines Section
Log into the Azure Portal and navigate to the Virtual Machines section.
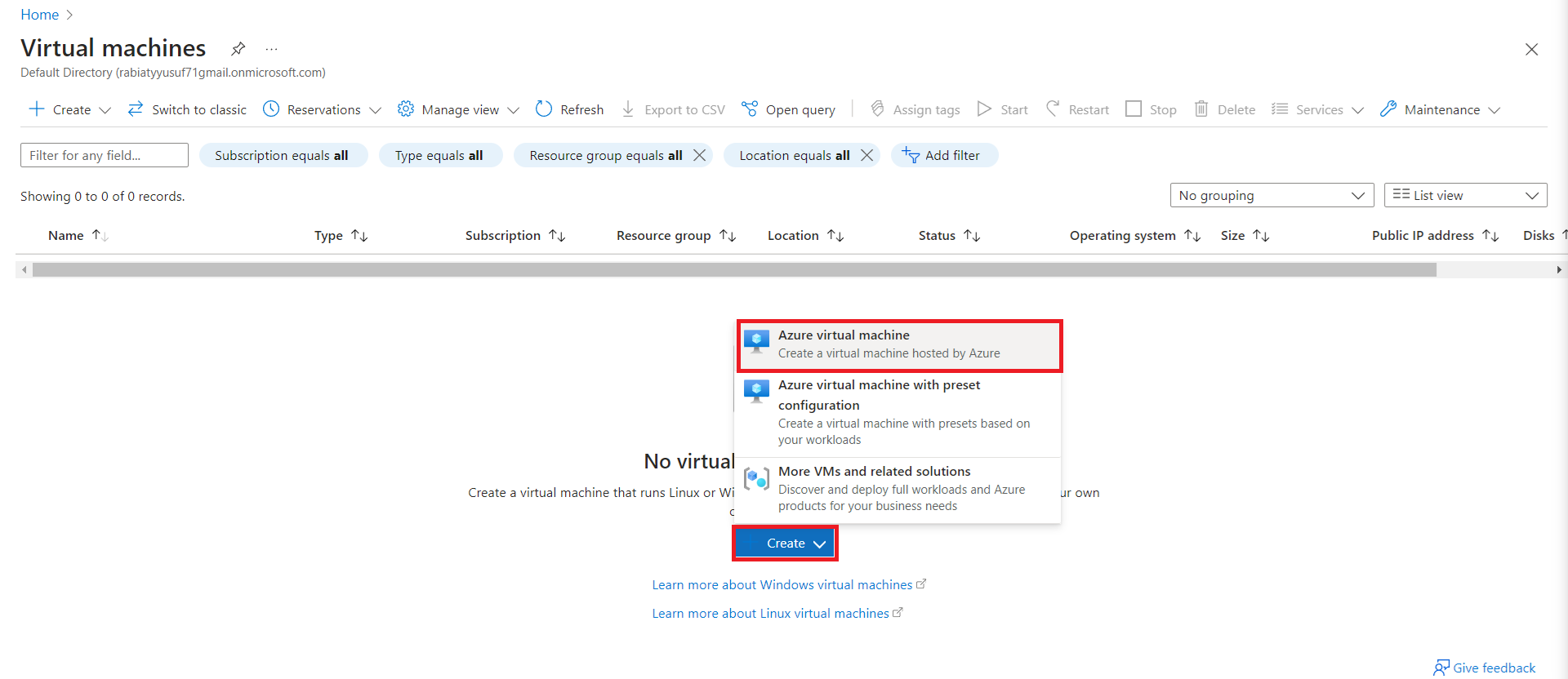
Click on the Create button and select Azure virtual machine.
- Configuring Your Virtual Machine
Project Details
Subscription: Select your Azure subscription.
Resource group: Create a new resource group or select an existing one("Demo1").

Instance Details
Virtual machine name: Enter a unique name.
Region: Select the region (e.g., "Europe UK South").
Availability options: Choose availability zones for redundancy.
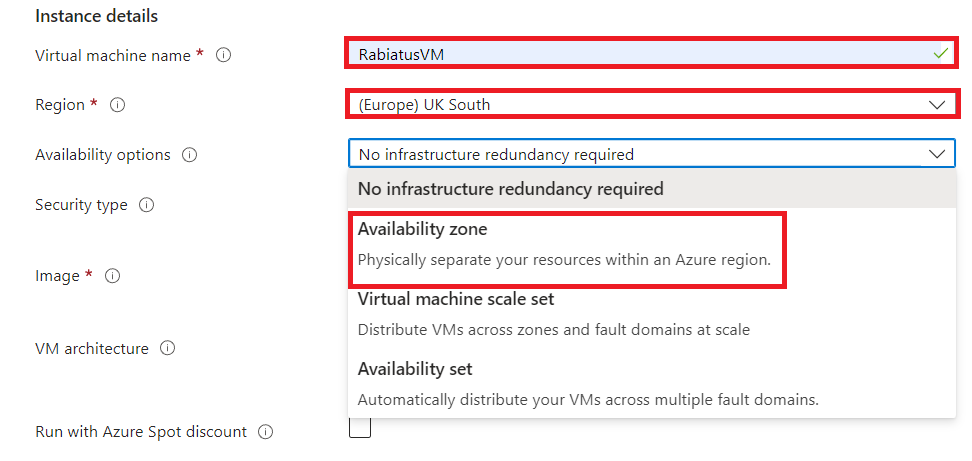
Additional Instance Details
Availability zone: Select zones.
Security type: Choose standard or trusted launch.
Image: Select the OS image (e.g., Windows 11 Pro).
VM architecture: Choose x64.
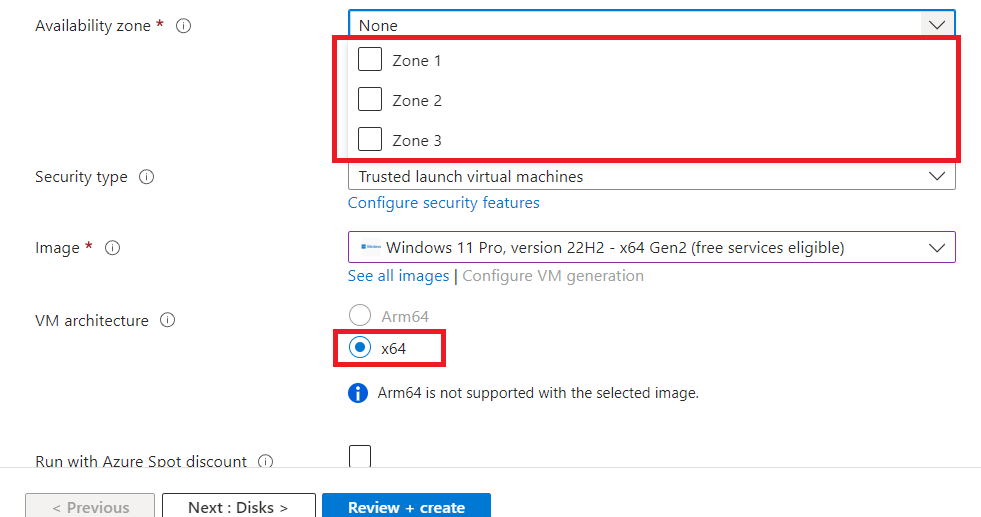
Size and Administrator Account
Size: Select the VM size (e.g., "Standard_DS2").
Username: Create an admin username (e.g., "Rabiatu").
Password: Set and confirm a strong password
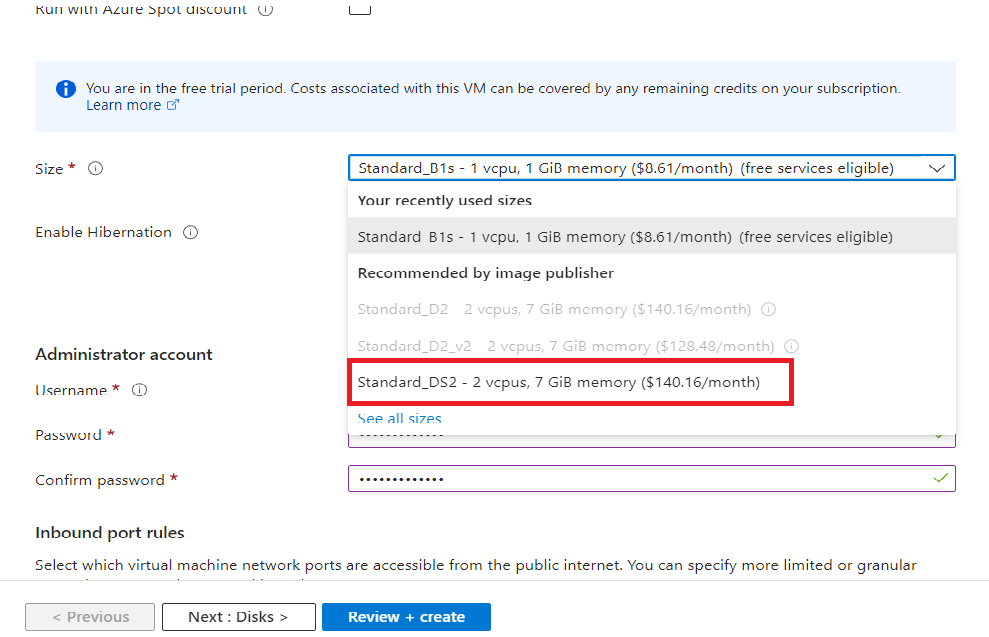
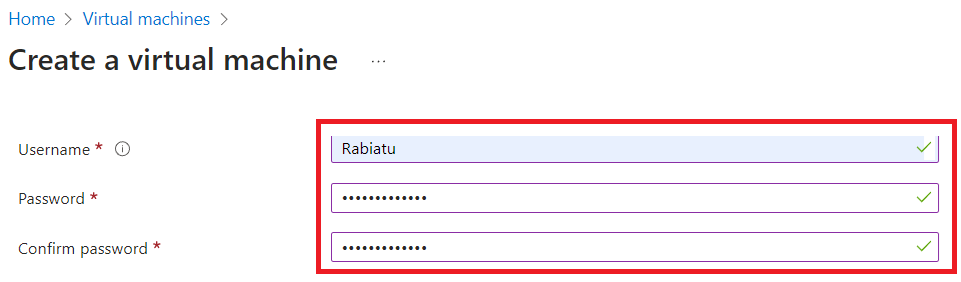
Inbound Port Rules
Select HTTP (80), HTTPS (443), and RDP (3389).
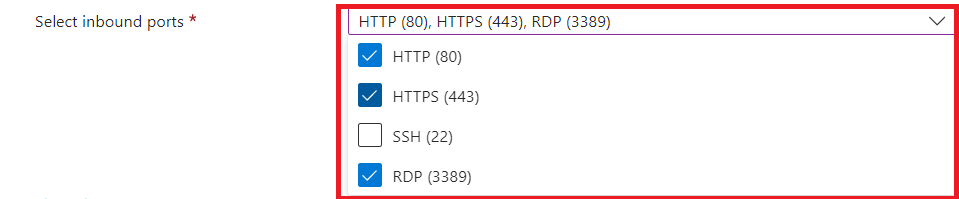
Licensing
- Confirm eligibility for Windows 10/11 license.
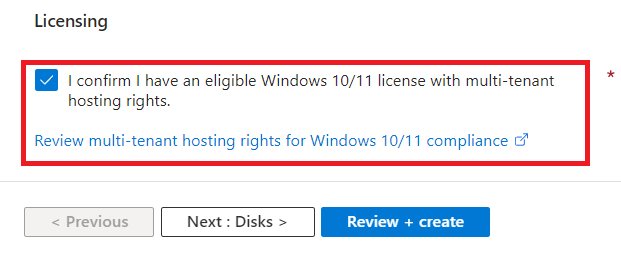
Click Next: Disks to proceed.
Disk Configuration
- OS disk type: Select "Premium SSD".
Click Next: Networking.
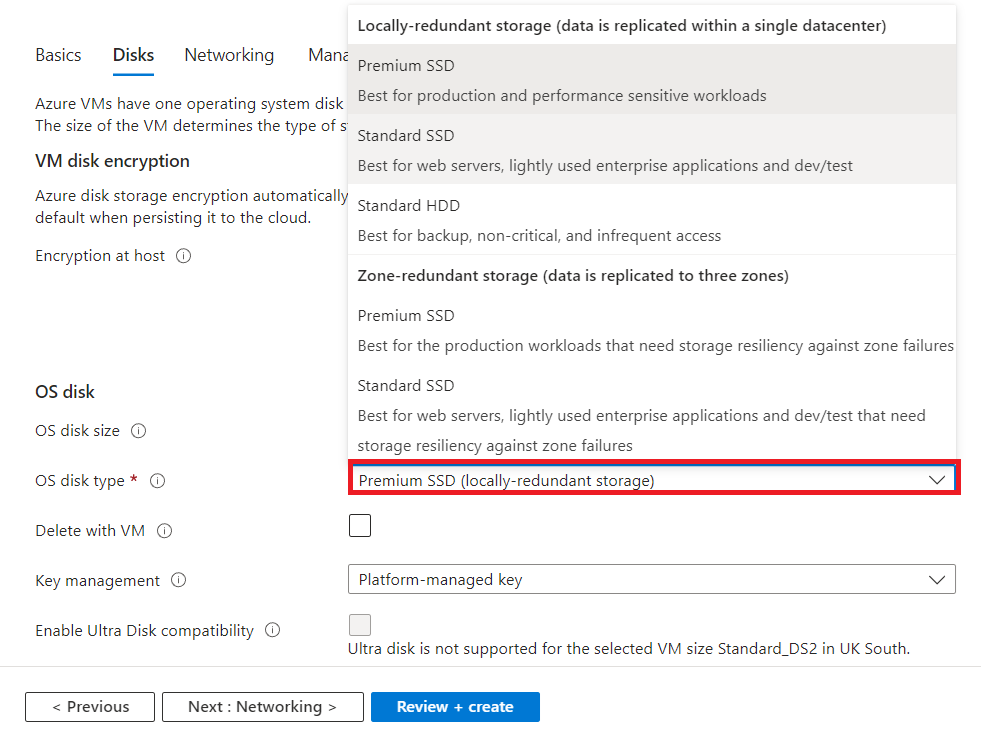
Networking Configuration
Virtual network: Select "DemoVM1-vnet".
Subnet: Select "default (10.0.0.0/24)".
Public IP: Create a new public IP.
NIC network security group: Choose Basic.
Public inbound ports: Confirm selected ports.
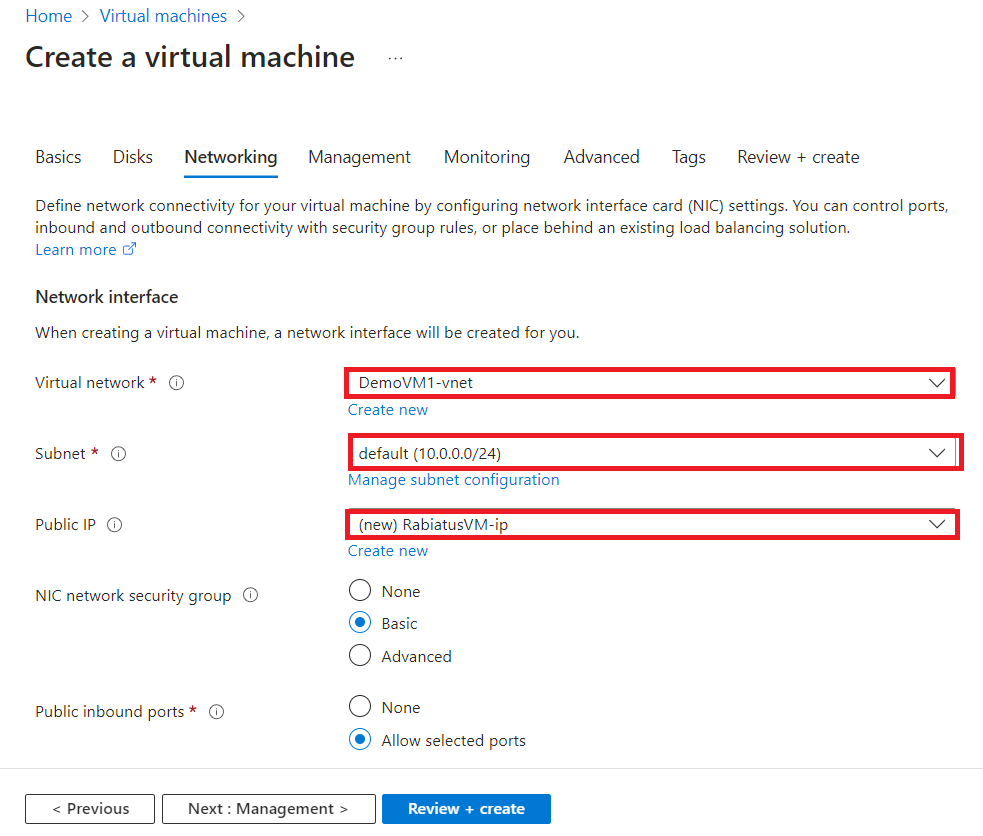
Click Review + create.
Deployment in Progress
Monitor the deployment progress.
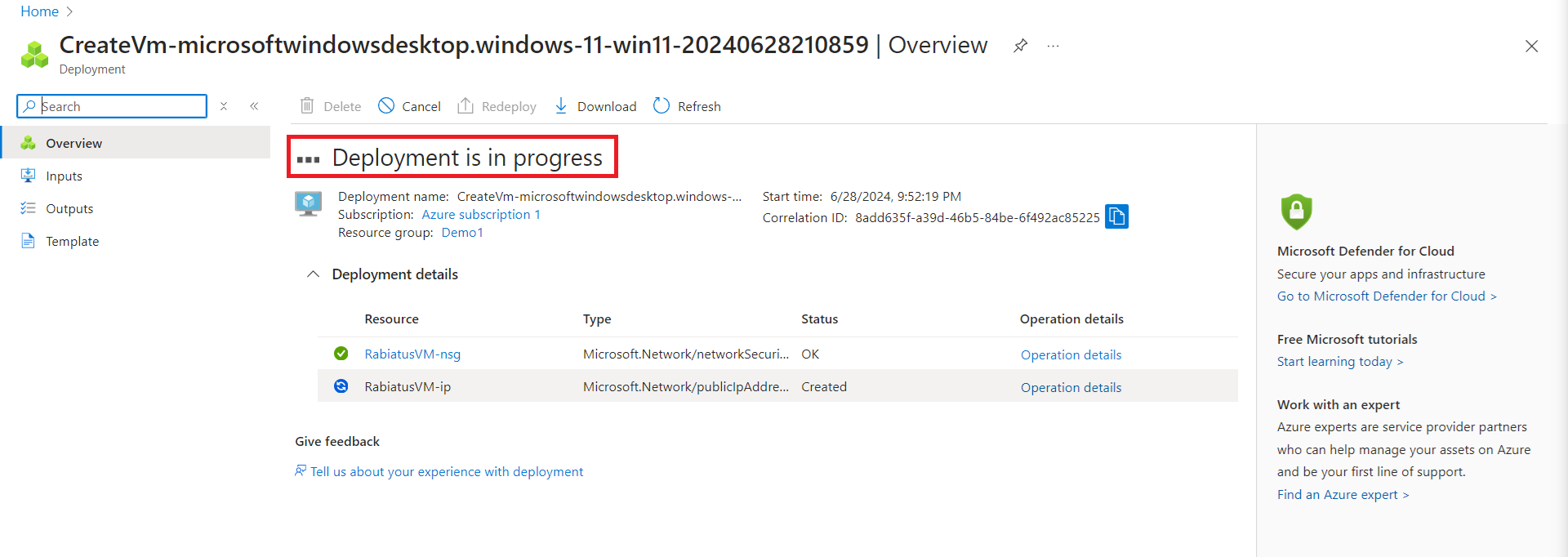
Deployment Complete
Click Go to resource to view your VM.
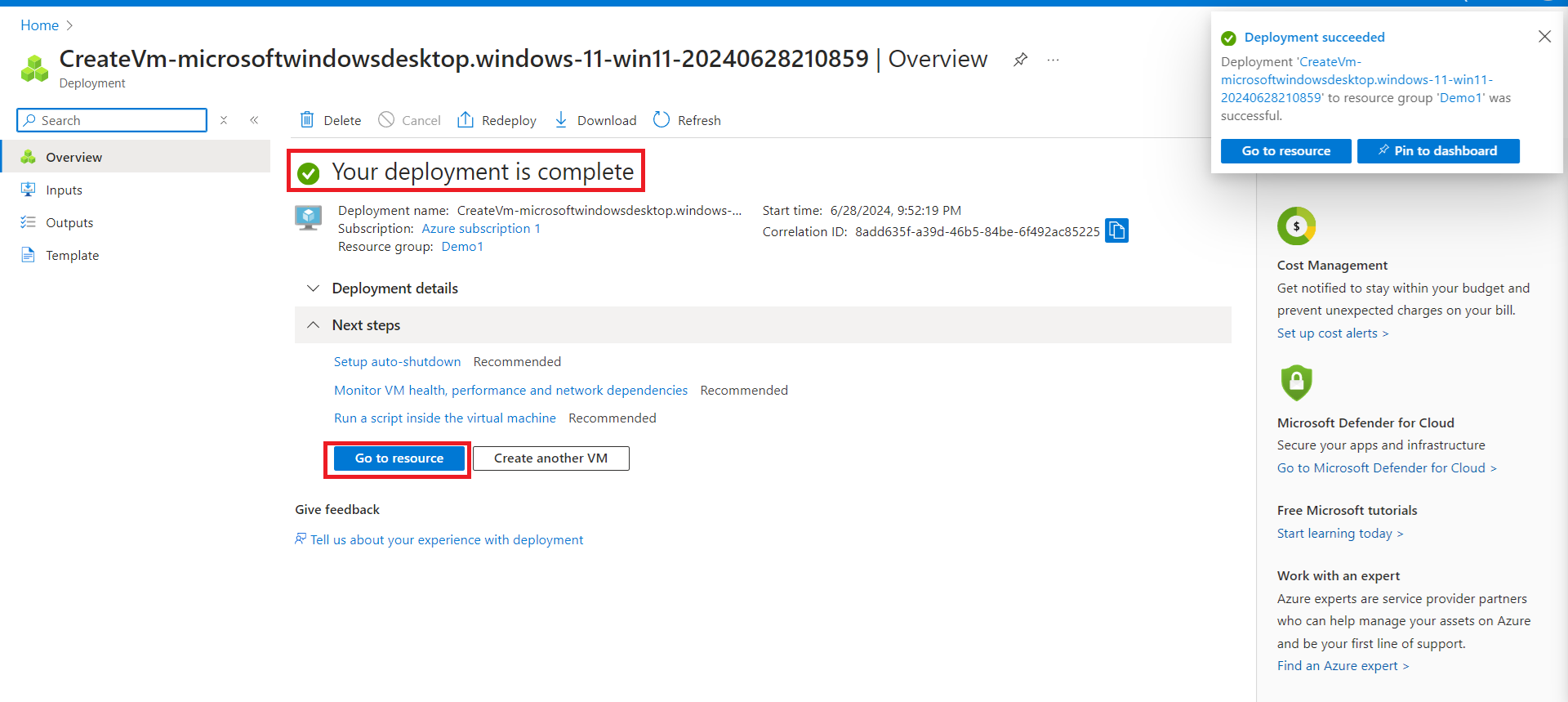
Connecting to Your Virtual Machine
VM Overview
Ensure the VM status is Running. Click Connect
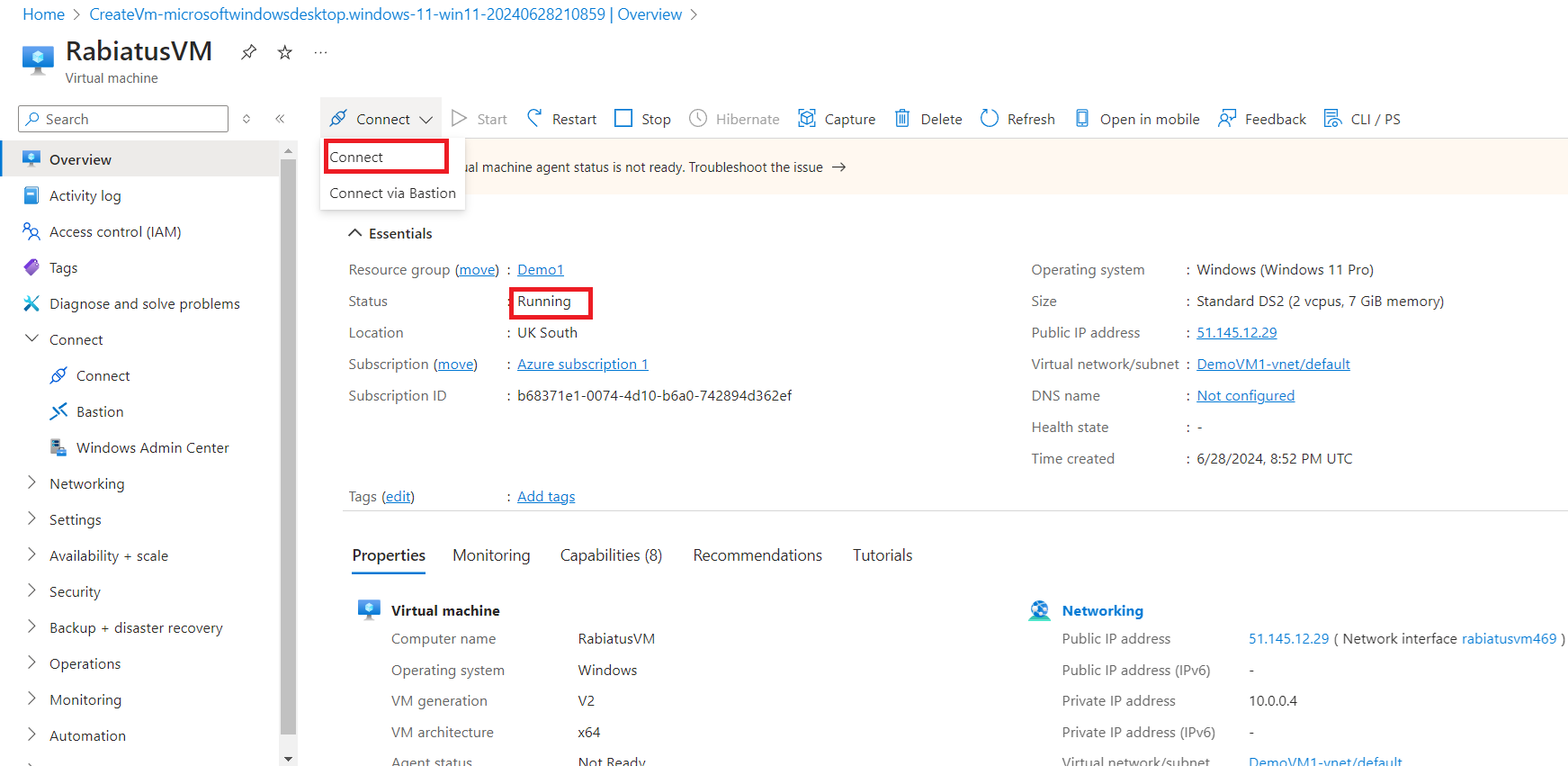
Connection Details
Select RDP and download the RDP file.
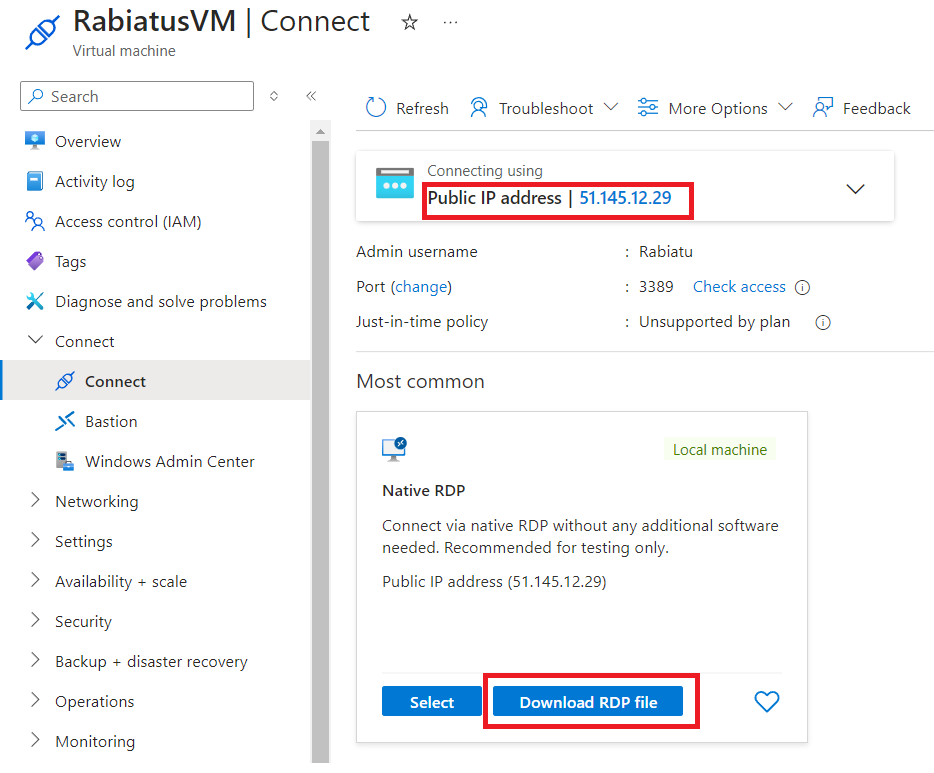
RDP Connection
Open the RDP file, click Connect.
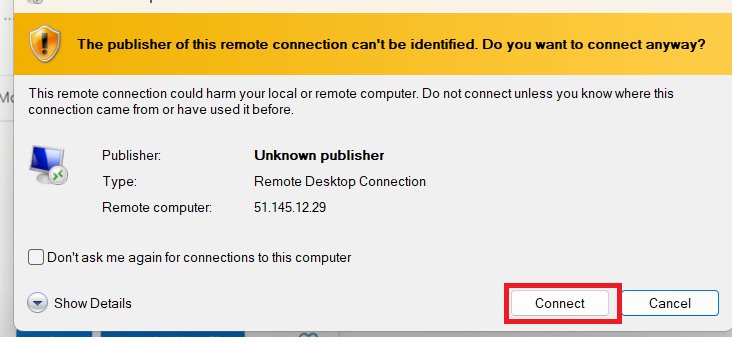
Enter your credentials and click OK.
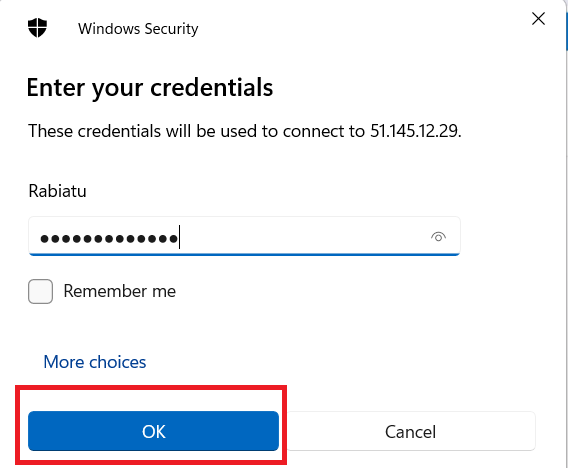
Click Yes to proceed despite the certificate warning.
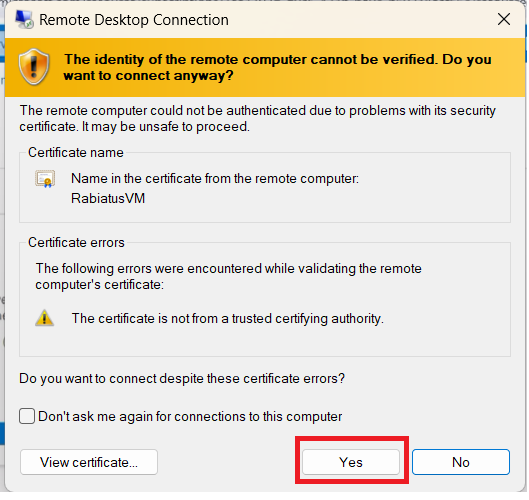
Connected to VM
You are now connected to your Azure VM.
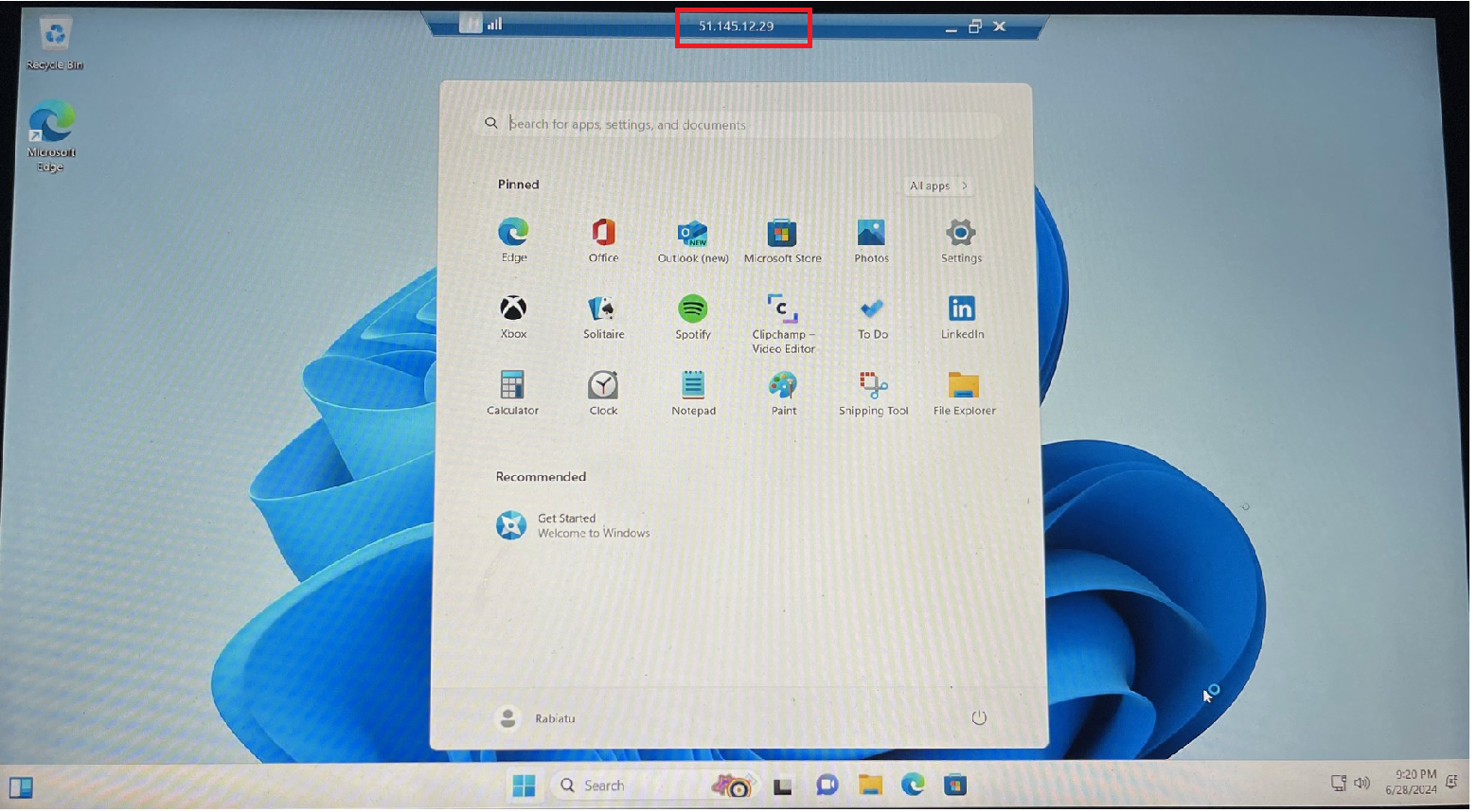
Setting up and connecting to a virtual machine in Azure is straightforward. This guide covers the essential steps to get you started. Azure VMs are powerful for running applications and workloads efficiently.
Subscribe to my newsletter
Read articles from Rabiatu Mohammed directly inside your inbox. Subscribe to the newsletter, and don't miss out.
Written by

Rabiatu Mohammed
Rabiatu Mohammed
I work on securing, automating, and improving cloud environments. Always exploring better ways to build reliable, secure infrastructure.