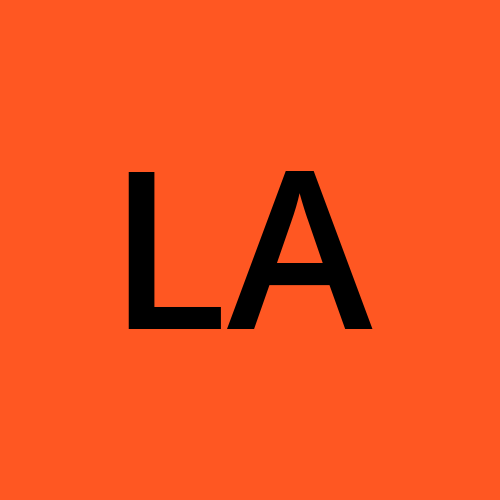Introduction to Excel Macros and VBA
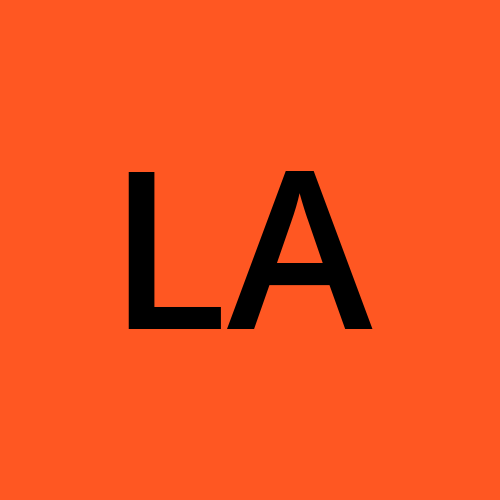 Lawal Abdulazeezfaruq
Lawal Abdulazeezfaruq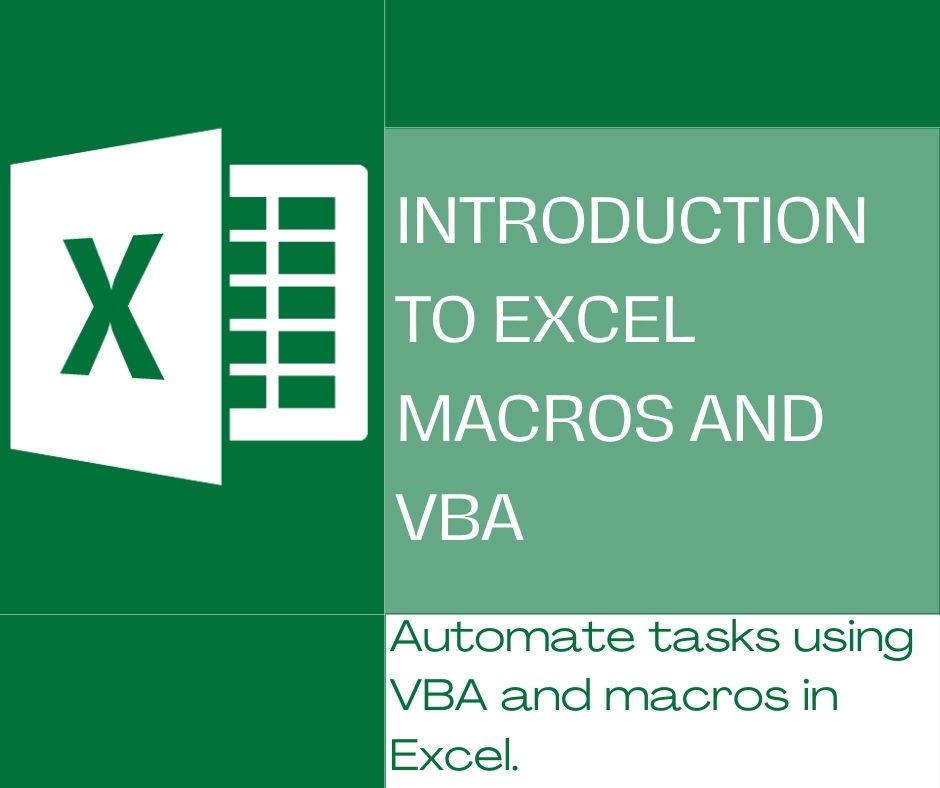
What are Macros?
Macros in Excel are sequences of instructions that automate tasks. They allow you to perform repetitive tasks quickly and accurately by recording your actions and playing them back whenever needed.
Key Points:
Automation: Macros save time and reduce errors by automating repetitive tasks.
Recording: You can record a macro to capture a sequence of actions you perform in Excel. When you play back the macro, Excel repeats those actions.
Playback: Once a macro is recorded, you can run it as many times as needed to perform the same task.
VBA (Visual Basic for Applications): Macros are written in VBA, a programming language built into Excel. Example Scenario: Imagine you have to format a monthly sales report in the same way every month. Instead of manually applying the same formatting each time, you can record a macro that does it for you. When you run the macro next month, it will automatically apply the formatting, saving you time and effort.
Benefits of Using Macros:
Consistency: Ensures tasks are performed the same way each time, reducing the chance of errors.
Productivity: Frees you up to focus on more complex and important tasks.
Time-Saving: Automates repetitive tasks, freeing up time for more critical activities.
Accuracy: Reduces the risk of human error by ensuring tasks are performed consistently each time.
Efficiency: Increases productivity by handling complex tasks quickly and accurately.
Customization: Tailors Excel to fit specific needs and workflows, enhancing the overall user experience.
Basic Steps to Create a Macro:
N.B: You have to activate the Developer Ribbon
Record a Macro: Go to the “View” tab, click on “Macros,” then “Record Macro.” Perform the actions you want to automate, and Excel will record them.
Stop Recording: Click “Macros” again and select “Stop Recording” when you’re done.
Run the Macro: To run the macro, go to “Macros,” choose the macro from the list, and click “Run.” Note:
Macros can be as simple or as complex as needed, from formatting cells to performing complex calculations.
Macros are stored in the workbook where they were created, but you can also store them in a personal macro workbook to use across different files.
Always save your workbook as a macro-enabled file (.xlsm) to retain the macros.
Uses of Macros
- Automating Repetitive Tasks:
- Example: Formatting a monthly sales report with the same layout every month. Instead of manually applying formatting each time, you can record a macro to do it automatically.
- Data Manipulation:
- Example: Importing data from an external source and cleaning it up (e.g., removing duplicates, filtering data, formatting cells) with a single macro.
- Complex Calculations:
- Example: Performing a series of complex calculations that involve multiple steps. A macro can execute all the steps in one go, reducing the chance of errors.
- Generating Reports:
- Example: Creating standard reports by pulling data from various sources and arranging it in a specified format.
- Custom Functions:
- Example: Creating custom functions that are not available in Excel’s built-in functions to perform specialized calculations or data transformations.
- Interactive Dashboards:
- Example: Building interactive dashboards where macros update charts, pivot tables, and other elements based on user inputs.
- Data Entry:
- Example: Automating data entry processes by filling out forms or inputting data based on predefined rules.
- Integration with Other Applications:
- Example: Automating tasks that involve other Microsoft Office applications, such as sending emails through Outlook or creating PowerPoint presentations from Excel data.
- Enhancing User Interface:
Example: Creating custom buttons, forms, and menus in Excel to make the user interface more intuitive and efficient for specific tasks.
What is VBA? VBA, or Visual Basic for Applications, is a programming language developed by Microsoft. It is integrated into Microsoft Office applications, including Excel, Word, and Access, allowing users to automate tasks, create custom functions, and develop sophisticated applications within these programs.
Key Features of VBA
Integration with Excel and Microsoft Office tools:
Seamless Automation: VBA is built into Excel and Microsoft Office tools, providing powerful tools to automate a wide range of tasks, from simple operations to complex workflows.
Access to Excel Object Model: Allows programmers to interact with Excel’s objects, such as workbooks, worksheets, ranges, and charts, to manipulate data and automate processes.
Custom Functions and Procedures:
User-Defined Functions (UDFs): Create custom functions to perform calculations or operations that are not available through Excel’s built-in functions.
Subroutines (Subs): Write procedures to automate tasks, such as formatting data, generating reports, or interacting with other applications.
Event-Driven Programming:
Event Handlers: Respond to specific events, such as opening a workbook, changing a cell value, or clicking a button. This enables dynamic and interactive Excel applications.
Forms and User Interfaces:
UserForms: Design custom dialog boxes and forms to enhance user interaction and data entry. These forms can include text boxes, buttons, combo boxes, and other controls.
Error Handling:
Robust Error Management: Implement error handling routines to manage and debug errors that may occur during the execution of VBA code.
Integration with Other Applications:
Cross-Application Automation: Automate tasks across different Microsoft Office applications, such as sending emails through Outlook, generating reports in Word, or manipulating data in Access. Uses of VBA
Automating Repetitive Tasks:
Example: Automate data entry, formatting, and reporting tasks that are performed regularly.
Customizing Excel:
Example: Create custom functions and procedures to meet specific business needs, such as financial calculations or data analysis.
Enhancing User Interaction:
Example: Develop user-friendly interfaces and forms for data entry and navigation, making Excel more intuitive and efficient.
Data Analysis and Reporting:
Example: Automate the process of analyzing large datasets, generating charts, and creating detailed reports.
Interacting with External Data:
Example: Import and export data from databases, text files, and other external sources.
Creating Complex Applications:
Example: Develop sophisticated applications within Excel, such as inventory management systems, financial modeling tools, and customer relationship management (CRM) systems.
Benefits of Using VBA:
Powerful Automation: Streamlines complex workflows and automates tedious tasks, saving time and effort.
Customization: Tailors Excel to fit specific requirements, enhancing functionality and user experience.
Efficiency: Boosts productivity by reducing manual intervention and ensuring tasks are performed accurately.
Scalability: Enables the development of scalable solutions that can grow with business needs.
Subscribe to my newsletter
Read articles from Lawal Abdulazeezfaruq directly inside your inbox. Subscribe to the newsletter, and don't miss out.
Written by