Automating EC2 Instance Recovery with CloudWatch
 Hashir Ahmad
Hashir Ahmad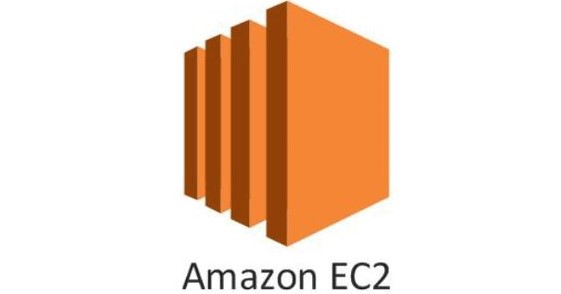
Imagine this: you wake up to an alert that your critical EC2 instance has crashed. Panic sets in – downtime can cost your business dearly. But fear not, DevOps warriors! CloudWatch to the rescue!
CloudWatch, a monitoring and observability service from AWS, offers a powerful feature: automated recovery for EC2 instances. This blog delves into how to configure CloudWatch to automatically recover your EC2 instance, ensuring minimal downtime and a smoother cloud experience.
Why Automate EC2 Instance Recovery?
Faster Recovery: Manual intervention in the wake of an instance failure can be time-consuming. CloudWatch automates the recovery process, getting your instance back online quicker.
Reduced Downtime: Every minute an instance is down translates to lost revenue or productivity. Automating recovery minimizes downtime and keeps your applications running.
Improved Reliability: By automating recovery actions, you can rely on a consistent and predictable response to instance failures.
Reduced Human Error: Manual recovery processes can be prone to errors. CloudWatch eliminates this risk, ensuring reliable and repeatable outcomes.
The Recovery Recipe: Configuring CloudWatch Alarms
Here's a step-by-step guide to configuring CloudWatch alarms for automated EC2 instance recovery:
Define Your Metrics: Identify the CloudWatch metrics that indicate an unhealthy instance. Common metrics include CPU utilization, high network latency, or low disk space.
Step 1: Sign in to AWS Management Console
Open the AWS Management Console.
Sign in with your credentials.
Step 2: Navigate to CloudWatch
In the console, type "CloudWatch" in the search bar and select it from the dropdown.
In the CloudWatch console, select "Alarms" from the left-hand menu.
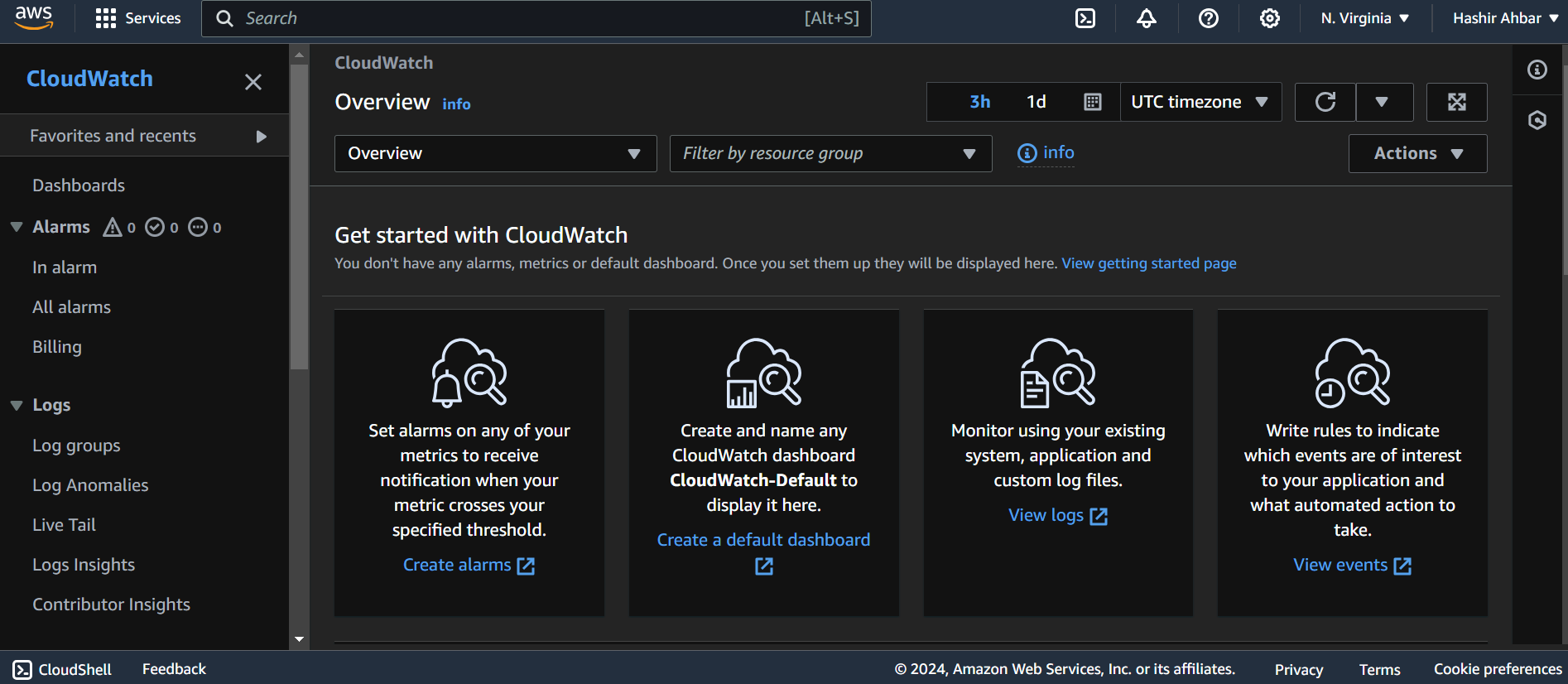
Step 3: Create an Alarm
Click on the "Create Alarm" button.
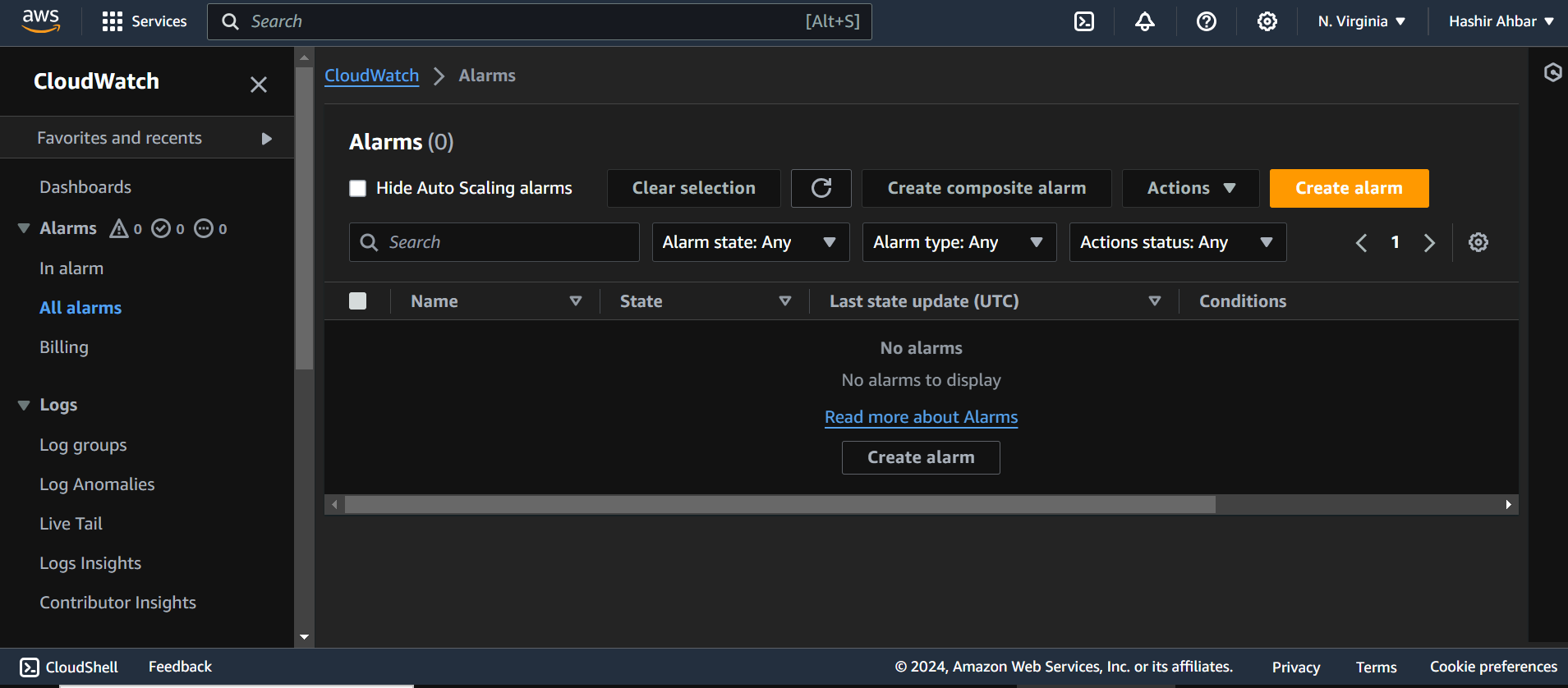
Click on "Select metric" to choose the metric for your alarm.
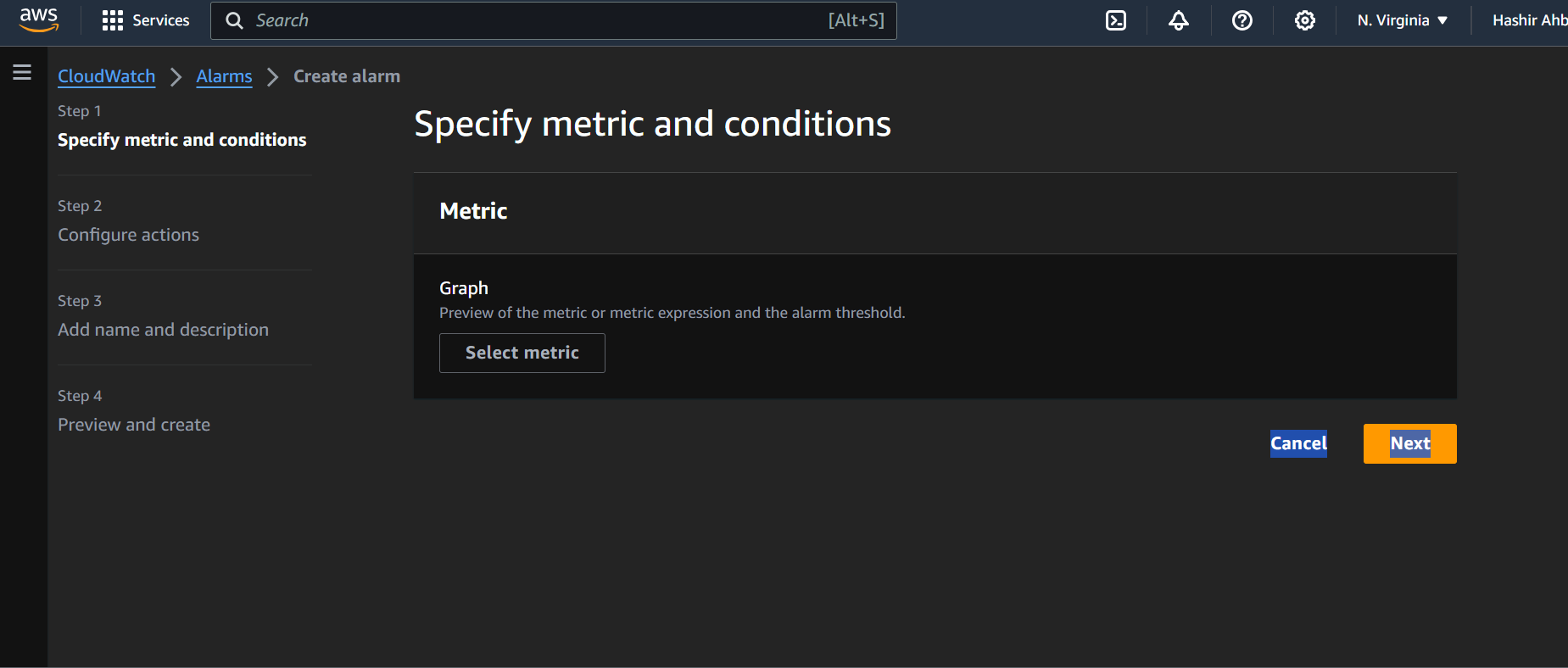
Step 4: Select a Metric
In the "Browse" tab, select "EC2" and then "Per-Instance Metrics".
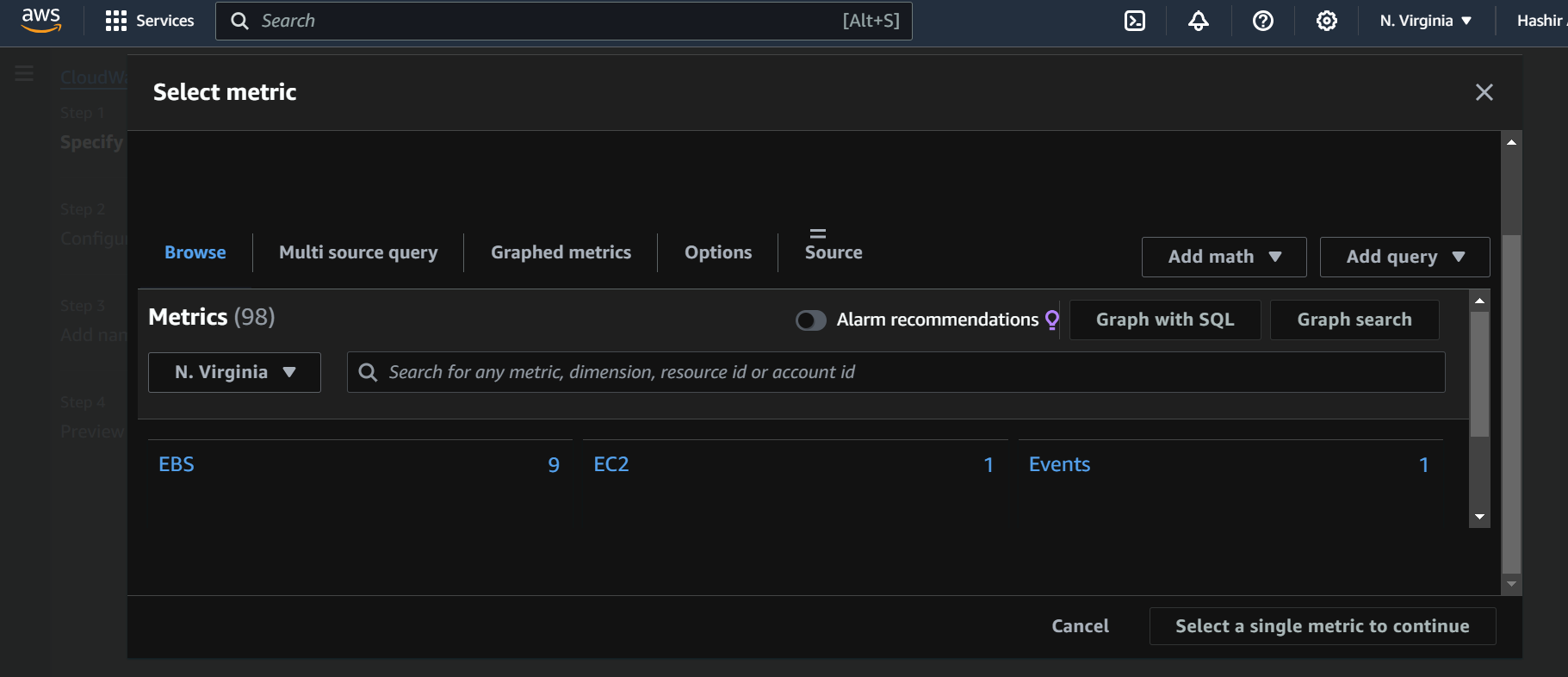
Choose the EC2 instance you want to monitor.
Select the "StatusCheckFailed_System" metric. This metric will indicate if the system status check has failed for the instance.
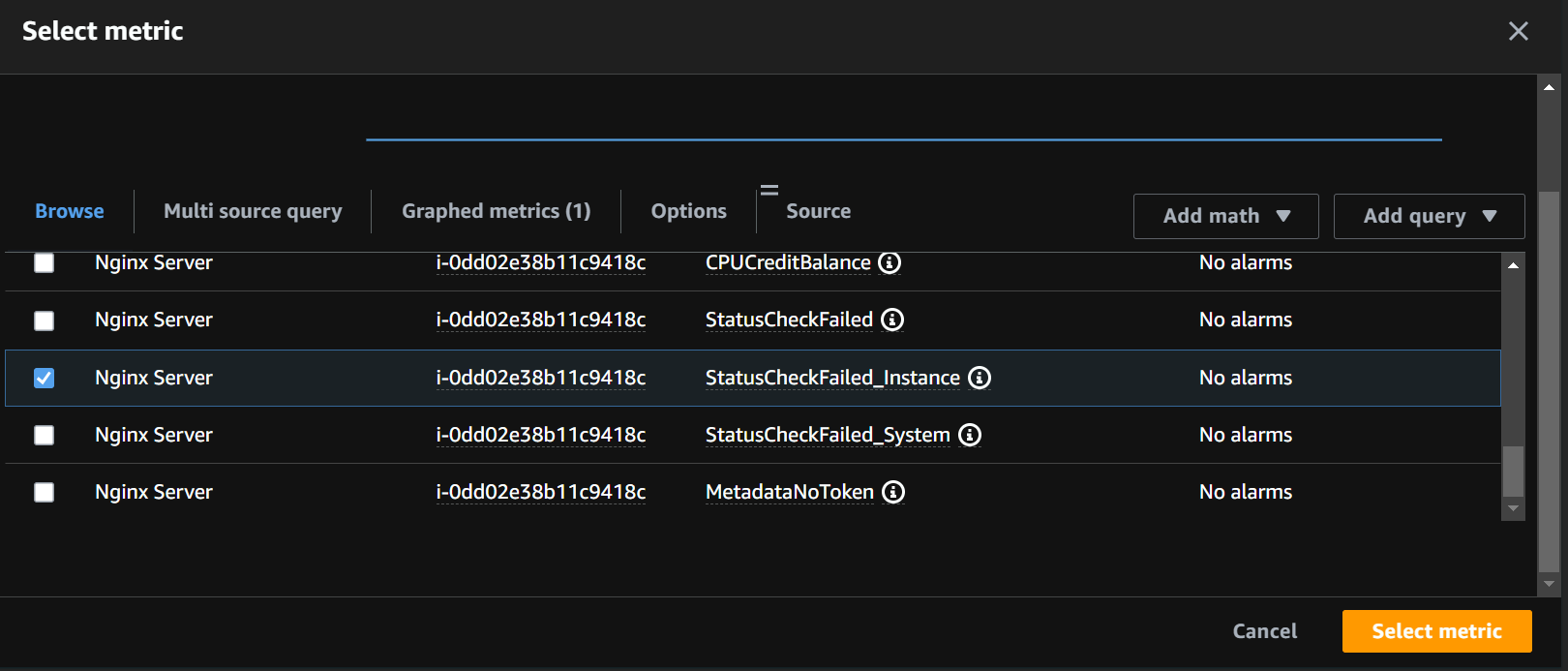
Step 5: Configure Alarm Details
Click "Select metric" and configure the following settings:
Period: Set the period (e.g., 1 minute).
Statistic: Choose "Maximum".
Threshold type: "Static".
Whenever status check failed system is: Select "Greater/Equal" and set the value to "1".
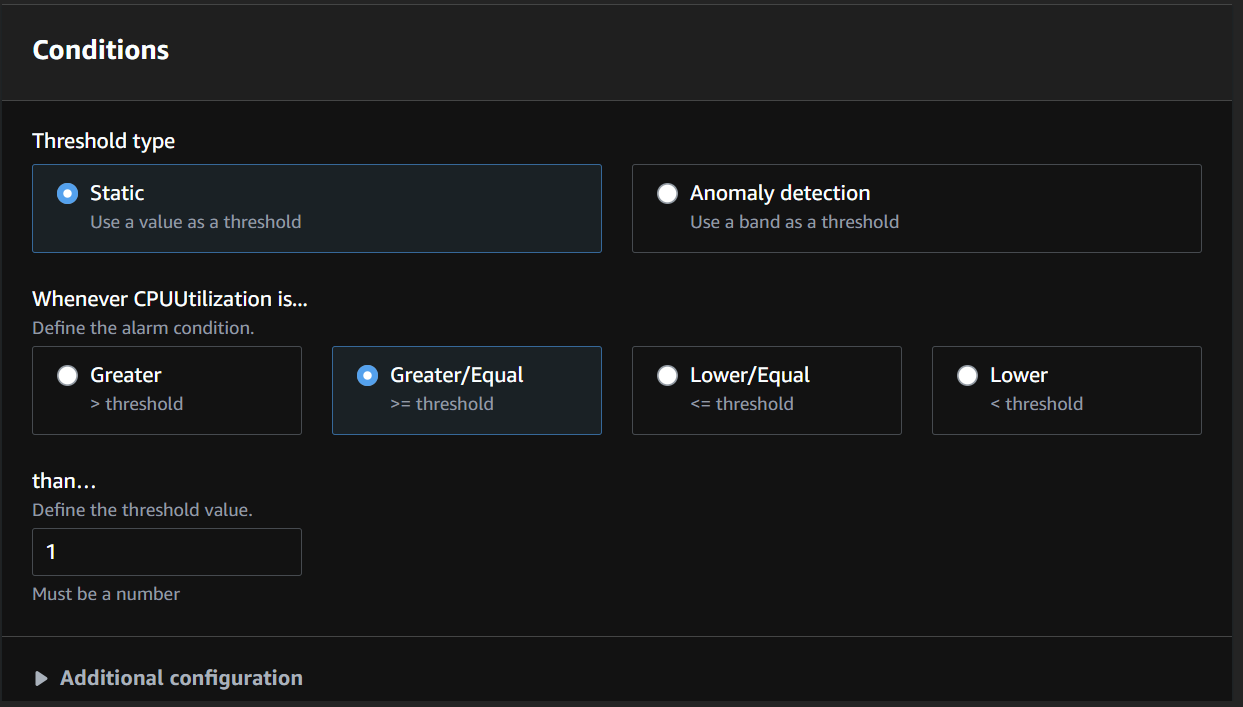
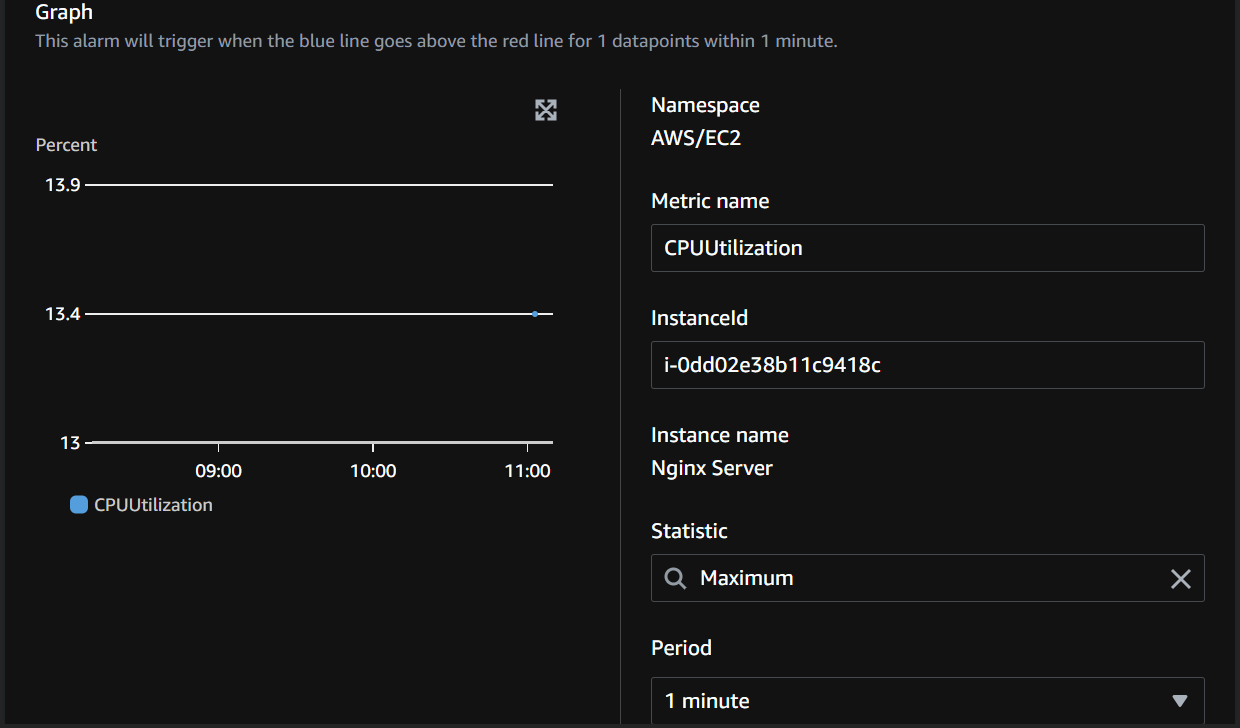
- Click "Next".
Choose Your Recovery Action: In the alarm configuration, select "Recover" as the action. This instructs CloudWatch to automatically recover the instance upon a triggered alarm.
Recovery Options: CloudWatch offers various recovery options. You can choose to:
Reboot the instance, which often resolves temporary issues.
Start a stopped instance if an unexpected shutdown occurs.
Terminate and launch a new instance, ideal for more severe failures.
Step 6: Set Up Actions
In the "Configure actions" section, click "Add action" under "Select an action".
From the "EC2 action", choose "Recover this instance".
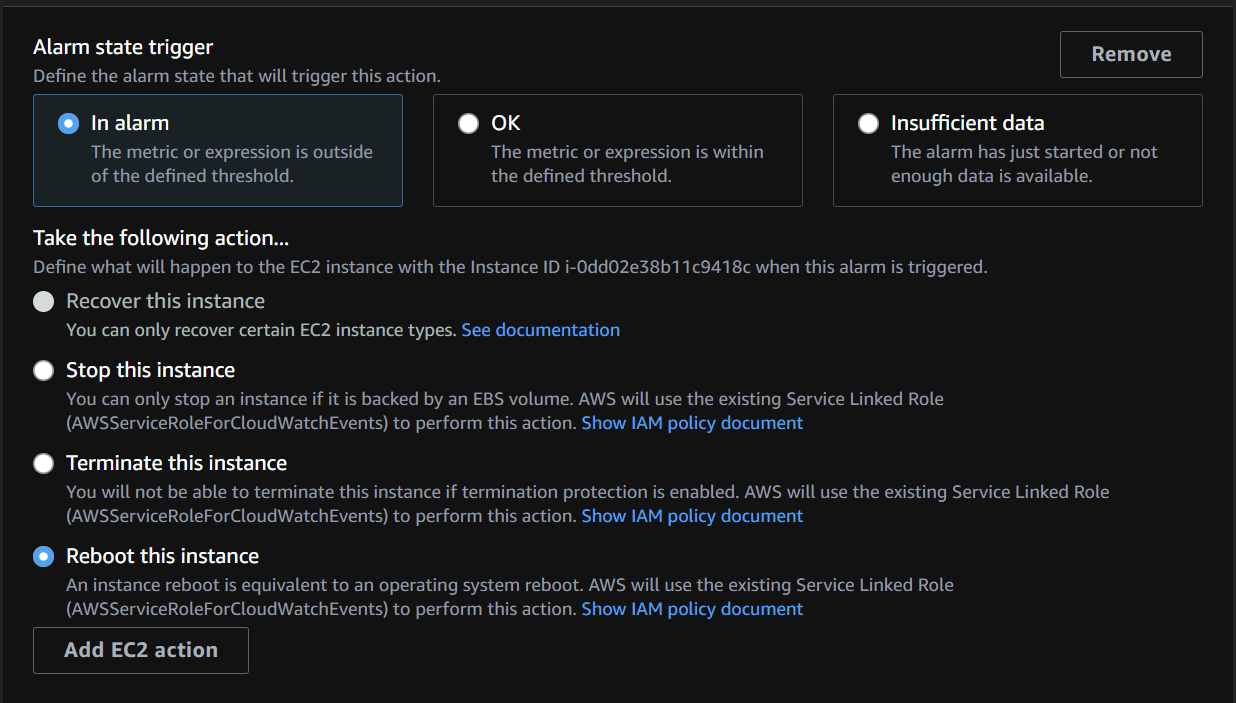
Step 7: Add Notification (Optional)
If you want to receive notifications when the alarm is triggered, you can configure the notification settings:
Select an existing SNS topic or Create a new topic.
Specify the email addresses to receive notifications.
Click "Next".
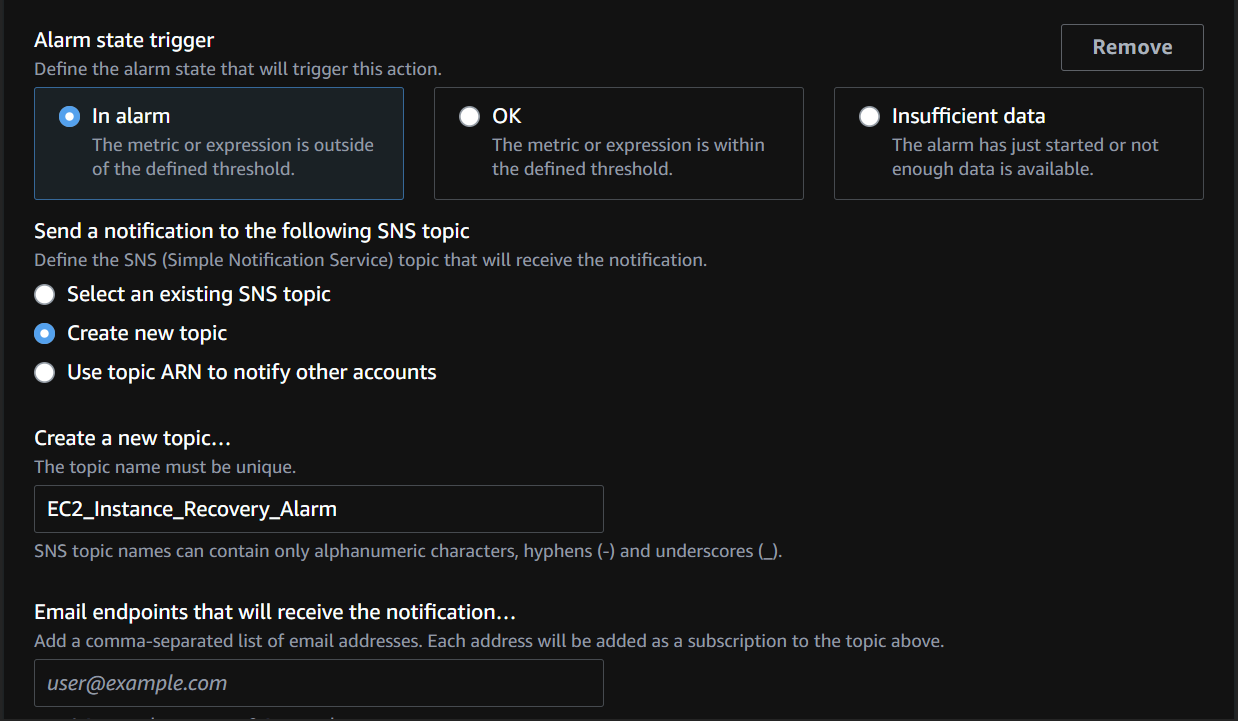
Step 8: Name and Description
Give your alarm a name (e.g., "EC2 Instance Recovery Alarm").
Add a description if needed.
Step 9: Review and Create
Review all the settings you've configured.
Click "Create alarm" to finalize the setup.
- Test and Monitor: Once configured, test your alarm by simulating a condition that would trigger recovery. This ensures everything functions as intended. Continuously monitor your alarms and adjust them as needed.
Pro Tip: Consider implementing different alarms with varying recovery actions based on the severity of the issue.
Bonus: CloudWatch Alarms in Action!
Here's a real-world scenario:
You configure an alarm to trigger if CPU utilization exceeds 80% for five consecutive minutes.
The instance experiences a sudden spike in traffic, pushing CPU usage above the threshold.
The alarm triggers, and CloudWatch automatically reboots the instance.
The reboot resolves the issue, and the instance recovers quickly, minimizing downtime.
By leveraging CloudWatch alarms, you can automate the recovery process for your EC2 instances, ensuring a more resilient and reliable cloud infrastructure.
Embrace Automation, Embrace Efficiency!
Automating EC2 instance recovery with CloudWatch is a valuable DevOps practice. It reduces downtime, streamlines incident response, and frees you to focus on other critical tasks. So, embrace automation with CloudWatch and keep your cloud running smoothly!
Subscribe to my newsletter
Read articles from Hashir Ahmad directly inside your inbox. Subscribe to the newsletter, and don't miss out.
Written by
