10 Fun JavaScript Ideas to Try Today
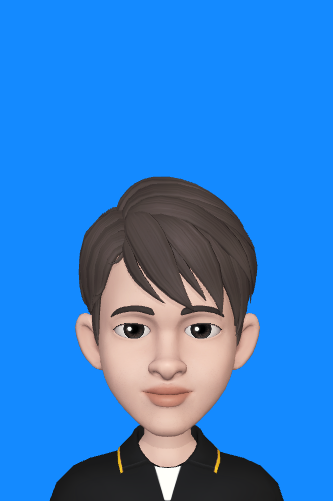 Mukesh
Mukesh
JavaScript is a powerful programming language that allows developers to build dynamic and interactive web applications. Whether you're just starting out or have years of experience, working on real projects is a great way to improve your JavaScript skills.
This guide presents a collection of practical JavaScript examples that cover a wide range of common tasks and features for web applications.
Each example includes code snippets along with explanations of how they work. By exploring these, you'll gain hands-on experience with key JavaScript concepts and learn how to create more interactive and user-friendly web pages.
Examples
Finding Operating System Details
const os = navigator.platform;
alert("Your Operating System: " + os);
navigator.platform: This property returns a string representing the platform (operating system) of the browser.The alert function is used to display a pop-up box that shows the detected operating system. This is useful for understanding the environment in which your web application is running.
Detecting User's Browser
const browser = navigator.userAgent;
alert("Your Browser: " + browser);
navigator.userAgent: This property returns the user-agent string of the browser. It contains information about the browser version, operating system, and other details.This information can be used for browser-specific functionality or for analytics purposes to understand what browsers your users are using.
Creating a Digital Clock
<div id="clock"></div>
<script>
setInterval(() => {
const now = new Date();
document.getElementById('clock').innerText = now.toLocaleTimeString();
}, 1000);
</script>
<div id="clock"></div>: This is an HTML element where the current time will be displayed.setInterval(callback, 1000): This JavaScript function repeatedly calls the callback function every 1000 milliseconds (1 second).new Date(): Creates a new Date object representing the current date and time.now.toLocaleTimeString(): Formats the current time as a human-readable string.document.getElementById('clock').innerText = now.toLocaleTimeString(): Updates the content of the div with the current time.
Form Validation
<html>
<head>
<title>Form Validation</title>
</head>
<body>
<form id="myForm">
<input type="text" id="name" placeholder="Enter your name">
<button type="submit">Submit</button>
</form>
<script>
document.getElementById('myForm').addEventListener('submit',
function(event) {
const name = document.getElementById('name').value;
if (!name) {
alert("Name is required");
event.preventDefault();
}
});
</script>
</body>
</html>
<form id="myForm">: A form element where users can input their name.document.getElementById('myForm').addEventListener('submit', function(event) { ... }): Adds an event listener to the form's submit event.document.getElementById('name').value: Gets the value entered in the input field.if (!name) { ... }: Checks if the input field is empty.alert("Name is required"): Displays an alert if the input field is empty.event.preventDefault(): Prevents the form from submitting if the validation fails, ensuring the user corrects their input before proceeding.
Displaying Mouse Coordinates
<div id="coords">Move your mouse over this area.</div>
<script>
document.addEventListener('mousemove', function(event) {
const coords = `X: ${event.clientX}, Y: ${event.clientY}`;
document.getElementById('coords').innerText = coords;
});
</script>
<div id="coords">Move your mouse over this area.</div>: A div element to display the mouse coordinates.document.addEventListener('mousemove', function(event) { ... }): Adds an event listener to the document's mousemove event.const coords = \X: ${event.clientX}, Y: ${event.clientY}: Gets the mouse coordinates relative to the viewport.document.getElementById('coords').innerText = coords: Updates the div with the current mouse coordinates.
Generating Random Numbers
<button id="generate">Generate Random Number</button>
<p id="randomNumber"></p>
<script>
document.getElementById('generate').addEventListener('click',
function() {
const randomNumber = Math.floor(Math.random() * 100) + 1;
document.getElementById('randomNumber').innerText = "Random Number: " + randomNumber;
});
</script>
<button id="generate">Generate Random Number</button>: A button to generate a random number.<p id="randomNumber"></p>: A paragraph to display the generated random number.document.getElementById('generate').addEventListener('click', function() { ... }): Adds a click event listener to the button.const randomNumber = Math.floor(Math.random() * 100) + 1;: Generates a random number between 1 and 100.document.getElementById('randomNumber').innerText = "Random Number: " + randomNumber;: Displays the generated random number in the paragraph.
Changing Background Color Randomly
<button id="randomColor">Change Background Color</button>
<script>
document.getElementById('randomColor').addEventListener('click', function() {
const colors = ['red', 'green', 'blue', 'yellow', 'purple'];
const randomColor = colors[Math.floor(Math.random() * colors.length)];
document.body.style.backgroundColor = randomColor;
});
</script>
<button id="randomColor">Change Background Color</button>: A button to change the background color.document.getElementById('randomColor').addEventListener('click', function() { ... }): Adds a click event listener to the button.const colors = ['red', 'green', 'blue', 'yellow', 'purple'];: An array of color options.const randomColor = colors[Math.floor(Math.random() * colors.length)];: Selects a random color from the array.document.body.style.backgroundColor = randomColor;: Sets the body's background color to the randomly selected color.
Building a To-Do List
<input type="text" id="taskInput" placeholder="Enter a task">
<button id="addButton">Add Task</button>
<ul id="taskList"></ul>
<script>
document.getElementById('addButton').addEventListener('click', function() {
const task = document.getElementById('taskInput').value;
const li = document.createElement('li');
li.innerText = task;
document.getElementById('taskList').appendChild(li);
});
</script>
<input type="text" id="taskInput" placeholder="Enter a task">: An input field for entering tasks.<button id="addButton">Add Task</button>: A button to add the task to the list.<ul id="taskList"></ul>: An unordered list to display the tasks.document.getElementById('addButton').addEventListener('click', function() { ... }): Adds an event listener to the button's click event.document.getElementById('taskInput').value: Gets the value entered in the input field.const li = document.createElement('li'): Creates a new list item element.li.innerText = task: Sets the text of the list item to the entered task.document.getElementById('taskList').appendChild(li): Adds the new list item to the task list.
Creating a Dropdown Menu
<select id="dropdown">
<option value="Option 1">Option 1</option>
<option value="Option 2">Option 2</option>
<option value="Option 3">Option 3</option>
</select>
<button id="showSelection">Show Selected Option</button>
<script>
document.getElementById('showSelection').addEventListener('click',
function() {
const selectedOption = document.getElementById('dropdown').value;
alert("Selected Option: " + selectedOption);
});
</script>
<select id="dropdown">: A dropdown menu with three options.<button id="showSelection">Show Selected Option</button>: A button to show the selected option from the dropdown menu.document.getElementById('showSelection').addEventListener('click', function() { ... }): Adds a click event listener to the button.const selectedOption = document.getElementById('dropdown').value;: Gets the value of the selected option.alert("Selected Option: " + selectedOption);: Displays an alert with the selected option.
Toggling Visibility of an Element
<div id="toggleDiv">This is a toggleable div.</div>
<button id="toggleButton">Toggle Visibility</button>
<script>
document.getElementById('toggleButton').addEventListener('click',
function() {
const div = document.getElementById('toggleDiv');
if (div.style.display === 'none') {
div.style.display = 'block';
} else {
div.style.display = 'none';
}
});
</script>
<div id="toggleDiv">This is a toggleable div.</div>: A div element with some text that we want to show or hide.<button id="toggleButton">Toggle Visibility</button>: A button to toggle the visibility of the div.document.getElementById('toggleButton').addEventListener('click', function() { ... }): Adds a click event listener to the button.const div = document.getElementById('toggleDiv');: Selects the div element.if (div.style.display === 'none') {div.style.display = 'block'; } else {div.style.display = 'none'; }: Toggles the display property of the div between 'none' (hidden) and 'block' (visible).
Subscribe to my newsletter
Read articles from Mukesh directly inside your inbox. Subscribe to the newsletter, and don't miss out.
Written by
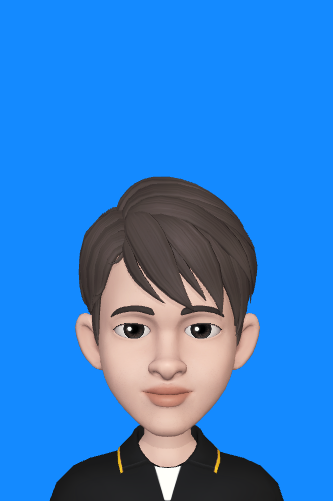
Mukesh
Mukesh
Hey, I am Software Engineer from India. I am interested in developing software solutions using Java, JavaScript, HTML, CSS.