10 Terminal Tricks to Boost Your Productivity
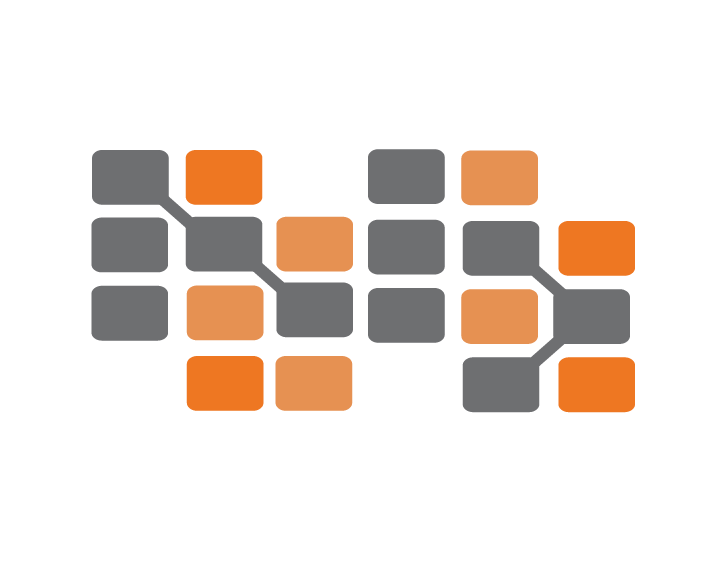 Nile Bits
Nile BitsTable of contents
- 1. Mastering Basic Navigation
- 2. Utilizing Aliases for Common Commands
- 3. Command History and Reuse
- 4. Tab Completion
- 5. Using Pipes and Redirection
- 6. Advanced Search with grep and find
- 7. Customizing Your Shell Prompt
- 8. Automating Tasks with Scripts
- 9. Using tmux for Session Management
- 10. Using ssh for Remote Access
- Conclusion

In the rapidly evolving world of technology, efficiency is paramount. Despite being more user-friendly, many developers and IT professionals discover that utilizing graphical user interfaces (GUIs) is often slower and less efficient than using terminals. You will produce much more if you get proficient with terminal commands and strategies. This article will go over ten essential terminal techniques that can boost your everyday job output and efficacy.
1. Mastering Basic Navigation
One of the first steps to becoming proficient with the terminal is mastering basic navigation. Understanding how to quickly and efficiently move around the file system is crucial. Here are some fundamental commands:
pwd(Print Working Directory): This command displays the current directory you are in. It's useful for knowing your exact location in the file system.
$ pwd
/home/user/projects
cd(Change Directory): This command changes your current directory. For example, to navigate to the/home/user/projectsdirectory:
$ cd /home/user/projects
ls(List): This command lists the contents of a directory. You can use various flags to modify its behavior, such as-lfor a detailed list and-ato show hidden files.
$ ls -la
total 32
drwxr-xr-x 2 user user 4096 Jul 4 12:34 .
drwxr-xr-x 3 user user 4096 Jul 4 12:34 ..
-rw-r--r-- 1 user user 220 Jul 4 12:34 .bash_logout
-rw-r--r-- 1 user user 3771 Jul 4 12:34 .bashrc
-rw-r--r-- 1 user user 675 Jul 4 12:34 .profile
Understanding these basic commands is the foundation for efficient terminal usage.
2. Utilizing Aliases for Common Commands
Creating aliases for frequently used commands can save a lot of time. Aliases are shortcuts for longer commands. You can set them in your shell configuration file (e.g., .bashrc or .zshrc).
For example, if you often list files with ls -la, you can create an alias for it:
alias ll='ls -la'
Add this line to your .bashrc or .zshrc file and then source the file:
$ source ~/.bashrc
Now, you can simply type ll to execute ls -la.
3. Command History and Reuse
The terminal keeps a history of the commands you’ve executed, allowing you to reuse them without retyping. Use the history command to view your command history:
$ history
1 cd /home/user/projects
2 ls -la
3 pwd
...
You can quickly execute a previous command by using ! followed by the command number. For example, to run the first command again:
$ !1
Additionally, you can use the Ctrl + r shortcut to search through your command history. Start typing a command, and the terminal will search backward through the history for matches.
4. Tab Completion
Tab completion is a powerful feature that saves time and reduces errors. It automatically completes commands, file names, and directory names. For example, if you want to change to the /home/user/projects directory, you can type part of the path and press Tab:
$ cd /ho[TAB]/us[TAB]/pr[TAB]
The terminal will automatically complete the path if it's unambiguous. If there are multiple matches, pressing Tab twice will list the possible completions.
5. Using Pipes and Redirection
Pipes and redirection are fundamental concepts that allow you to connect commands and manipulate output efficiently.
- Pipes (
|): Use pipes to pass the output of one command as input to another. For example, to list files and search for a specific pattern:
$ ls -la | grep ".txt"
- Redirection (
>and>>): Use redirection to send command output to a file. The>operator overwrites the file, while>>appends to it. For example, to save the output ofls -lato a file:
$ ls -la > file_list.txt
To append the output:
$ ls -la >> file_list.txt
Understanding and utilizing these concepts can significantly streamline your workflow.
6. Advanced Search with grep and find
Efficient searching is essential for productivity. The grep and find commands are powerful tools for searching within files and directories.
grep: Usegrepto search for patterns within files. For example, to search for the word "error" in a log file:
$ grep "error" /var/log/syslog
You can also use various options like -r for recursive search, -i for case-insensitive search, and -n to show line numbers.
find: Usefindto search for files and directories. For example, to find all.txtfiles in the/home/user/projectsdirectory:
$ find /home/user/projects -name "*.txt"
Combine find with exec to execute commands on the found items. For example, to delete all .tmp files:
$ find /home/user/projects -name "*.tmp" -exec rm {} \;
Mastering these search tools can save a significant amount of time when working with large codebases or datasets.
7. Customizing Your Shell Prompt
Customizing your shell prompt can improve your workflow by providing useful information at a glance. You can customize the prompt by modifying the PS1 variable in your shell configuration file.
For example, to display the username, hostname, and current directory:
PS1='\u@\h:\w\$ '
This results in a prompt like this:
user@hostname:/home/user/projects$
You can further customize the prompt with colors and additional information. For example, to add colors:
PS1='\[\e[1;32m\]\u@\h:\[\e[0m\]\[\e[1;34m\]\w\[\e[0m\]\$ '
This results in a colored prompt, making it easier to distinguish different parts of the prompt and improve readability.
8. Automating Tasks with Scripts
Automating repetitive tasks with scripts can drastically boost your productivity. Shell scripts allow you to combine multiple commands and logic into a single executable file.
For example, here’s a simple script to back up a directory:
#!/bin/bash
SOURCE_DIR="/home/user/projects"
BACKUP_DIR="/home/user/projects_backup"
mkdir -p $BACKUP_DIR
cp -r $SOURCE_DIR/* $BACKUP_DIR/
echo "Backup completed successfully."
Save this script as backup.sh, make it executable, and run it:
$ chmod +x backup.sh
$ ./backup.sh
This script creates a backup of the specified directory. By scripting repetitive tasks, you can save time and reduce the risk of errors.
9. Using tmux for Session Management
tmux is a terminal multiplexer that allows you to manage multiple terminal sessions within a single window. It enables you to detach and reattach sessions, making it ideal for long-running processes or remote work.
- Starting
tmux: Simply runtmuxto start a new session:
$ tmux
- Detaching and Reattaching: Detach from the session with
Ctrl+b, followed byd. Reattach to the session with:
$ tmux attach
- Splitting Panes: Split the terminal into multiple panes for multitasking. Split horizontally with
Ctrl+b, followed by%. Split vertically withCtrl+b, followed by".
$ tmux split-window -h
$ tmux split-window -v
By mastering tmux, you can manage complex workflows and keep your terminal organized.
10. Using ssh for Remote Access
Secure Shell (ssh) is essential for accessing remote servers. Understanding ssh and its capabilities can greatly enhance your productivity when working with remote systems.
- Connecting to a Remote Server: Use
sshto connect to a remote server:
$ ssh user@remote-server
- Copying Files with
scp: Usescp(Secure Copy) to transfer files between local and remote systems. For example, to copy a file from the local system to the remote server:
$ scp localfile.txt user@remote-server:/path/to/destination
- Using
sshKeys: Enhance security and convenience by usingsshkeys instead of passwords. Generate a key pair with:
$ ssh-keygen
Copy the public key to the remote server:
$ ssh-copy-id user@remote-server
By leveraging ssh and its related tools, you can efficiently manage and interact with remote systems.
Conclusion
Mastering the terminal can significantly boost your productivity by streamlining your workflow and reducing the time spent on repetitive tasks. The tricks and commands covered in this article are just the beginning. Continually exploring and learning new terminal techniques will further enhance your efficiency and effectiveness in your daily work.
Remember, the terminal is a powerful tool, and the more proficient you become, the more you can accomplish with less effort. Keep practicing these tricks, and soon you'll notice a substantial improvement in your productivity.
Subscribe to my newsletter
Read articles from Nile Bits directly inside your inbox. Subscribe to the newsletter, and don't miss out.
Written by
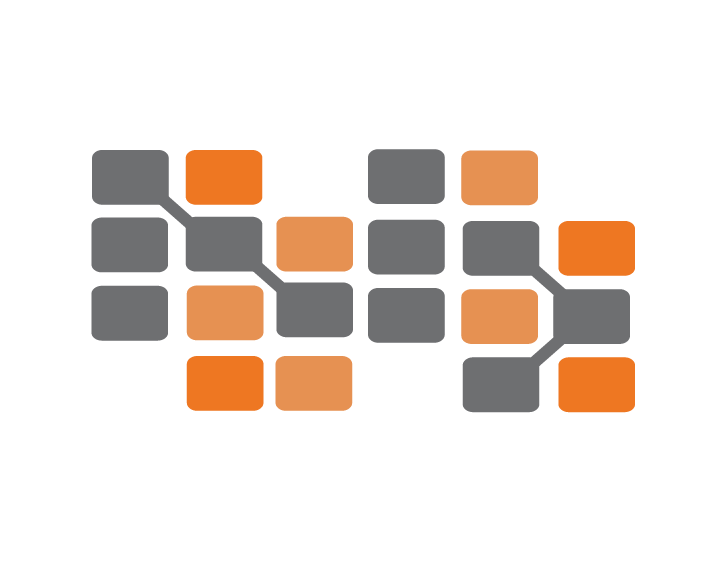
Nile Bits
Nile Bits
Nile Bits is a software company, focusing on outsourcing software development and custom software solutions. Our outsourcing software services and solutions are designed with a focus on secure, scalable, expandable and reliable business systems. Via our low cost, high quality and reliable outsourcing software services, we provide to our clients value for money and therefore client satisfaction.