How to Install WSL2 on Windows 10/11 Operating System
 Etugbo Judith
Etugbo JudithTable of contents
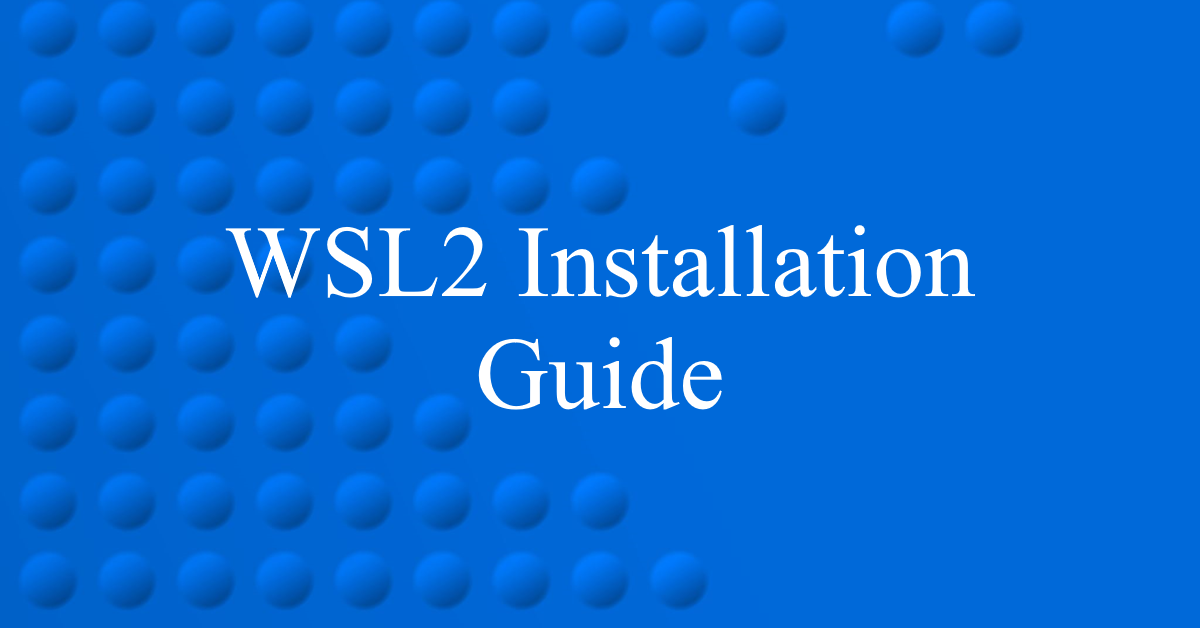
Introduction
The Windows Subsystem for Linux (WSL) enables users to actively run a Linux environment directly on Windows without the need for a virtual machine or dual-boot setup. WSL natively uses the resources of the main operating system and runs faster requiring less space. In this guide, you will learn
What is WSL2
Features of WSL2
Installing WSL2 on Windows 10/11
Requirement
You need to have a Windows 10 version 2004(Build 19041) and higher or Windows 11
Have a virtual machine platform on Windows that provides virtualization capabilities
What is WSL2
Windows Subsystem for Linux 2(WSL2) is an updated version of the Windows Subsystem for Linux 1(WSL1), introduced by Microsoft in May 2019. WSL2 builds on the work done with WSL1. Rather than using a translation layer between Linux and Windows, it uses virtualization technology to allow you to run lightweight virtual machines directly on Windows 10.
Features
System Call Compatibility: WSL 2 includes its own Linux kernel with full system call compatibility. It integrates fully with Docker and other applications.
Virtualization Technology: It uses the hyper-v to create virtual machines that can run on your operating system.
File I/O performance: WSL2 offers faster file system performance, especially for tasks involving intensive file I/O operations due to its full Linux kernel implementation, providing near-native Linux performance.
Linux Kernel: Unlike WSL 1 which relied on a translation layer, WSL 2 includes a complete Linux kernel for better compatibility and performance
Installation
Step 1: Go to your Windows search bar> Turn Windows features on or off >Open
Step 2: Enable WSL, Virtual Machine Platform, Windows Hypervisor Platform and click Ok
Step 3: Click Restart now to reboot your PC
Step 4: After rebooting your PC, Right Click on the Windows icon in your taskbar, click on the Windows PowerShell(Admin), and open it.
Step 5: Enter this command to install Ubuntu wsl --install -d ubuntu
Step 6: Enter this command to update WSL wsl --update
Step 7: Enter this command to set the WSL version to 2 wsl --set-default-version 2
After completing all the steps close the terminal. Open Windows search and search for Ubuntu. Right-click and run as administrator. Set a new UNIX username and password.
Conclusion
WSL2 is a great tool to access native Linux functionalities and installing it is an easy process. In this guide, you have learned about WSL2, its features, and the installation process.
I hope you enjoyed my article!!
Subscribe to my newsletter
Read articles from Etugbo Judith directly inside your inbox. Subscribe to the newsletter, and don't miss out.
Written by

Etugbo Judith
Etugbo Judith
I'm a Technical writer passionate about breaking down complex concepts into clear, concise and engaging content.