Automatic Repair Blue screen issue (BSOD)
 Madhav Ganesan
Madhav Ganesan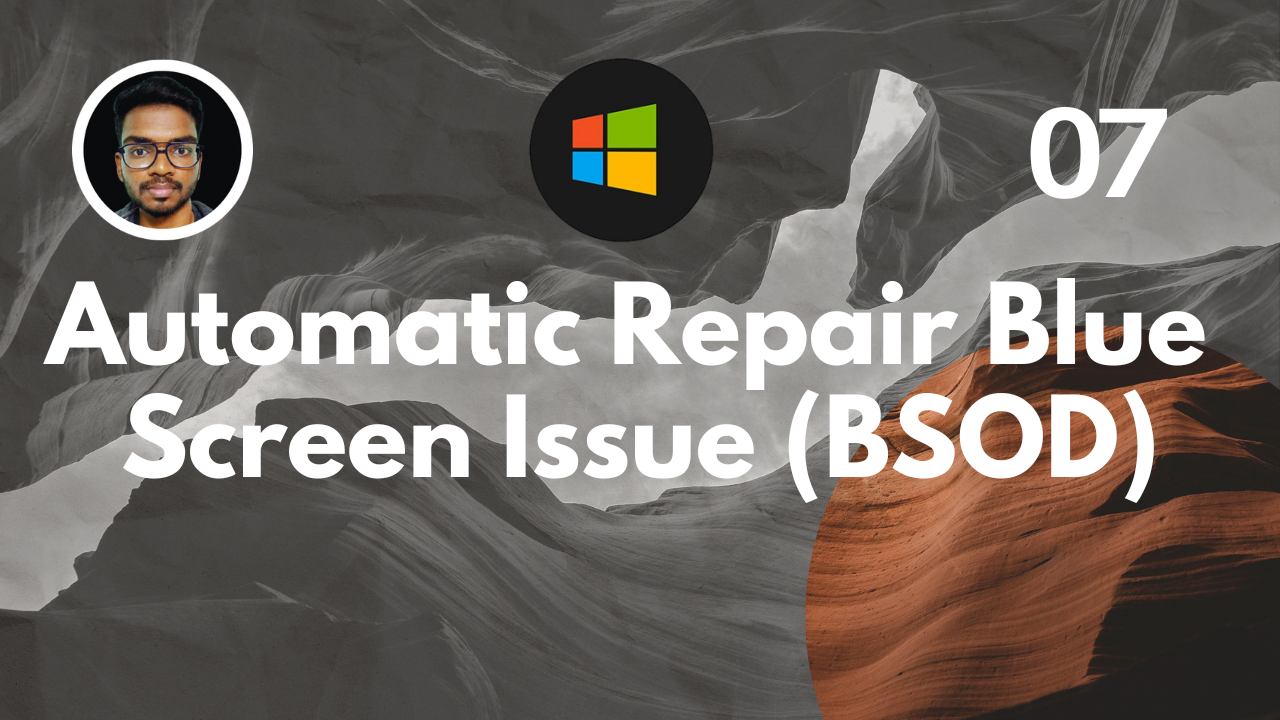
Experiencing the Automatic Repair Blue Screen, also known as the Blue Screen of Death (BSOD), can be frustrating. This issue can arise from various causes, such as sudden power loss, Windows registry collapse, corrupted boot or system files, hardware failures, and software conflicts. Below is a comprehensive guide to solutions for different issues that lead to BSOD.
Accessing Advanced Options
To access the solutions below, navigate to:
Advanced options > Troubleshoot > Advanced options
1. Startup Repair
Startup Repair prepares your computer, operating system (OS), hardware, or software for operation. This process, often called booting, loads the OS into the computer's main memory or RAM. On a PC, you typically see the initial Windows or Mac desktop screen after booting.
Rebooting your computer is sometimes necessary to resolve issues. The shortcut key for rebooting is Ctrl + Alt + Del.
Bootloader: A program that runs before the OS starts, loading the OS kernel into memory. It is typically stored on the device's firmware (BIOS/UEFI).
Commands for Bootloader and BIOS Information:
Bootloader Information:
bcdedit
BIOS Information:
wmic bios get /format:list
Accessing Boot Menu:
For Lenovo laptops, press F12 repeatedly at the Lenovo logo during bootup.
2. Uninstall Updates
Recently installed Windows updates can sometimes cause issues. Uninstalling these updates might resolve the BSOD.
3. Command Prompt Solutions
Method 1: Using Bootrec and System Tools
Move to the Windows Installation Drive:
C:
Create a New Master Boot Record (MBR):
bootrec /fixmbr
Create a New Boot Sector:
bootrec /fixboot
Scan Disks for Windows Installations:
bootrec /scanos
Check Disk Utility (Check and repair disk errors):
chkdsk /f /r c:
System File Checker Tool (Scan and replace protected system files):
sfc /scannow
Summarized Commands:
bootrec /fixmbr
bootrec /fixboot
bootrec /scanos
chkdsk /f /r c:
sfc /scannow
Method 2: Windows Registry Repair
The Windows Registry is a centralized database storing configuration settings and options for both the OS and applications. Backups of the registry are stored in the regback folder.
(Note: This works only if automatic registry backup has been enabled before)
Commands:
cd windows/system32/config
MD backup
copy "." backup
cd regback
copy "." ..
4. System Restore
System Restore acts as a "Time Traveling Machine", helping to protect and repair your computer's software by creating restore points. These points can be created manually or automatically by Windows before significant events, such as installing software or updates.
Restore points are snapshots of your computer's system files, installed applications, Windows registry, and system settings at a particular point in time.
(Note: System Restore does not affect personal data but will uninstall any software updates or drivers installed after the chosen restore point.)
Conclusion
By following these solutions, you can resolve various issues that cause the Automatic Repair Blue Screen (BSOD) and restore your computer to normal functioning. Remember to back up important data regularly to prevent data loss during such issues.
Acknowledgments
What does boot mean in computing?
Feel free to reach out if you have any questions or need further assistance. 😊📁✨
Subscribe to my newsletter
Read articles from Madhav Ganesan directly inside your inbox. Subscribe to the newsletter, and don't miss out.
Written by

Madhav Ganesan
Madhav Ganesan
I am a computer science student passionate about web development and any other technologies that amazes me



